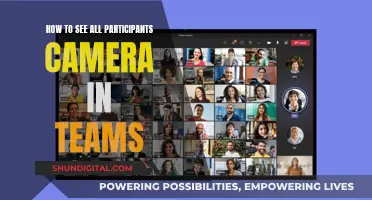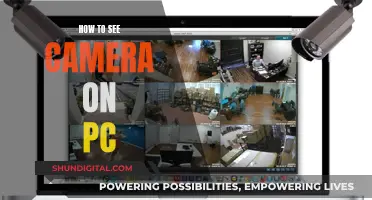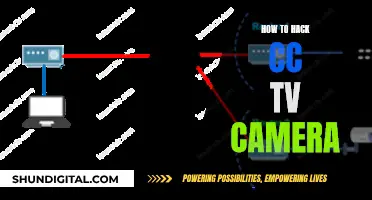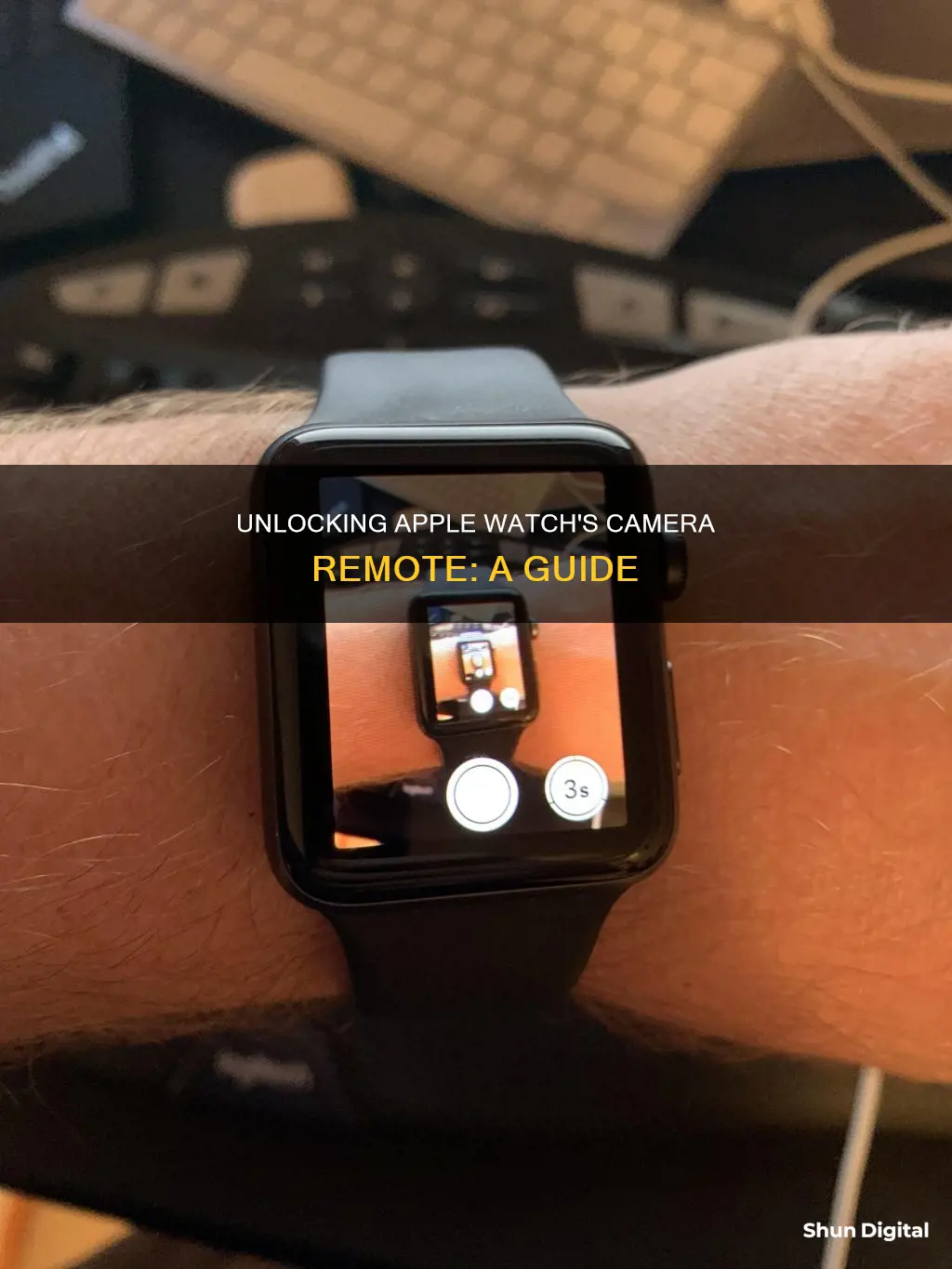
The Camera Remote app on the Apple Watch turns the device into a viewfinder and remote control for your iPhone camera. This allows you to use your Apple Watch to preview the camera image and take photos and videos from a distance. You can also use the app to adjust the flash, set a shutter timer, and review your shots. To use the Camera Remote app, your Apple Watch needs to be within the normal Bluetooth range of your iPhone (about 33 feet or 10 meters).
| Characteristics | Values |
|---|---|
| Function | Turns Apple Watch into a viewfinder and remote control for iPhone camera |
| Control | Adjust settings, check the viewfinder, and press the shutter button |
| Connection | Connects to the Camera app on the iPhone |
| Range | Within normal Bluetooth range of iPhone (about 33 feet or 10 meters) |
| Photo preview | Tap the thumbnail at the bottom left, swipe left or right to see more photos, turn the Digital Crown to zoom, drag a zoomed photo to pan, and double-tap the photo to fill the screen |
| Video recording | Touch and hold the Shutter button to start and stop recording |
| Camera options | Front or rear camera, flash (auto/on/off), Live Photo (auto/on/off), three-second timer (on/off) |
What You'll Learn
- Using the Camera Remote app, you can control your iPhone camera from your Apple Watch
- The app turns your Apple Watch into a viewfinder and remote control for your iPhone camera
- You can use the Digital Crown on your Apple Watch to zoom in and out of the preview
- The Camera Remote app lets you adjust the exposure by tapping the key area in the preview
- You can also use the app to switch between the front and rear iPhone cameras

Using the Camera Remote app, you can control your iPhone camera from your Apple Watch
The Camera Remote app turns your Apple Watch into a viewfinder and remote control for your iPhone camera. This allows you to take photos and videos from a distance, as well as control the flash, set a shutter timer, and review your shots.
To use the Camera Remote app, first, make sure that your Apple Watch is unlocked and the Camera app is not already running. Then, launch the Camera Remote app by pressing the side button and finding it among your other applications. This should automatically open the Camera app on your iPhone.
Position your iPhone to frame the shot using your Apple Watch as a viewfinder. To zoom, turn the Digital Crown. You can also adjust the exposure by tapping the key area of the shot in the preview image.
To take a photo, tap the Shutter button. By default, the shot is taken with a 3-second timer, giving you time to get ready if you're in the frame. You can tap to turn off the timer or change other settings. The photo is saved in the Photos app on your iPhone, but you can review it on your Apple Watch by tapping the thumbnail in the bottom left corner of the screen.
To record a video, simply open the Camera Remote app and position your iPhone to frame the shot. To zoom, turn the Digital Crown. Then, touch and hold the Shutter button to start recording, and release it to stop.
In addition to these basic functions, you can also switch between the front and rear cameras, enable Live Photos, and adjust the flash and HDR settings. To access these options, tap the ellipsis button (...) on your Apple Watch.
Simultaneously Viewing Vivint's Dual Cameras: A Step-by-Step Guide
You may want to see also

The app turns your Apple Watch into a viewfinder and remote control for your iPhone camera
The Camera Remote app turns your Apple Watch into a viewfinder and remote control for your iPhone camera. This means you can use your Apple Watch to see what your iPhone camera sees, take photos, and record videos from a distance.
To use the Camera Remote app, first, unlock your Apple Watch and launch the "App Menu" by pressing the digital crown. Then, locate and open the "Camera Remote" app. The app will take a few seconds to connect to your iPhone and access the camera. Once connected, you can use your Apple Watch screen as a viewfinder to position your iPhone and frame the shot.
To take a photo, simply tap the "shutter" button on your Apple Watch screen. The Camera Remote app has a three-second timer by default, giving you time to get ready if you're in the shot. You can turn off the timer or adjust other settings like the flash or camera mode by tapping the ellipsis (three-dot) button in the app.
In addition to taking photos, you can also record videos with the Camera Remote app. To start recording, press and hold the shutter button. Release the button to stop recording.
The Camera Remote app is a great way to take selfies or group photos, as it gives you more flexibility in positioning your iPhone and lets you control the camera remotely from your Apple Watch.
Moto 360 Watch: Camera Feature or Missing Component?
You may want to see also

You can use the Digital Crown on your Apple Watch to zoom in and out of the preview
The Digital Crown is one of the most useful features of the Apple Watch for navigation. It is a large protruding dial on the side of the device, which can be spun, pressed, or long-pressed to accomplish different tasks. In the Camera Remote app, you can use the Digital Crown to zoom in and out of the preview. This allows you to frame your shot and see more detail when taking photos or videos with your iPhone camera.
To use the Camera Remote app, first open the app on your Apple Watch and ensure that the Camera app on your iPhone is also open. Position your iPhone to frame the shot using your Apple Watch as a viewfinder. Then, turn the Digital Crown to zoom in or out. You can also adjust the exposure by tapping the key area of the shot in the preview image.
Once you have framed your shot, you can tap the Shutter button on your Apple Watch to take a photo. By default, the Camera Remote app uses a 3-second timer, but you can turn this off or change other settings if needed. After taking your photo, you can review it on your Apple Watch by tapping the thumbnail in the bottom left corner. You can then swipe left or right to see more photos, zoom in or out using the Digital Crown, or pan by dragging your finger on a zoomed photo. To fill the screen with the photo, simply double-tap the image.
In addition to its use in the Camera Remote app, the Digital Crown has several other functions. For example, you can use it to scroll through content in most native and third-party apps, control the volume, or reopen a previous app. The Digital Crown is a versatile tool that enhances the functionality and usability of the Apple Watch.
The Privacy Paradox: Cameras in Suicide Watch Cells
You may want to see also

The Camera Remote app lets you adjust the exposure by tapping the key area in the preview
The Camera Remote app on the Apple Watch turns the device into a viewfinder for your iPhone camera, allowing you to take photos and videos from a distance. It offers a range of features to enhance your photography experience.
One notable feature is the ability to adjust the exposure by tapping the key area in the preview image. This ensures that your photos are well-lit and optimally exposed. To use this feature, simply tap on the desired area in the preview displayed on your Apple Watch, and the app will automatically adjust the exposure settings accordingly. This functionality gives you more control over the lighting and focus of your images, resulting in better-composed shots.
In addition to exposure adjustment, the Camera Remote app offers several other capabilities. It allows you to zoom in or out by turning the Digital Crown, providing you with a more precise framing of your subject. You can also control the flash settings, set a shutter timer, and choose between the front and rear iPhone cameras. The app even enables you to review your captured photos and videos directly on your Apple Watch, providing a convenient way to check your shots without having to access your iPhone.
The Camera Remote app is an excellent tool for taking selfies or group photos, as it eliminates the need to hold your iPhone and allows you to position it at a distance. It is also useful for capturing photos or videos in hard-to-reach places or from unique angles. By utilising the app's features, you can easily adjust the camera settings, frame your shots, and capture the perfect moment with the tap of a button on your Apple Watch.
Overall, the Camera Remote app enhances the versatility of your Apple Watch, turning it into a powerful tool for remote photography and videography with your iPhone.
The Japanese Movie 'Don't Stop Camera' is a Must-Watch
You may want to see also

You can also use the app to switch between the front and rear iPhone cameras
The Camera Remote app on the Apple Watch turns it into a viewfinder and remote control for your iPhone camera. This allows you to take photos and videos from a distance. To function as a camera remote, your Apple Watch needs to be within normal Bluetooth range of your iPhone (about 33 feet or 10 meters).
The Camera Remote app gives you the ability to switch between the front and rear iPhone cameras. This is useful when you want to take a selfie or include yourself in a photo.
To switch between the front and rear cameras, open the Camera Remote app on your Apple Watch. Tap the three-dot More icon on the lower right to access the settings menu. From there, you can choose between the front or rear camera.
In addition to switching cameras, you can also adjust other settings such as the three-second timer, flash, Live Photo, and HDR. You can also zoom in and out by turning the Digital Crown and adjust the exposure by tapping on the key area of the shot in the preview image.
The Camera Remote app on the Apple Watch is a great way to get more creative with your iPhone photography and gives you the flexibility to capture photos and videos from a distance.
Watching Cameras: A Tough Job?
You may want to see also
Frequently asked questions
The Camera Remote app turns your Apple Watch into a viewfinder and remote control for your iPhone camera.
First, open the Camera Remote app on your Apple Watch and make sure the Camera app opens on your iPhone. Then, position your iPhone to frame the shot using your Apple Watch as a viewfinder. You can adjust the zoom and exposure, choose from various camera modes, and set a timer. Finally, tap the shutter button on your Apple Watch to take the photo or video.
The Camera Remote app allows you to take photos and videos from a distance, giving you more flexibility in capturing shots that may be difficult with your iPhone alone. It also enables you to be in the photo or video, as you can set a timer and position your iPhone before joining the shot.
The Camera Remote app does not provide access to all camera controls. Certain settings, such as wide-angle mode, portrait mode, and video mode, must be enabled on the iPhone itself. Additionally, the app has a slight delay while connecting to the iPhone's Camera app, and it may stall on a blank screen if the Camera app is already running.