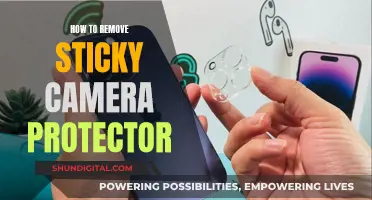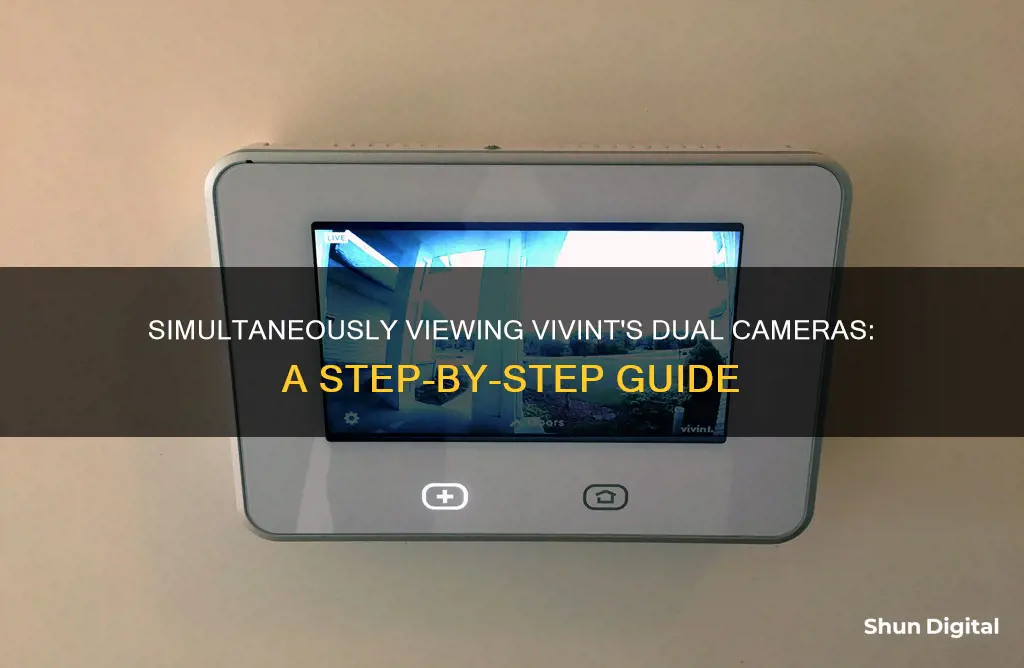
Vivint is a trusted name in the security industry, offering a range of products to keep your home safe. Its high-quality cameras allow you to monitor your home from anywhere. The Vivint Smart Home App allows you to watch a live stream of your camera on your TV, providing a broader and more comfortable viewing experience. You can also view multiple Vivint cameras simultaneously by setting up a multi-camera view mode in the app or by accessing multiple camera live feeds through your TV's web browser. This feature is especially useful if you want to keep an eye on multiple areas of your home or property at the same time.
| Characteristics | Values |
|---|---|
| Can I view my Vivint camera on my TV? | Yes |
| What devices do I need to view my Vivint camera on my TV? | Smart TV or a streaming device such as Chromecast or Roku |
| Is it possible to view multiple Vivint cameras on my TV at the same time? | Yes |
| Can I zoom in on my Vivint camera feed while viewing it on my TV? | Yes |
| Can I view my Vivint camera on my computer? | No |
| Can I view my Vivint camera on my laptop? | No, but you can create a clip of the incident in the app and email it to yourself to view on a laptop |
What You'll Learn

Connect your Vivint camera to a TV using an HDMI cable
If you want to view your Vivint camera feed on your TV, you can do so by using an HDMI cable to connect the two devices. This will give you a larger viewing area to monitor your home's security. Here's a step-by-step guide to help you through the process:
Step 1: Check for HDMI Ports
First, ensure that your TV has an HDMI port. Also, check that your camera has an HDMI output. This is important as it will allow you to connect the camera to the TV using the HDMI cable.
Step 2: Connect the Devices
Once you have confirmed that both your TV and camera have the necessary HDMI ports, you can begin the physical connection. Take the HDMI cable and plug one end into the camera and the other end into the TV. This will establish a direct link between the two devices.
Step 3: Adjust TV Settings
After connecting the devices, you may need to make some adjustments to your TV settings. Change the input on your TV to the appropriate HDMI channel. This will ensure that the TV is receiving and displaying the signal from the camera.
Step 4: View Camera Feed
At this point, you should be all set! You can now view your Vivint camera feed on your TV screen. This provides a convenient and quick way to access your camera footage and ensure the safety and security of your home or property.
Troubleshooting:
If you are having trouble viewing the camera feed, there are a few things you can check. Ensure that your camera is connected to a stable Wi-Fi network. This will allow it to communicate effectively with the TV. Additionally, verify that your TV settings, such as brightness and resolution, are optimized for the best viewing experience.
Intoxalock's Cameras: Are They Really Watching You?
You may want to see also

Use a Smart TV with the Vivint app
Using a smart TV with the Vivint app is a great way to view your Vivint camera footage. Here's a step-by-step guide to setting it up:
First, ensure that your smart TV is connected to a stable Wi-Fi network. A reliable and quick internet connection will enhance your viewing experience. Then, download and install the Vivint app on your smart TV. You can usually find it in the app store of your smart TV. Once the app is installed, open it and locate the "Live Video" section. This is where you will access the live feed from your Vivint cameras.
Now, it's time to select the camera you want to view. Simply choose the camera from the list, press "play," and your camera footage will be displayed on your TV screen. With this setup, you can easily switch between channels, adjust the volume, and enjoy a comfortable viewing experience.
Using a smart TV with the Vivint app offers several benefits. It allows you to monitor your home while relaxing on the couch or hosting guests. Additionally, you can take advantage of the larger screen and clearer view to keep a close eye on your property, children, or any other areas of interest.
Remember to ensure that your Vivint system is compatible with your smart TV by checking the owner's manual or contacting customer support. By following these steps, you'll be able to unlock the full potential of your Vivint camera by streaming its live feed directly on your smart TV.
The Japanese Movie 'Don't Stop Camera' is a Must-Watch
You may want to see also

Use a streaming device like Roku with the Vivint app
Streaming devices like Roku are a great way to watch your Vivint camera footage on your TV. Here's a step-by-step guide on how to set it up:
Step 1: Check Your TV's HDMI Port
Before you begin, ensure that your TV has an HDMI port. This is necessary to connect your streaming device and camera to your TV.
Step 2: Connect Your Vivint Camera to WiFi
Make sure that your Vivint camera is connected to your home's WiFi network. This will allow your camera to communicate with the streaming device and TV.
Step 3: Connect Your Streaming Device
Use an HDMI cable to connect your streaming device, such as Roku, to your TV. Plug one end of the HDMI cable into the camera and the other end into the TV. If you're using a Roku Streaming Stick, simply plug it directly into your TV's HDMI port.
Step 4: Set Up the Streaming Device
Turn on your TV and select the appropriate HDMI input channel. If using a streaming stick, plug it into your TV's HDMI port. Follow the on-screen instructions to set up your streaming device and connect it to your WiFi network.
Step 5: Download the Vivint App
Open the streaming device's app store and download the Vivint app. You may need to sign in with your Vivint credentials.
Step 6: Connect Your Camera to the Streaming Device
Follow the prompts in the Vivint app to connect your camera to the streaming device and your TV. This will allow you to access your camera's live feed on your TV screen.
Step 7: Enjoy Your Vivint Camera Footage on Your TV
With this setup, you can now view your Vivint camera footage on your TV. You can easily switch between channels and adjust the volume, just like watching any other TV program.
Additionally, the Roku Streaming Stick 4K offers a simple interface and access to over 24,000 apps, all for a reasonable price. It also has a voice remote, allowing you to use voice commands to search for your favourite shows.
Hotel Cameras: Privacy or Security?
You may want to see also

Use a laptop to view Vivint recordings
To view Vivint recordings on your laptop, you can use an Android emulator like Bluestacks, which allows you to access the Vivint app on your PC and view both live streaming and recorded videos.
Alternatively, you can create a clip of the incident in the app and email it to yourself to view on your laptop. You can also upload the clip to your phone and then send it to your laptop via Google Drive, Dropbox, or email.
It is worth noting that Vivint's live chat support has stated that it is not possible to view recordings directly from a web browser on a laptop. However, with a few workarounds, it is possible to access and view your Vivint recordings on a larger screen.
Who's Watching? Camera Privacy and Security Concerns
You may want to see also

Use the Vivint Smart Home app to view camera footage
The Vivint Smart Home app gives you complete control of your security system from anywhere. You can watch live camera feeds, close the garage, lock and unlock your doors, or turn on your alarm system. The app also allows you to control your lights and adjust the temperature.
To view your Vivint camera footage on a smart TV, first, ensure your TV is connected to Wi-Fi and that you have downloaded the Vivint app. Then, open the app and locate the "Live Video" section. From there, select the camera you want to view and press "Play".
You can also view your Vivint camera footage on your laptop. First, ensure that your camera is connected to Wi-Fi. Then, create a clip of the incident in the app and email it to yourself to view on your laptop. Alternatively, you can share the video from your phone by swiping left on the video clip and selecting the share option.
If you want to view your Vivint camera feed on your TV without using the app, you can connect the two devices using an HDMI cable. Ensure that your TV has an HDMI input and your camera has an HDMI output. Plug one end of the HDMI cable into the camera and the other end into the TV. Once your devices are connected, you may need to change the input on your TV to the appropriate HDMI channel.
With the Vivint Smart Home app, you can also set up a multi-camera view mode to view multiple camera feeds at once or rotate between different cameras at regular intervals.
Smart TVs: Are They Watching You?
You may want to see also
Frequently asked questions
You will need a smart TV or a streaming device such as Chromecast or Roku, along with the Vivint Smart Home app or access to your camera's live feed URL.
First, ensure your TV is connected to Wi-Fi and that you have the Vivint app downloaded. Then, open the app and locate the "Live Video" section. Select the cameras you want to view and press "Play".
No, Vivint does not currently allow customers to access live camera feeds through a web browser on a laptop. You can, however, view them through the Vivint app on your smartphone or tablet.
Yes, it is possible to view your Vivint camera feed on your TV by connecting it to your camera using an HDMI cable or by using a smart TV with the Vivint app installed.