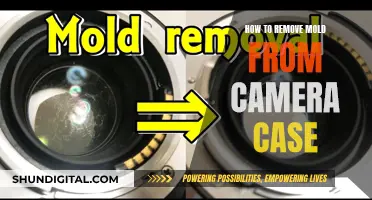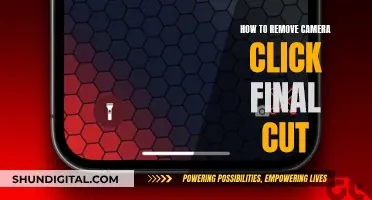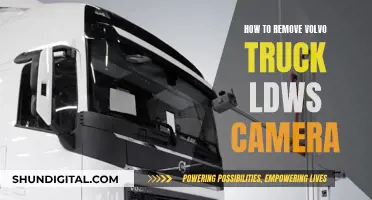Watching a live feed from a Wi-Fi camera on a PC is a great way to monitor your home or business. While specific steps may vary depending on the camera brand, there are general ways to connect and view your camera feed. This can be done by connecting your camera to your computer or laptop via a router, or by using a web browser on a device connected to the same network as your camera.
| Characteristics | Values |
|---|---|
| Connection | Wi-Fi, Router, Cable, Power Adapter, PoE Injector/Switch |
| Camera Requirements | IP Address, UID, QR Code, Power Supply |
| Computer Requirements | Surveillance Software, Internet Connection, Compatible Browser |
| Steps | Connect Camera to Power, Connect to Router, Launch Surveillance Software, Configure Settings, Disconnect Cable, Access Remotely |
What You'll Learn

Connect wireless IP camera to PC via router
To connect a wireless IP camera to a PC via a router, you will need a power adapter for the camera, a network cable, and a router.
First, plug the camera into the power adapter and connect it to a power supply to charge it. Next, connect the camera to the router using a network cable. Once the correct Wi-Fi settings are configured, disconnect the network cable from the camera and the router.
Now, launch surveillance software on your computer, such as Reolink Client. This will automatically detect the camera on the same network. Set up configurations for camera functions in the software, and then configure the camera's Wi-Fi settings by selecting the network and entering the password. Finally, remove the network cable to connect the camera to the computer wirelessly.
If you need to access the IP camera from another computer that is not on the same network, you will need to input the camera's UID into the software to access it remotely.
Exploring F1 Onboard Cameras: A Spectator's Guide
You may want to see also

Use surveillance software to detect camera on the same network
To watch a live WiFi camera on your PC, you can use surveillance software to detect a camera on the same network. This is a useful method if you want to monitor your security cameras from your computer.
There are several surveillance software options available, such as Reolink Client, iSpy, and Avalonix. These software programs allow you to connect your wireless or WiFi camera to your computer via your router.
Here's a general step-by-step guide on how to set it up:
- Plug your camera into a power adapter to ensure it is charged.
- Connect the camera to your router using a network cable.
- Launch your chosen surveillance software on your computer.
- Set up configurations for camera functions within the software.
- Configure the camera's WiFi settings by selecting the network and entering the password.
- Once the WiFi settings are configured, disconnect the camera from the router.
- You can now watch the live view of your camera directly on your computer.
It's important to note that if you want to access the camera from another computer that is not on the same network, you will need to input the camera's unique ID or QR code into the software to remotely access it.
Additionally, some software may require you to change your computer's IP address to match the network prefix of the camera. This ensures that your computer and camera are on the same local network.
By following these steps, you can easily set up and use surveillance software to detect and watch a live WiFi camera on your PC.
Mobile Camera Viewing: Easy Access for All
You may want to see also

Configure camera's Wi-Fi settings
Configure Cameras Wi-Fi Settings
To configure your camera's Wi-Fi settings, you will need to connect the camera to your Wi-Fi router using a wired Ethernet connection. This is necessary to pair the camera with your Wi-Fi network.
Step 1: Power the Camera
Plug your camera into a power adapter and ensure it is fully charged.
Step 2: Connect the Camera to the Router
Use an Ethernet cable to connect the camera to your Wi-Fi router.
Step 3: Access the Camera's Web Interface
Use a PC or Mac computer to access the camera's built-in web interface. This will allow you to log into the camera and connect it to your Wi-Fi network.
Step 4: Find the Camera's IP Address
The IP address is typically provided by the camera manufacturer and can be found on a label on the camera's box or in the user manual. If you cannot locate the IP address, you can use a utility program from the camera's vendor or the router's configuration page to find the assigned IP address.
Step 5: Configure Wi-Fi Settings
Once you have the camera's IP address, use a web browser to visit the camera's web UI by entering the IP address and port (e.g. http://192.168.0.20:81). Here, you can configure the Wi-Fi settings, including the Wi-Fi network name and password.
Step 6: Fix the IP Address (Optional)
By default, the IP address is dynamically assigned, which means it may change after a power cycle of the camera or router. To ensure a stable connection, you can configure the camera to use a static IP address. This can be done through the camera's web UI or a utility program provided by the camera vendor.
Step 7: Disconnect the Ethernet Cable
Once you have configured the Wi-Fi settings and ensured a stable connection, you can disconnect the Ethernet cable from the camera and the router.
Step 8: Test the Wi-Fi Connection
Power on the camera and verify that it connects to the Wi-Fi network successfully. You may need to wait a few minutes for the camera to boot up and establish a connection.
Troubleshooting:
If you encounter any issues during the setup process or the camera fails to connect to the Wi-Fi network, here are some troubleshooting steps you can try:
- Power cycle the camera by turning it off and on again.
- Verify that you are using the correct Wi-Fi password.
- Check that your router is using separate SSIDs for 2.4GHz and 5GHz networks. Some cameras can only connect to the 2.4GHz network.
- Ensure that your Wi-Fi settings are correct, including the IP address and WiFi key.
- Reconnect the camera using the Ethernet cable and reset its settings via the web interface.
- Check for any IP conflicts with other devices on the network.
- Avoid using special characters or spaces in your Wi-Fi password, as this may cause issues.
- Adjust the encryption type on your router if it struggles with WPA or WPA2.
By following these steps and troubleshooting tips, you should be able to successfully configure your camera's Wi-Fi settings and establish a stable connection to your network.
A Guide to Operating Spy Watch Cameras
You may want to see also

Input camera's UID to access from another computer
To watch a live WiFi camera on your PC, you will need to connect your wireless camera to your computer. This can be done via a router or directly to your PC.
If you are connecting via a router, you will need a power adapter for the camera, a network cable, and a router. First, plug the camera into the power adapter to charge it. Then, connect the camera to the router using the network cable. Once the correct WiFi settings have been configured, disconnect the cable from the camera and the router.
Now, launch surveillance software on your computer, such as Reolink Client. This will automatically detect the camera on the same network. Set up configurations for camera functions in the software, then configure the camera's WiFi settings by selecting the network and entering the password.
If you want to access the camera from another computer that is not on the same network, you will need to input the camera's UID into the software to access it remotely.
To do this, you will need to find the camera's UID. This should be provided with the camera's login information. Once you have the UID, open the surveillance software on the computer you wish to use and enter the UID to access the camera feed.
If you are connecting the camera directly to your PC, you will need the camera's power adapter and a network cable. First, plug in the camera and charge it using the power adapter. Then, use the network cable to connect the camera to your computer. Ensure your computer is offline by disabling its network connection.
Next, you will need to find the camera's IP address. You can do this by using surveillance software, such as Reolink Client, which will automatically scan and detect the camera. Alternatively, you can use ConfigTool software to find the IP address.
Once you have the IP address, change your computer's IP address to the same network prefix as the camera. For example, if the camera's IP address is 192.168.177.100, change your computer's IP address to 192.168.177.12.
Now, your IP camera is connected directly to your PC, and you can watch the camera feed using the surveillance software.
Again, if you want to access the camera from another computer, you will need to input the camera's UID into the software on that computer to access it remotely.
Stream Cove Camera Footage Directly to Your PC
You may want to see also

Change port forwarding settings on your router
To change the port forwarding settings on your router, follow these steps:
Step 1: Understand your router's interface
The user interface varies depending on the make and model of your router. Refer to your user manual or online documentation to find the Port Forwarding settings. You can also search for " [router model] port forwarding" to locate the relevant section.
Step 2: Log in to your router's user interface
To do this, you need to find the default gateway address for your router and enter it into a web browser. Then, log in to the router's interface using the admin username and password. If you haven't changed the login credentials, use the default username and password provided in the user manual or online documentation.
Step 3: Find the Port Forwarding section
Common menu labels for this section include "Port Forwarding", "Applications", "Gaming", "Virtual Servers", "Firewall", and "Protected Setup". The location of port forwarding settings differs across brands. For instance, for a Linksys router, you would click on "Applications & Games" or "Apps & Games" and then on "Single Port Forwarding" or "Port Range Forwarding".
Step 4: Find a port forwarding preset or create a custom entry
If your desired application is listed in the drop-down menu with pre-configured options, select it and save your changes. Otherwise, you will need to create a custom port forwarding entry. This typically involves providing a name or description, selecting the type or service type (TCP, UDP, or both), specifying the inbound or start port number, and indicating the private or end port number.
Step 5: Enter your computer's private IP address
Provide your computer's private IP address in the designated field. If this field is already filled in, you can skip this step.
Step 6: Save your settings
Click "Save" or "Apply" to save your changes. If prompted, allow your router to restart to apply the new settings. You may also need to enable or turn on the forwarded port.
Cameras: Are We Being Watched?
You may want to see also
Frequently asked questions
First, find your camera's IP address. Then, connect your camera to your router using a network cable. Once the correct Wi-Fi settings are configured, disconnect the cable and launch surveillance software on your computer. Set up configurations for camera functions in the software, then configure the camera's Wi-Fi settings by selecting the network and entering the password.
You will need a power adapter for your camera and a network cable. Plug your camera into the power adapter and use the network cable to connect the camera to your computer. Change the computer's IP address to the same network prefix as the camera.
You can use third-party software or a web browser to view your Wi-Fi camera. If you are using a web browser, type the camera's IP address into the address bar and hit enter.