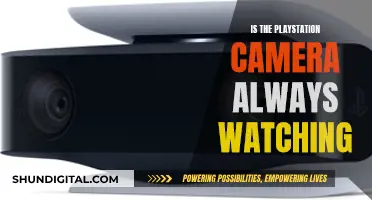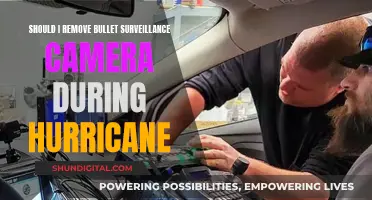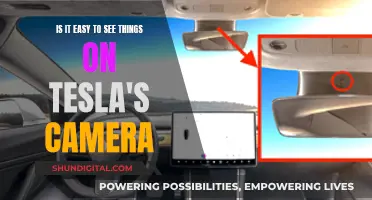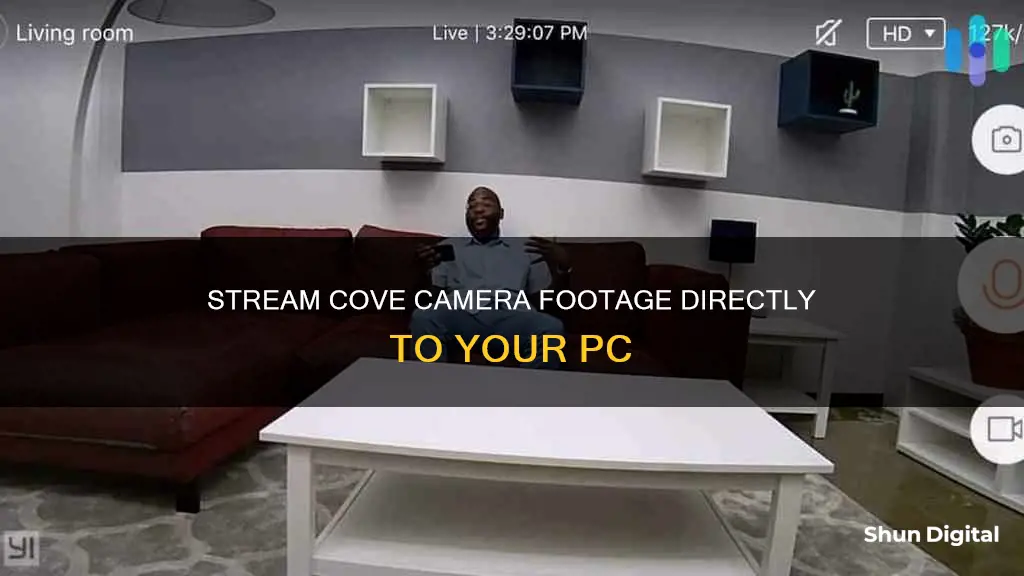
Cove offers a range of security cameras for both indoor and outdoor use, with features such as motion-tracking, noise-activated pan and tilt, and 24/7 live streaming. The cameras can be accessed and controlled through the Cove Connect app, which allows users to livestream, view footage, and adjust settings. To watch Cove camera footage on a PC, users must first ensure that their camera is paired with the app. This can be done by inserting the battery, opening the app, and following the prompts to add a new camera. Once paired, users can access the live feed by opening the app, clicking on the Cameras section, and selecting the desired camera. The live feed will allow users to view real-time footage, adjust camera settings, and access stored footage.
| Characteristics | Values |
|---|---|
| Camera Settings | Status Light, Image Rotation, Lens Distortion Correction, Camera Microphone, Night Vision IR Light, Firmware Version, Smart Detection/Alert Frequency, Cloud Storage, PIN Protection, Recording Duration, MicroSD card, Network/Info, Connectivity, Videos and Photos, Delete Camera |
| Camera Storage Devices | Cloud storage, SD cards |
| Camera Resolution | 2K |
| Camera Power Source | A/C outlet |
| Camera Storage | Local, Cloud |
| Camera Privacy | Privacy mode |
| Camera Motion Tracking | Motion and sound tracking |
| Camera Motion Detection | PIR sensor, AI human detection |
What You'll Learn

Ensure your camera is charged
To ensure your Cove camera is charged, follow these steps:
Firstly, it is important to note that the camera needs to be charged before mounting it. Check the battery capacity of your camera model, as this will determine how often it needs to be charged. The Cove camera has a built-in solar panel to keep the battery charged, so you may not need to worry about charging it as frequently as other wireless security cameras. However, it is still important to ensure it is charged properly before use.
To charge the camera, connect it to the AC adapter provided using the micro USB cable that comes with the camera. Plug the AC adapter into a wall outlet, and ensure that the charge lamp lights up once and then turns off, indicating that the battery is fully charged. The charging time for a full charge is approximately 150 minutes using the AC adapter.
If you encounter any issues while charging, refer to the troubleshooting tips below:
- If the charge lamp flashes when the battery is not fully charged, remove the battery or disconnect the USB cable, and then re-insert it to recharge.
- If the charge lamp flashes when the AC adapter is connected to the wall outlet, it means that the temperature is outside the recommended range for charging. Ensure that you are charging the battery at a temperature between 10°C and 30°C (50ºF and 86ºF).
- If you are using a new battery pack or one that has not been used for a long time, the charge lamp may flash quickly. In this case, remove the battery pack or disconnect the USB cable, and then re-insert it to recharge.
- Ensure that you are using genuine Sony brand battery packs, micro USB cables, and AC adapters to avoid any issues.
By following these steps and tips, you can ensure that your Cove camera is properly charged and ready for use.
The FBI and Your Camera: Privacy Concerns
You may want to see also

Connect to a 2.4GHz network
To watch a Cove camera on your PC, you will need to ensure that your device is connected to a 2.4GHz network. This is because Cove cameras communicate using a 2.4GHz Wi-Fi connection.
If you are unsure what network your router is broadcasting, you should contact your Internet Service Provider, who can let you know which network you are on and how to switch to 2.4GHz if necessary.
If you are using a Wi-Fi system that chooses automatically, you can simply move far enough away from the router to connect to the 2.4GHz connection. However, this may not be possible if you are using a newer mesh system such as Google Nest Wi-Fi or Amazon Eero, which do not allow you to make this choice. In this case, you may need to try a workaround.
One workaround is to temporarily unplug the closest router so that your device has to connect to one that is further away. Alternatively, you could move the router itself as far away from the device as possible during the setup process.
If you have an Android phone, you can force your device to connect to a 2.4GHz network. For Android 6.0.1 and earlier, go to your device settings, tap Wi-Fi, then tap the three dots in the upper-right corner, tap Advanced, tap Wi-Fi frequency band, and select the 2.4GHz band. For Android 7 or higher, you can download and install the Wifi Analyzer by Farproc and the Wifi Connector Library, then follow the same process as for Android 6.0.1 and earlier.
The Camera's Eye: Watching You, Watching It
You may want to see also

Open the Cove app
To open the Cove app, you must first download it from the App Store or Google Play Store. Once you have downloaded the app, you can follow these steps to open it:
- Locate the Cove app icon on your device. The icon should be on your home screen or in your app drawer.
- Tap on the Cove app icon to open it.
- If you are prompted to allow permissions, such as access to your phone's camera or notifications, tap "Allow" to proceed.
- Once the app is open, you will be taken to the home screen, where you can access the different features of the app.
The Cove app is essential for setting up, controlling, and monitoring your Cove security cameras. It allows you to view live footage, adjust settings, receive notifications, and more. The app is designed to be user-friendly and intuitive, so you should be able to easily navigate its features and options.
Remember that in order to use the Cove app, you will need to have a compatible device, such as a smartphone or tablet, and a stable internet connection. Additionally, make sure that your camera's batteries are fully charged before you begin the pairing process.
Streaming Sites to Watch 5 Broken Cameras Documentary
You may want to see also

Add a new camera
To add a new camera to your Cove security system, you must first ensure that the camera's batteries are fully charged. If you have version 1 of the camera (purchased before July 2021), insert 4 batteries into the slot inside the camera. If you have version 2 (purchased after July 2021), insert the battery pack, ensuring the positive end of the battery is facing the back of the camera. Do not screw the outer shell back on yet.
Next, open the Cove app on your phone and go to the "Cameras" section in the bottom right corner. Click on the "+" icon to add a new camera and select the appropriate camera type ("Cove Outdoor Camera" or "Cove Indoor Camera"). If prompted, allow access to your phone's camera. A QR code scanner will appear. Align the QR code on the back or side of your camera with the square on your phone screen. If the scan is successful, click on "I heard Waiting to Connect".
Now, enter your WiFi details. If your phone is connected to a 2.4GHz network, the WiFi name or SSID will automatically populate. Otherwise, connect your phone to WiFi and enter your password. This step is case-sensitive, so be sure to enter any special characters or capital letters correctly. Once you've entered your WiFi information, click "Please choose WiFi".
Your phone will then generate a QR code. Hold your phone about 12 inches away from the front of the camera and slowly move it towards the camera lens until the camera says, "QR code scan is successful". Then, click "Next" on the app. If the pairing is successful, your camera will connect to the WiFi. If not, follow the suggested prompts on the app.
Finally, name your camera or choose one of the preselected options, then click "Save".
Ulta's Camera Surveillance: What You Need to Know
You may want to see also

Name your camera
To name your Cove camera, you must first pair it with the Cove app. Here is a step-by-step guide on how to do this:
Pairing Your Cove Camera with the Cove App:
- Ensure that your camera's batteries are fully charged.
- Make sure your phone is connected to a 2.4GHz Wi-Fi network. If your router is dual-band, connect your phone to the 2.4GHz network before starting.
- Open the Cove app and log in to your account.
- Go to the "Cameras" section and click on the "+" icon to add a new camera.
- Select the type of camera you are pairing (e.g., Cove Outdoor Camera, Cove Indoor Camera).
- Allow access to your phone's camera and scan the QR code on the back or side of the camera.
- Provide your Wi-Fi information, including the network name and password.
- Hold the QR code on your phone about 12 inches away from the camera and slowly move it closer to the camera lens.
- Once the pairing is successful, your camera will connect to the Wi-Fi.
Naming Your Cove Camera:
- After your camera has successfully paired with the app, you will be given the option to name your camera.
- You can create a custom name or choose from a list of preselected options.
- Click "Save" and your camera name will be updated.
Note: If you are having trouble pairing your camera, make sure that the camera section is visible on your app. If you are on the Plus plan and cannot see the camera section, contact Cove customer support for assistance.
Moto 360 Watch: Camera Feature or Missing Component?
You may want to see also
Frequently asked questions
First, make sure the camera's batteries are fully charged. Then, open the Cove app and go to the "Cameras" section. Click on the "+" icon to add a new camera and select "Cove Outdoor Camera". You may be asked to allow access to your phone's camera. Follow the prompts to scan the QR code on your camera and enter your WiFi information. Once paired, name your camera and click "Save".
Open the live feed page on your mobile app and click on the gear icon in the top right-hand corner. You will need to pair your camera with your app before accessing the settings.
Check the camera lens for any obstructions or residual moisture and clean it with a microfiber cloth if necessary. Ensure that your camera is set to "HD" or "Auto" resolution. Check your internet connection speed and consider contacting your Internet Service Provider to boost the speed of your network if needed.
Avoid placing your camera in direct sunlight and keep it away from loud, continuous noises. Regularly clean your camera to prevent bugs and spiders from setting off false alarms. Use activity zones to ignore movement in specific parts of the camera's field of view.
The average battery life of the cameras is 2 months, depending on usage. The night vision or LED lights being on, as well as the amount of time spent viewing the camera feed and recordings, can deplete the battery life.