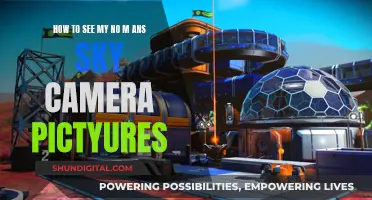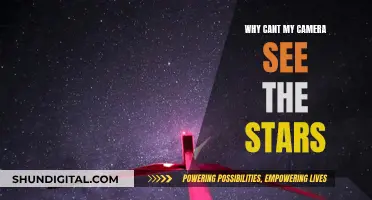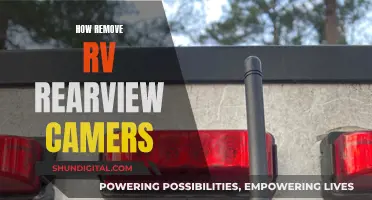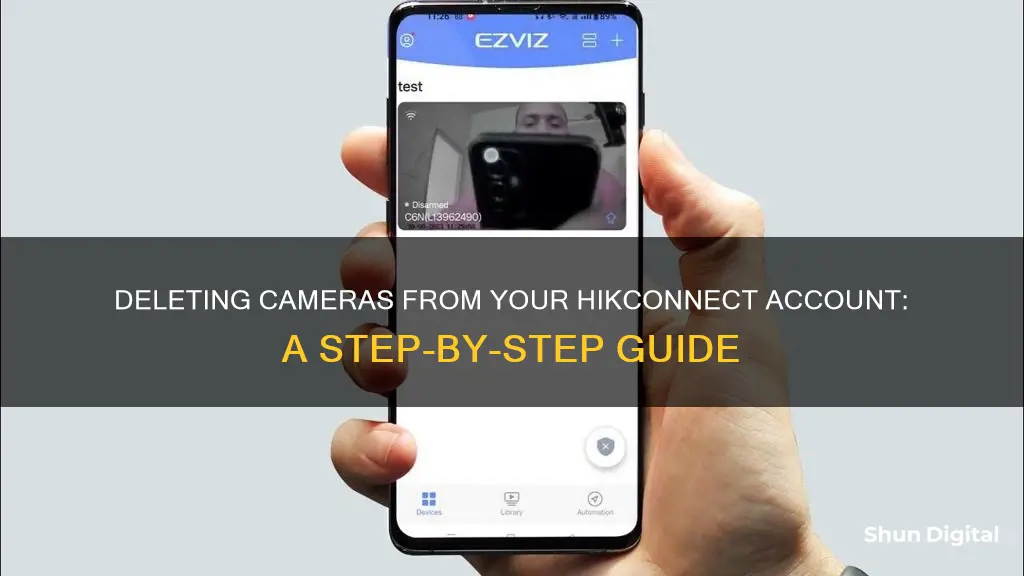
If you want to remove a camera from your Hik-Connect account, there are a few methods you can try. One way is to enter the Edit Favorites page and delete the camera from your favorites. If you encounter a camera that cannot be removed from the Hik-Connect app, you can try disabling the Display Channel-Zero setting. Additionally, when adding a device, if it shows that it has been added to another account, you must unbind it from that account before adding it to your own.
| Characteristics | Values |
|---|---|
| Removing a camera from favourites | Enter the Edit Favorites page. Swipe the Favorites name to the left and tap if the page is in list mode. Tap the Favorites if the page is in thumbnail mode. Tap the camera to be deleted and confirm in the pop-up window. |
| Unbinding a device from its account | Ensure the device and the phone running the client are in the same local area network. Tap 'Unbind Device' on the Result page. Connect to Wi-Fi and ensure the device is in the same local area network as the phone. Unbind the device from its account in the local GUI. Enter the device password and the verification code on the Unbind Device page. |
What You'll Learn

Removing cameras from favourites
To remove cameras from favourites on the Hik-Connect app, you must first enter the Edit Favorites page. From there, the process differs depending on whether your device list page is in list mode or thumbnail mode.
If the page is in list mode, swipe the Favourites name to the left and tap. If the page is in thumbnail mode, simply tap the Favourites option. Next, tap the camera that you wish to delete, and confirm the deletion in the pop-up window.
If you are attempting to remove a device that has been added to another account, you must first unbind it from that account. To do this, ensure that the device and the phone running the client are in the same local area network. On the Result page, tap 'Unbind Device' to unbind it from its original account. If a network exception occurs, connect your phone to the Wi-Fi network and ensure that the device is in the same local area network. You can also unbind the device from its account in the local GUI, although this may not be supported by all devices. On the Unbind Device page, enter the device password and the verification code displayed on the image.
Understanding A-DEP, M, AV, TV, P Camera Modes
You may want to see also

Unbinding a device from its original account
To unbind a device from its original account, you must first ensure that the device and the phone running the Mobile Client or the client are in the same local area network.
When adding a device by scanning its QR code or Hik-Connect domain, if the result shows that the device has been added to another account, you must unbind it from that account before you can add it to your own. On the Result page, tap 'Unbind Device' to start the process. You will then be taken to the 'Unbind Device' page, where you will be asked to enter the device password and the verification code displayed on the image.
If a network exception occurs, you can try the following:
- Tap 'Connect to Wi-Fi' to connect the phone to the Wi-Fi network and ensure the device is in the same local area network as the phone.
- Unbind the device from its account in the local GUI. Note that unbinding the device via local GUI should be supported by the device.
Q-See Cameras: Detecting Motion at Far Distances
You may want to see also

Deleting a camera from the device list page
To delete a camera from the device list page, you must first enter the Edit Favorites page. If the device list page is in list mode, swipe the name of the camera you wish to delete to the left and tap. If the page is in thumbnail mode, simply tap the camera you wish to delete.
Next, tap the camera that needs to be deleted. A pop-up window will appear. Tap 'Confirm' to delete the camera.
If you are adding a device by scanning a QR code or Hik-Connect domain, and the result shows that the device has been added to another account, you must unbind it from that account before you can add it to your own. To do this, ensure that the device and the phone running the Mobile Client are in the same local area network. On the Result page, tap 'Unbind Device' to unbind the device from its original account.
Cromebook Camera: Is Your Privacy at Risk?
You may want to see also

Troubleshooting camera removal issues
If you're having trouble removing a camera from your Hik-Connect account, there are several steps you can take to troubleshoot the issue.
First, ensure that you are following the correct procedure to remove the camera. To do this, enter the Edit Favorites page. If the device list page is in list mode, swipe the Favorites name to the left and tap. If the page is in thumbnail mode, tap the Favorites option. Next, tap the camera you want to delete, and then tap Confirm in the pop-up window to delete the camera.
If you are unable to remove the camera using the above steps, there could be a few other reasons. One reason could be that the camera is not properly bound to your account. In this case, you will need to unbind the device from its original account before you can remove it from your account. To do this, make sure the device and the phone running the Mobile Client are on the same local area network. Then, add the device by scanning the QR code or Hik-Connect domain. On the Result page, tap "Unbind Device" to start the unbinding process. If you encounter a network exception, connect your phone to the Wi-Fi network and ensure it is on the same local area network as the device. Alternatively, you can unbind the device from its account in the local GUI, but this may not be supported by all devices.
Another issue could be related to "Channel-Zero" or "virtual channel." This feature allows you to view videos from all channels of the device simultaneously while reducing bandwidth. If this feature is enabled, it may cause issues when trying to remove a camera. To disable it, go to "Me" or "More" > Settings, and then disable the "Display Channel-Zero" option.
If you are still encountering problems after trying these troubleshooting steps, it is recommended to contact Hik-Connect support or seek assistance from a technical expert.
Viewing the Raspberry Pi Camera's Perspective
You may want to see also

Unbinding a device via local GUI
To unbind a device via the local GUI, the device and the phone running the Mobile Client must be in the same local area network.
First, add the device by scanning the QR code or Hik-Connect domain. On the Result page, tap "Unbind Device" to start unbinding the device from its account.
If a network exception occurs, tap "Connect to Wi-Fi" to connect the phone to the Wi-Fi network and ensure the device is in the same local area network as the phone.
Tap "Unbind the device from its account in local GUI" to unbind the device via the local GUI. The device should support this method of unbinding.
On the Unbind Device page, enter the device password and the verification code displayed on the image.
Flying with a DSLR: To Remove or Not?
You may want to see also
Frequently asked questions
To remove a camera from your favourites, enter the Edit Favourites page. From the device list page, if the page is in list mode, swipe the name of the camera to the left and tap. If the page is in thumbnail mode, tap the camera you wish to delete. Tap Confirm in the pop-up window to delete the camera.
If you are having trouble removing a camera from the Hik-Connect app, it may be because the camera is also connected to another account. To resolve this, you will need to unbind the device from its original account. To do this, make sure the device and the phone running the Mobile Client are on the same local network. On the Result page, tap "Unbind Device" and follow the steps.
On the Unbind Device page, enter the device password and the verification code displayed on the image.