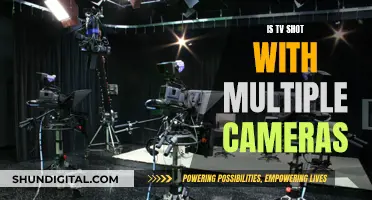Logitech webcams are easy to set up and can be used for a variety of purposes, from video calls to recording videos and capturing images. If you want to see your Logitech camera on your network, you'll first need to connect it to your computer via a USB port. Once the camera is plugged in, you can use an app such as Camera or FaceTime to turn it on and check that it's working. To do this, simply open the app and you should automatically see a video input from your Logitech webcam. If you don't, you may need to select the webcam as your preferred camera in the app's settings.
| Characteristics | Values |
|---|---|
| Setup | Place the camera in the desired position, then plug the USB cable into an available USB port. |
| Software | Logitech offers various optional software to enhance your experience, including Logitech Capture, Logi Tune, and Logitech G HUB. |
| Testing | Test your camera using the Windows Camera app or FaceTime on Mac. |
| Microphone setup | Open Settings and select System > Sound in Windows, and make sure the Logitech webcam is selected in the Input dropdown menu. On Mac, open the Apple menu and click System Preferences > Sound and select your webcam from the list of devices. |
| Selecting the camera | If you're using an app or website to video chat and you aren't seeing yourself on the camera, the software may be trying to use your built-in webcam. Look for a Settings or Video option in the app and select your Logitech camera as your camera. |
What You'll Learn

How to set up a Logitech webcam on Windows and Mac
On Windows:
- Place your Logitech webcam in the desired position. Depending on your model, you may be able to screw your webcam's base onto a tripod, hook it over the top of your monitor, or fold it into a triangular shape to place on a flat surface.
- Plug your webcam's USB cable into an available USB port. You'll often find an available USB port on the side of your laptop, or on the front or back of your desktop computer. Once Windows recognizes that the webcam is plugged in, the drivers will automatically install.
- Open the Camera app. To do this quickly, open the Windows search bar by clicking the Start menu or magnifying glass at the bottom-left corner of the screen, type "camera", and then click Camera in the search results. You should see yourself on the screen.
- Set up your camera's microphone for use on video calls and more. Most Logitech webcams come with a built-in microphone so you won't need to use a separate one. To make sure your webcam's microphone is used on video calls and in recordings, go to Settings and select your Logitech webcam under the "Input" heading.
- Install Logitech software (optional). Though software is not required to use your Logitech webcam, Logitech offers various optional software to help improve your experience, such as Logitech Capture and Logi Tune.
On Mac:
- Place your Logitech webcam in the desired position. Depending on your model, you may be able to screw your webcam's base onto a tripod, hook it over the top of your monitor, or fold it into a triangular shape to place on a flat surface.
- Plug your webcam's USB cable into an available USB port. You'll often find an available USB port on the side of your laptop, or on the front or back of your desktop computer. Once your Mac recognizes that the webcam is plugged in, the drivers will install automatically.
- Test your camera using Facetime. To make sure your camera was installed properly, open Launchpad and click Facetime. You should see yourself on the screen. If you don't see yourself, click the Video menu at the top of the screen, and then click your Logitech camera in the "Camera" section of the menu.
- Set up your webcam's built-in microphone. Most Logitech webcams come with built-in microphones. To make sure your Mac knows to use your Logitech camera's microphone while recording or streaming, go to System Preferences, click the Sound icon, and select your Logitech camera in the list.
- Install Logitech camera software (optional). Though software is not required to use your Logitech webcam, Logitech offers various optional software to help improve your experience, such as Logitech Capture and Logi Tune.
Fire TV and Camera: What's the Deal?
You may want to see also

How to turn on a Logitech webcam
Logitech webcams are widely used, especially for those running Windows operating systems. They can be used for video and voice chats, as well as for recording videos and capturing images. Setting up a Logitech webcam is a straightforward process and can be done by following these steps:
Step 1: Place the Webcam
Place your Logitech webcam in the desired position. Depending on your model, you may be able to screw the webcam's base onto a tripod, hook it over the top of your monitor, or place it on a flat surface. Some Logitech webcams come with a mount attached to the base, which can be used to stabilise the device on your monitor.
Step 2: Plug in the Webcam
Plug your webcam's USB cable into an available USB port on your computer. Depending on your model, you may need to use a USB-A or USB-C port, and you may need an adapter. Once plugged in, your computer should automatically detect and install the necessary drivers for the webcam.
Step 3: Open a Camera App
Open an app that supports webcam functionality, such as Camera or FaceTime. You should automatically see a video input from your Logitech webcam within the app. If you don't, select the webcam's name from a menu called "Camera", "Video", "Input", or "Source".
Step 4: Set Up the Microphone (Optional)
If your Logitech webcam has a built-in microphone, you can set it up to be used on video calls and recordings. On Windows, open Settings and select System > Sound, then choose your Logitech webcam in the Input dropdown menu. On a Mac, open System Preferences > Sound and select your webcam from the list of devices.
Step 5: Install Logitech Software (Optional)
While not required, Logitech offers various optional software programs to enhance your experience, such as Logitech Capture and Logi Tune. These can add features like camera filters, text overlays, and the ability to record from multiple webcams simultaneously. You can download these programs from Logitech's website.
Troubleshooting
If you encounter issues with your Logitech webcam, there are several potential solutions:
- Ensure that your camera privacy settings are not blocking the app from accessing your camera.
- Reinstall the Logitech webcam software.
- Update the drivers for your Logitech camera.
- Check the USB connection and try using a different port.
- Disable any conflicting apps that may be interfering with the webcam.
Hacking Area 51: Accessing the Camera Feeds
You may want to see also

How to identify your Logitech webcam
Logitech webcams are easy to set up and do not require any special software. To identify your Logitech webcam, you can use the Logitech Support site. Here's how:
- Locate your webcam's identification (ID) tag. This tag is usually near the connector end of the webcam's USB connection cable.
- Look for the webcam's model number on the ID tag. The model number is typically labelled "M/N".
- Visit the Logitech Support site and enter the webcam's model number (M/N) in the Search Support text field, exactly as it appears on the webcam's ID tag.
- The listing for your webcam's support page appears under the Products tab. Click on the product to go to its support page.
Alternatively, you can check your webcam in Device Manager. Here's how:
- Connect your webcam to an open USB port on your computer.
- Click "Start," "Control Panel," "Administrative Tools," "Computer Management," "Device Manager," then click the plus (+) sign next to "Imaging Devices."
- Right-click on your webcam in the list of imaging devices and select "Properties" to view information about the webcam.
Once you've identified your Logitech webcam, you can search for and install any necessary software driver updates from the Logitech website.
Understanding Maya's Cone of Vision Camera: A Guide
You may want to see also

How to install Logitech STX
To install the Logitech QuickCam Communicate STX webcam, you will first need to insert the provided software CD into your computer's optical drive. When the installer window opens, insert the webcam's USB cable into a USB port on your computer.
From here, follow the prompts in the installer window. You will be asked if you want to install Logitech Vid, a free video-calling program. You will then be asked to select the items you want to install, although you cannot deselect "Logitech webcam drivers." You can choose to change the installation directory or leave it as the default setting.
Once the software has been installed, the program will scan your computer for a microphone. You will then be asked to select the microphone you want to use.
If you have lost the software CD, you can download the installation file from the Logitech website.
Using the Logitech STX Webcam
Once you have installed the software, you can set up your Logitech STX webcam by placing it in the desired position. Depending on your model, you may be able to screw the webcam onto a tripod, hook it over the top of your monitor, or place it on a flat surface. If your webcam has a shutter, remember to slide it open.
Plug the webcam's USB cable into an available USB port on your computer. You can then open the Camera app to test the webcam. If you are using a laptop with a built-in camera, you may need to select your Logitech camera when joining video calls or recording video.
Installing Logitech Software (Optional)
Although it is not required, Logitech offers various software options to improve your experience, such as Logitech Capture and Logi Tune. These can be useful if you want to use camera filters, place text over a web stream, or record from multiple cameras at once.
TLC Roku TV: Are There Cameras and Mics?
You may want to see also

How to improve your webcam's performance
Logitech webcams are easy to set up and don't require any special software. To improve the performance of your Logitech webcam, you can try the following:
- Ensure that your webcam is positioned correctly. Depending on your model, you may be able to screw your webcam's base onto a tripod, hook it over the top of your monitor, or fold it into a triangular shape to place on a flat surface.
- If your webcam has a shutter, remember to slide it open after placing it in the desired position.
- Plug your webcam's USB cable into an available USB port.
- Open the Camera app or Facetime to test your camera.
- Set up your camera's microphone for use on video calls. Most Logitech webcams have a built-in microphone.
- Install Logitech software (optional). While not required, Logitech offers various optional software to enhance your experience, such as Logitech Capture and Logi Tune.
In addition to the above, there are several other ways to improve your webcam's performance:
- Adjust your webcam settings, such as brightness, contrast, hue, and saturation to accommodate the lighting in the room.
- Increase the available lighting behind you when conducting a webcam chat, but do not increase the lighting close to the webcam. A lack of backlighting can cause a darker image projection and graininess.
- Adjust your screen resolution. Lowering your resolution can sharpen the image projection.
- Test your bandwidth settings. If multiple users are sharing the same internet connection, it can affect your bandwidth and lower the quality of your video projection.
- Ensure your webcam lens is free of dust particles, as these can cloud the clarity.
- Tidy up your background. A busy or messy background can detract from your overall feed.
Stop Neighbors Spying: Block Their Camera Views
You may want to see also
Frequently asked questions
First, place your Logitech webcam in the desired position on your computer. Then, plug your Logitech webcam into your computer via a USB port. Your computer should automatically detect the Logitech webcam and install the appropriate device drivers. If your computer is running an operating system older than Windows 8, you will need to manually install the drivers yourself from the Logitech support website.
Place your Logitech webcam in the desired position. Plug your webcam's USB cable into an available USB port. Once your Mac recognizes that the webcam is plugged in, the drivers will install automatically.
Logitech webcams come with a mount attached to the base, so use it to stabilize the device on your monitor. The mounting instructions vary with different models, so refer to the device's manual for instructions on how to mount your webcam.
Once you've connected your Logitech camera to your computer, you can give it a test drive in the Windows Camera app or FaceTime on your Mac.