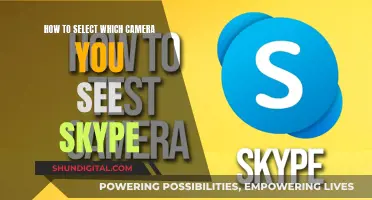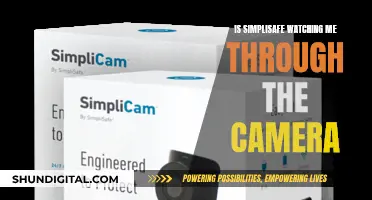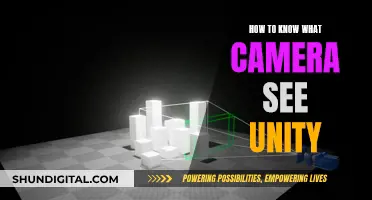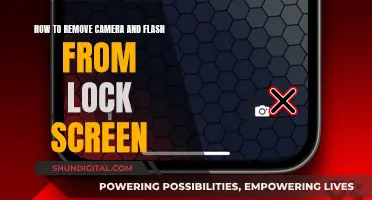There are several ways to watch a Unifi camera on Apple TV. One way is to use the UniFi Protect App for Apple TV. This app allows you to stream your Unifi cameras to your Apple TV. Another way is to use a third-party app called Streamie, which is compatible with Unifi cameras and can be used to stream them to your Apple TV. Additionally, you can use a HomeKit bridge setup with Home Assistant to access your Unifi Cameras on Apple TV.
| Characteristics | Values |
|---|---|
| App Name | UniFi Protect |
| App Availability | Apple Store, TestFlight, Ubiquiti Community |
| Features | Stream low-latency livestreams, download localized recordings, maintain complete data privacy with Cloudless recording storage, scrub through Timelapse footage, personalize security notifications |
| Camera Motion Event | Requires HomeKit automation rules |
| RTSP URL Format | rtsp://IP_ADDRESS:PORT/PATH |
| Streamie | Supports streaming Protect cameras to iPhone, iPad, Apple TV, or Apple Silicon Mac |
What You'll Learn

UniFi Protect App for Apple TV
The UniFi Protect App for Apple TV allows you to monitor your UniFi cameras on your television.
To set up the app, you can scan a QR code to download it or find it in the app store. You can then log in to your UI account and access your cameras.
The app has had some issues in the past, including problems with wireless cameras causing the app to crash. However, Ubiquiti has released updates to address these issues, and the app now works with G4 Doorbell, G3 Micro, Instant, Flex, and Pro cameras.
The app has received positive reviews, with users praising its functionality and ease of use. However, some have noted that it lacks certain features, such as custom sound notifications for push notifications. Ubiquiti has responded to this feedback, promising improvements in future updates.
Overall, the UniFi Protect App for Apple TV provides a convenient way to monitor your UniFi cameras on a larger screen, offering both residential and commercial users a seamless way to manage their security.
DPS and Privacy: Cameras Watching Your Every Move?
You may want to see also

UniFi Protect Integration with Streamie
UniFi Protect is a web-based camera security application that can be used on mobile devices. It offers features such as cloudless recording storage, the ability to scrub through timelapse footage, and personalized security notifications.
UniFi Protect can be accessed in two ways: locally, by using an internet browser to access the IP address of the UniFi Console with Protect installed, or remotely through the UniFi Site Manager (unifi.ui.com) or the mobile app (iOS/Android).
To integrate UniFi Protect with Streamie, a free app for iPhone, iPad, and Apple TV, follow these steps:
- Download the Streamie app on your device.
- Use the "Add UniFi Camera" flow to provide your UniFi user/pass, and Streamie will show a list of your cameras and available channels.
- Define groups of cameras and stream them simultaneously on your Apple TV.
- Enable motion event triggers for snapshots and recordings, which are accessible on all linked devices.
- Manually trigger snapshots and recordings, which are saved to your iCloud Photo Album.
- Utilize the two-way audio feature for remote communication.
- Take advantage of the SmartThings integration for audible alerts or recordings based on any event.
- Share camera access with others using a special URL that can be enabled and disabled as needed.
Whole Foods Camera Surveillance: Who's Watching?
You may want to see also

RTSP route for Streamie
The Real-Time Streaming Protocol (RTSP) is a foundational technology in the streaming protocol suite. It is used to control audio/video transmission between two endpoints and facilitate the transportation of low-latency streaming content across the internet. RTSP is an application-layer protocol used to command streaming media servers via pause and play capabilities. It communicates with the server to facilitate real-time control of the streaming media without actually transmitting the data itself.
RTSP servers often use the Real-Time Transport Protocol (RTP) in conjunction with the Real-Time Control Protocol (RTCP) to transmit streaming data. When a user initiates a video stream from an IP camera using RTSP, the device sends an RTSP request to the streaming server, jumpstarting the setup process. Subsequently, the video and audio data can be transmitted using RTP.
RTSP supports several commands, typically sent from the client to the server, when negotiating and controlling media transmissions:
- Options: Determines what other types of requests the media server will accept
- Describe: Identifies the URL and type of data
- Announce: Describes the presentation when sent from the client to the server and updates the description when sent from server to client
- Setup: Specifies how a media stream must be transported before a play request is sent
- Play: Starts the media transmission by telling the server to start sending the data
- Pause: Temporarily halts the stream delivery
- Record: Initiates a media recording
- Teardown: Terminates the session entirely and stops all media streams
- Redirect: Informs the client that it must connect to another server by providing a new URL
RTSP is a pull protocol, meaning that most IP cameras use it to pull data to the media server. It is connected to a dedicated server for streaming and relies on RTP to transmit real media. This is a major limitation, as it does not support content encryption or retransmission of lost media packets. It also cannot stream directly to a browser over HTTP.
To use RTSP for Streamie, you will need to convert the RTSP stream into another format for playback. This can be done using a media server software or service.
View Reolink Cameras on Desktop: A Step-by-Step Guide
You may want to see also

Homebridge on a Pi
Homebridge is a lightweight NodeJS server that is designed to emulate the iOS HomeKit API. It can be used to integrate various aspects of your home with Apple Home and connect third-party apps that aren't usually supported by Apple Home.
To install Homebridge on a Raspberry Pi, you will need the following equipment:
- A Raspberry Pi (running Raspberry Pi OS, Ubuntu or another Debian-based operating system)
- Micro SD Card
- Power Supply
- Ethernet Cable or Wi-Fi
- Raspberry Pi Case
- USB Keyboard
- USB Mouse
- HDMI Cable
You will also need access to the Terminal, either via a desktop Terminal app or remotely via SSH.
Add the Homebridge Repository GPG key to your Raspberry Pi. This key authenticates packages downloaded from the repository. Use the following command in the terminal to download and install the key:
> curl -sSfL https://repo.homebridge.io/KEY.gpg | sudo gpg --dearmor | sudo tee /usr/share/keyrings/homebridge.gpg > /dev/null
Add the Homebridge Repository to the system sources by using the following command in the terminal:
> echo "deb [signed-by=/usr/share/keyrings/homebridge.gpg] https://repo.homebridge.io stable main" | sudo tee /etc/apt/sources.list.d/homebridge.list > /dev/null
Refresh the package list cache as you have changed the repository sources. Use the following command in the terminal to update the list:
> sudo apt-get update
Install Homebridge by running the following command:
> sudo apt-get install homebridge
All packages needed to run Homebridge will be automatically installed alongside it.
Once the installation is complete, you can access Homebridge's web interface to control all aspects of the software without physical access to your Pi. To do this, you will need to know the IP address of your Raspberry Pi, which you can get by using the hostname command in the terminal.
In your web browser, go to the following address, replacing " [RASPBERRYPIIPADDRESS]" with the IP address you retrieved:
> http:// [RASPBERRYPIIPADDRESS]:8581
When you first open the Homebridge website, you will be prompted to create an account. After creating an account, you will be directed to the dashboard, where you can install, remove, and update plugins, as well as modify the Homebridge configuration.
Stream Geeni Cameras on Your TV: A Quick Guide
You may want to see also

HomeKit automation rules
HomeKit is Apple's home automation platform that allows users to control smart home devices from their iPhone, iPad, Apple Watch, or Apple TV. With HomeKit, you can control your lights, thermostat, door lock, and other smart home devices, all from one app.
Turn on/off your Apple TV with Siri
If you have an Apple TV (4th generation or later) and an iPhone or iPad, you can use Siri to turn your Apple TV on or off. Simply say, "Hey Siri, turn on/off my Apple TV," and it will respond accordingly.
Automate with Scenes
Scenes allow you to automate multiple devices with a single command. For example, you can create a scene that turns on your Apple TV, adjusts the lights, and changes the temperature. To create a scene, open the Home app, tap and hold the accessory, tap "Details," then "Add to a Scene," and follow the on-screen instructions.
Set Up a Schedule
You can automate your Apple TV to turn on or off at specific times. For instance, you can set it to turn off every night at 11 pm and back on at 7 am. To do this, open the Home app, tap "Automation," then "Create new Automation," select "Time of Day," choose the days and times, select your Apple TV, and choose "Turn Off" or "Turn On."
Control with the Home App
The Home app allows you to control your Apple TV directly. You can turn it on or off, adjust the volume, and even play specific videos or songs.
Additionally, if you want to view your Unifi camera feed on your Apple TV, you can download the UniFi Protect App. However, some users have reported issues with wireless cameras causing the app to crash when attempting to view a single feed.
Cameras: Always Watching, Always Listening?
You may want to see also
Frequently asked questions
You can download the UniFi Protect App for Apple TV. Alternatively, you can add your Protect cameras to Streamie and stream them to your Apple TV.
Streamie is an app that allows you to stream, record, monitor and share your HomeKit, Google Nest, Ubiquiti UniFi Protect and ONVIF-compatible IP and RTSP cameras.
You can either go the RTSP route or enable the UniFi Protect Integration in Streamie. For the RTSP route, you need to enable RTSP for each camera when configuring Protect. The RTSP URL will look something like this: rtsps://192.168.0.1:7441/qM…u3?enableSrtp. You then need to change this to rtsp://192.168.0.1:7441/qM…u3 by removing "enableSrtp" from the end. With this new URL, go to the Home tab ==> Cameras ==> Options ==> Add ==> Options ==> Add Manually ==> RTSP in Streamie. Fill out the form with the modified URL and click "Connect" then "Save & Close".