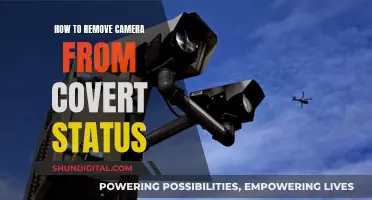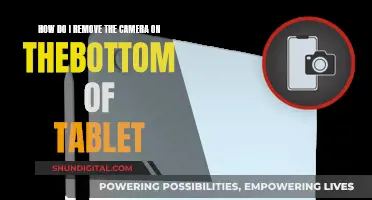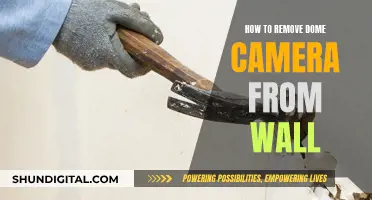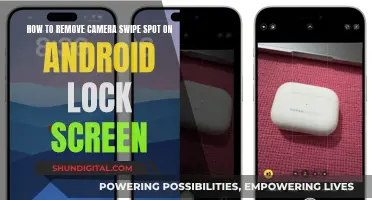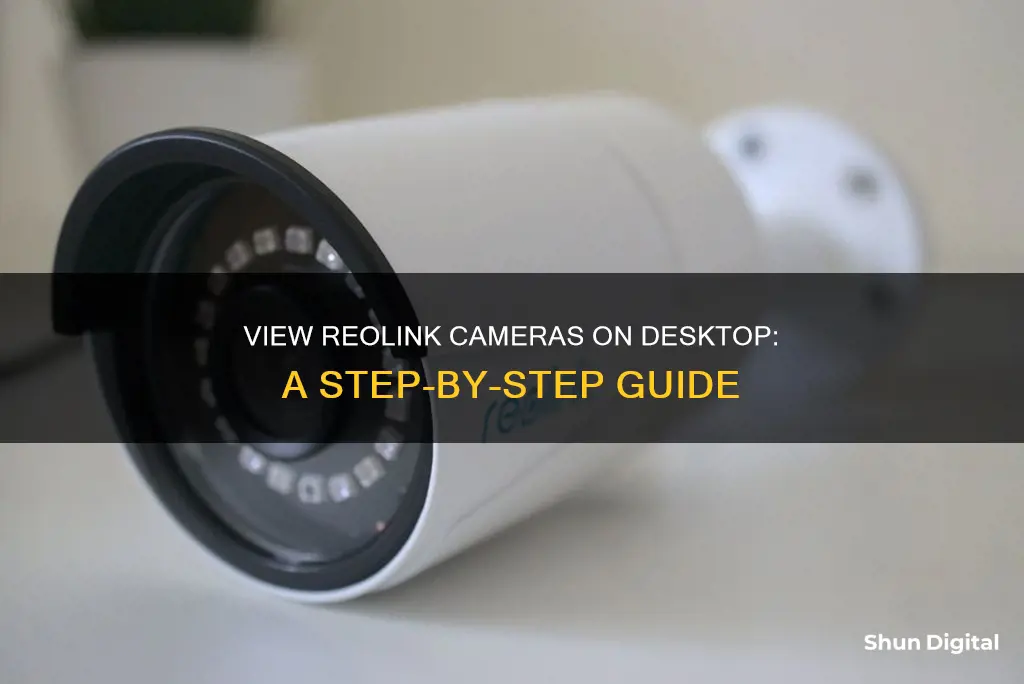
Reolink cameras can be connected to your desktop in several ways. You can connect your camera directly to your PC with a network cable and then log in to the cameras via Reolink Client. Alternatively, you can use the Reolink App, Client, or web browsers to access your camera remotely. If you want to connect your wireless camera to your computer wirelessly, you can do so via your router.
| Characteristics | Values |
|---|---|
| Connection | Wireless via router or wired via network cable |
| Power source | Power adapter or Power over Ethernet (PoE) |
| Software | Reolink Client, Reolink App, third-party software |
| Web browser | Edge, Google Chrome, Firefox, Safari |
| IP address | IPv4 Address: HTTP Port |
| UID | Unique ID number |
| DDNS | Dynamic DNS or domain name system |
What You'll Learn
- How to connect a Reolink camera to a computer using a network cable?
- How to connect a Reolink camera to a computer wirelessly?
- How to access a Reolink camera on a web browser?
- How to set up a Reolink camera for remote viewing using a smartphone?
- How to set up a Reolink camera for remote viewing without the internet?

How to connect a Reolink camera to a computer using a network cable
To connect a Reolink camera to a computer using a network cable, you will need to follow a few simple steps. This guide will walk you through the process step-by-step.
First, make sure you have the necessary equipment: a Reolink camera, a network cable, and a computer. If you are using a WiFi IP camera, follow the instructions for powering on a WiFi camera. For PoE cameras, refer to the guide on powering on Reolink PoE cameras.
Next, power on your Reolink camera and connect it directly to your computer using the network cable. Once the camera is connected, open the Reolink Client software on your computer. If you don't have Reolink Client installed, be sure to download the latest version before proceeding.
In the Reolink Client software, click on "Add Device" and then select "Scan Device In LAN" to find the IP address of your camera. This will allow the software to detect and connect to your camera. After finding the camera's IP address, you will need to change the IP address of your computer to match the same network segment as the camera.
To change your computer's IP address, go to the Start menu and open the Control Panel. From there, navigate to "Network and Sharing Center" and click on "Change adapter settings." Right-click on "Local Area Connection" and select "Properties." Select "Internet Protocol Version 4 (TCP/IPv4)" and click on "Properties" again. Here, you will need to select the option to use the following IP address and enter the desired IP address, making sure it is on the same network segment as your camera.
After following these steps, you should now be able to access your Reolink camera directly from your computer without the need for a router. You can log in to your camera using the Reolink Client software and begin viewing the camera feed and adjusting settings as needed.
It is important to note that these instructions apply to all Reolink cameras except battery-powered cameras. Additionally, remember to set a static IP address for your camera to prevent any issues with IP address changes in the future.
Watching Your Camera Footage on TV: A Simple Guide
You may want to see also

How to connect a Reolink camera to a computer wirelessly
To connect a Reolink camera to your computer wirelessly, you will need a power adapter for the camera, a network cable, and a router. Here is a step-by-step guide:
Step 1: Power the Camera
First, plug your Reolink camera into the power adapter to charge it.
Step 2: Connect the Camera to the Router
Use a network cable to connect the camera to your router. This is necessary for the initial setup.
Step 3: Configure Wi-Fi Settings
Once the camera is connected to the router, launch surveillance software on your computer, such as Reolink Client. The software will automatically detect the camera on the same network. Set up configurations for camera functions in the software. Then, configure the camera's Wi-Fi settings by selecting the network and entering the password.
Step 4: Disconnect the Network Cable
After the Wi-Fi settings have been configured, you can disconnect the network cable from the camera and the router. Your Reolink camera is now connected to your computer wirelessly.
Step 5: Access the Camera Remotely (Optional)
If you need to access the camera from another computer that is not on the same network, you will need to input the camera's UID into the software to remotely access it.
Additional Notes:
- For Reolink cameras with a LAN port but without a voice prompt, you will need to follow a slightly different setup process. This involves scanning a QR code, creating a password for the camera, naming the camera, and selecting the Wi-Fi network you want to join.
- If you prefer to connect your Reolink camera directly to your PC without using a router, this is also possible. You will still need to use a network cable to connect the camera to your PC, and you will need to change the IP address of your computer to the same network segment as your camera.
Stream Geeni Cameras on Roku TV: A Simple Guide
You may want to see also

How to access a Reolink camera on a web browser
Reolink cameras and NVRs can be accessed via web browsers like Edge, Google Chrome, Firefox, and Safari. Here is a step-by-step guide on how to access a Reolink camera on a web browser:
Step 1: Check Port Settings
Before you get started, log in to your device on the Reolink App/Client and open the relevant ports.
On the Reolink App: Go to Device Settings > Network > Advanced to open the relevant ports for the device.
On the Reolink Client: Go to Device Settings > Network > Advanced > Server settings to open the relevant ports for the device. After opening the ports, remember to save your configurations.
Step 2: Check the IP Address of Your Device
If you reboot your router or your device has been offline for too long, the IP address of your device may change and the port that you forward may become invalid. To avoid this problem, assign a static IP address for your device or use Dynamic DNS to access your device.
Step 3: Input the IP Address of Your Device
Input the IP address of your device in the address bar of the browser, along with the username and password of your device, then click Login to live view your device. The default username is "admin", and the password is the one created when you initially set up the Reolink device.
If you are using an NVR, the IP address assigned to the camera connected to the NVR starts with 172. To access the camera via web browser, use the NVR's own IP address, which can be found under NVR's Settings > Network > Network Status.
If you fail to load the web page via HTTP, try adding the HTTP port to the end of the IP address. For example, if your HTTP port is 88, the URL should be 192.168.1.103:88. Refresh the page, and you should see the Reolink login interface.
Step 4: Install the Web Browser Plugin
If a pop-up prompts you to install a plugin on the web browser, click "Install" to install it. After the plugin is successfully installed, restart the browser and enter the IP address to log into your Reolink NVR again.
Hacking Cameras: Watch Dogs Style Guide for Beginners
You may want to see also

How to set up a Reolink camera for remote viewing using a smartphone
To set up a Reolink camera for remote viewing using a smartphone, you will first need to download the Reolink App. From there, the process will depend on the type of camera you have.
For PoE Cameras:
- Power on the camera with a PoE switch, PoE injector, Reolink PoE NVR, or a DC 12V power adapter.
- Tap the "+" icon in the top right corner of the app.
- Scan the QR code on the back of the camera. If setting up in a dark environment, tap "Light" to enable a flashlight.
- If the phone doesn't respond, tap "Input UID/IP" and manually type in the UID (16-digit characters under the QR code of the camera). Then tap "Next".
- Create a login password for your camera and tap "Next".
- Name your camera, then tap "Next".
For WiFi Cameras:
- Power on the camera with a DC adapter and connect the camera to your router LAN port with an Ethernet cable.
- Launch the Reolink App and click the "+" icon.
- Find the camera by scanning the device in LAN, and then click the "+" button.
- Create a login password for your camera. Then click "Next".
- Name your camera. Then click "Finish".
For Battery-Powered WiFi Cameras:
To set up a Reolink battery-powered WiFi camera, follow the steps outlined on the Reolink website under "How to Initially Set up Reolink Battery-powered WiFi Cameras via Reolink App".
For 4G Cameras:
To set up a Reolink 4G camera, follow the steps outlined on the Reolink website under "How to Initially Set up Reolink 4G Cameras via Reolink App".
Additional Notes:
- If you are connecting a PoE wired IP camera, such as the Reolink RLC-410 or RLC-812A, you can connect it to your computer via the router. This is similar to setting up a WiFi camera, but you don't need to use a power adapter, set up WiFi, or remove the network cable.
- If your router does not support PoE, you will need a PoE injector or PoE switch to connect your IP camera to your PC.
- Reolink devices can be accessed via Edge, Google Chrome, Firefox, and Safari.
Hotel Cameras: Privacy or Security?
You may want to see also

How to set up a Reolink camera for remote viewing without the internet
To set up a Reolink camera for remote viewing without the internet, you will need to connect the camera directly to your PC or laptop with a network cable. This method works for all Reolink cameras except battery-powered cameras.
First, make sure your camera is powered on. For a WiFi camera, refer to Reolink's instructions on how to power on a WiFi camera. For a PoE camera, refer to their instructions on how to power on a PoE camera.
Next, open Reolink Client on your computer and click 'Add Device' > 'Scan Device In LAN' to find the IP address of your camera.
Then, change the IP address of your computer to the same network segment as your camera. Here are the steps to do this on Windows:
- Click 'Start' > 'Control Panel' > 'Network and Sharing Center'.
- Click 'Change adapter settings'.
- Right-click on 'Local Area Connection' and select 'Properties'.
- Select 'Internet Protocol Version 4 (TCP/IPv4)' and click 'Properties'.
- Select 'Use the following IP address' and enter the IP address, Subnet Mask, then click OK.
Note: If your camera's IP address is 192.168.177.105, set your computer's IP address to 192.168.177.X, where X is a number between 2 and 254, but not the same as the camera. The Subnet Mask is 255.255.255.0.
Now you are able to access your Reolink camera without an internet connection.
If you want to add more cameras, follow the same steps and remember to assign a unique static IP address for each camera, ensuring they do not share the same IP.
Apple Watch: Camera Feature or Missing Component?
You may want to see also
Frequently asked questions
You can watch your Reolink video camera on your desktop by connecting it to your computer via a network cable. You will then need to open the Reolink Client on your computer and add the camera device by inputting its unique ID number (UID).
You can connect your Reolink camera to your desktop without a network cable by using a wireless connection. First, connect your camera to your Wi-Fi router using a network cable. Once the correct Wi-Fi settings are configured, disconnect the cable from the camera and the router. Then, open the Reolink Client on your computer and add the camera device by inputting its UID.
You can watch your Reolink video camera on your desktop from a remote location by using the Reolink App or Client on your phone or computer. You will need to find the UID of your Reolink device and enter it into the Reolink App or Client.