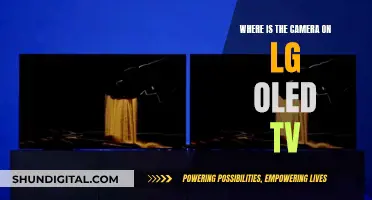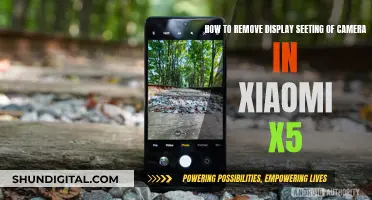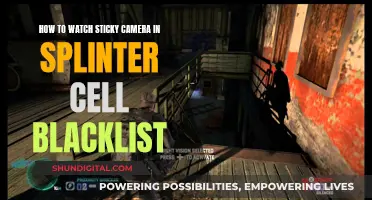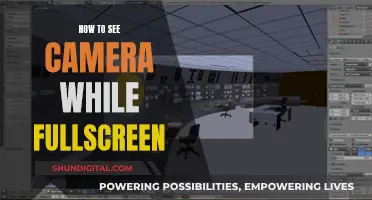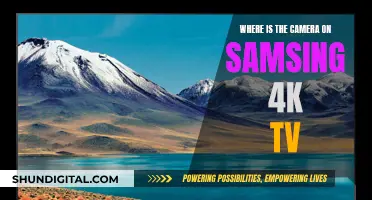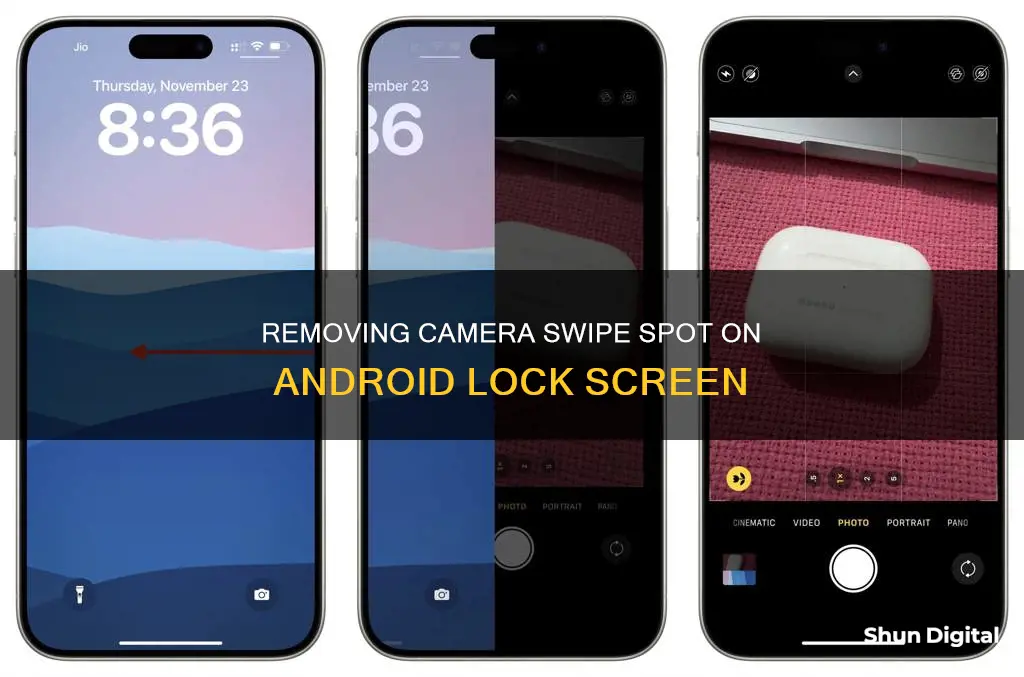
Many people want to remove the camera from their lock screen. Some accidentally open the camera function on the lock screen, while others want to prevent unauthorised people from accessing it. This article will explain how to remove the camera swipe spot on your Android lock screen.
| Characteristics | Values |
|---|---|
| Applicable OS | iOS 15, iOS 16, iOS 17, iOS 18, Android 5.0 and below |
| Method | Go to Settings > Screen Time > Content & Privacy Restrictions > Allowed Apps > Toggle off Camera |
| Alternative method | Install third-party apps like Dr.Fone - Screen Unlock (Android) |
What You'll Learn

Disabling the camera function on Android
Disabling the camera function on your Android device can be done in a few different ways, depending on your device's model and Android version. Here is a detailed guide on how to do it:
Disabling the Camera App on Android:
If you want to disable the Camera app on your Android device, you can follow these steps:
- Go to your device's Settings.
- Scroll down and tap "Apps."
- Tap "Disable." If this option is not available, tap "Permissions" and switch the toggle button next to "Camera."
Keep in mind that once the Camera app is disabled, some functions on your device may not work, and you will not be able to take pictures with your device.
Disabling the Camera on Android 12:
If your device is running Android 12, you can easily disable the camera access from the Quick Settings menu. Here's how:
- Swipe down from the top of your screen to access the Quick Settings menu.
- Swipe down again to reveal all options.
- Find "Camera access" among the options and tap it. The icon should turn dark gray, indicating that it is now blocked. If you want to enable it again, simply tap it once more.
Disabling the Camera for Individual Apps on Android:
If you want to be more selective, you can choose to disable the camera only for specific apps. This way, you won't lose essential functions on your device. Here's how to do it:
- Open your device's Settings.
- Find the app for which you want to disable the camera and tap it.
- Scroll down and tap "Permissions."
- Switch the toggle button next to "Camera" to disable it for that particular app.
- Repeat this process for any other apps you want to restrict from accessing your camera.
Removing the Camera from the Lock Screen:
If you want to remove the Camera app from your lock screen, you can do so by following these steps:
- Open your device's Settings.
- Press "Lock screen."
- Scroll down and tap "App shortcuts."
- Select the Camera shortcut.
- Switch the toggle button to disable the shortcut or select another app to use instead.
The steps may vary slightly depending on your Android version. On some devices, you may need to go to "Security & Privacy" > "Screen lock" > "Lock screen shortcuts" and then disable the Camera shortcut from there.
Disabling the Camera Sound:
If you want to mute the shutter sound when taking pictures, you can do so in your Camera app's settings. The steps may vary depending on your device and Android version. Here are some common methods:
For Stock Android (pure Android OS):
- Launch the Camera app.
- Tap the arrow pointing downwards at the top of your screen.
- Select the gear icon in the menu that appears.
- Switch the toggle button next to "Camera sounds" to disable them.
For Samsung devices:
- Open the Camera app.
- Tap the gear icon to access the settings.
- Find and disable the "Shutter sound" option.
For Xiaomi devices:
- Open the Camera app.
- Tap the three lines in the top-right corner.
- Tap "Settings."
- Switch the toggle button next to "Shutter sound" to disable it.
For Huawei devices:
- Launch the Camera app.
- Swipe to the left to access the settings.
- Switch the toggle button next to "Mute" to disable the shutter sound.
Please note that the above methods are provided as a guide, and the specific steps may vary slightly depending on your Android device model and version. Always refer to your device's user manual or seek device-specific guides for the most accurate instructions.
Apple Watch Series 4: Camera-Equipped Timepiece?
You may want to see also

Removing the camera from the lock screen on iOS 18/17 and iOS 15
Removing the camera from the lock screen on iOS 15
To remove the camera from the lock screen on iOS 15, follow these steps:
- Go to Settings.
- Scroll down and tap Screen Time.
- If it's your first time using Screen Time, you'll see a summary of the feature. Tap Continue.
- You will be asked if the iPhone belongs to you or your children. Select the appropriate option.
- Scroll down and select Content & Privacy Restrictions.
- Toggle on Content & Privacy Restrictions.
- Navigate to Allowed Apps and toggle off Camera.
After following these steps, the camera icon on your lock screen will be greyed out, and the camera function will be disabled from your lock screen. However, you won't be able to use the camera at all, even after unlocking your device.
Removing the camera from the lock screen on iOS 17 and iOS 18
Starting with iOS 18, Apple allows users to remove or customise the lock screen controls. This means that you can remove the camera control button and prevent the camera app from popping up unintentionally. Here's how to do it:
- Swipe down from the top left to pull down the Lock Screen.
- Touch and hold the Lock Screen and tap the Customise button that appears at the bottom.
- Tap the "-" (minus) button over the Camera icon to remove it from the lock screen.
- To add a new control, tap the "+" button or tap Done at the top right corner.
If you're using iOS 17 or want to remove camera access from the Lock Screen due to privacy concerns, you can use the following method:
- Go to the Settings app.
- Scroll down and tap Screen Time.
- If it's your first time using Screen Time, tap Continue and select the appropriate option when asked if the iPhone belongs to you or your children.
- Scroll down and select Content & Privacy Restrictions.
- Toggle on Content & Privacy Restrictions.
- Navigate to Allowed Apps and toggle off Camera.
When you use the Screen Time method to disable camera access, the Camera app is also removed from the Home Screen, and you won't be able to use it at all. However, you can try using third-party camera apps from the App Store.
Removing Anti-aliasing Filters for Sharper Camera Images
You may want to see also

Bypassing the Android lock screen using the camera
It is possible to bypass an Android lock screen using the camera, but this method only works on Android 5.0 and older versions. This is a safe method that won't damage any data on your phone or affect its performance. The main idea is to cause your camera to crash, revealing your homepage and bypassing your lock screen.
- Turn on your Android device and tap the "Emergency Call" feature to open the dial pad.
- Type in 10 asterisks and then highlight and copy them.
- Paste the 10 asterisks into the dial box repeatedly (around 11 times) until you can't paste anymore.
- Return to the lock screen and access the camera.
- Swipe down the notification bar and tap the gear icon.
- You will be redirected to the lock screen again. Long-press the blank area and paste the 10 asterisks repeatedly until your lock screen crashes in a few minutes.
- Once the screen crashes, your phone will be unlocked, and your home screen will appear.
Other methods to bypass the Android lock screen include using a professional Android unlocker program, such as 4uKey for Android, or using the "Forgot Password" option if your phone provides it. As a last resort, you can perform a factory reset, but this will erase all data on your device.
Hisense Roku TV Camera Location Explained
You may want to see also

Removing the swipe from the camera lock screen
The camera control on the lock screen of your phone can be a nuisance, especially when it pops up unintentionally. While Apple has added the ability to customize iPhone lock screen controls in iOS 18, users with older versions of iOS still have to rely on a trick to disable the camera swipe.
Disabling the Camera Swipe on iOS 18
To remove the camera swipe on iOS 18, follow these steps:
- Swipe down from the top left to pull down the Lock Screen.
- Touch and hold the Lock Screen and tap the "Customize" button that appears at the bottom.
- Tap the "minus" button over the Camera icon to remove it from the lock screen.
- Tap "Done" at the top right corner when you're finished.
Disabling the Camera Swipe on iOS 17 and Older
For iOS 17 and older versions, you will need to disable the camera app altogether. Here's how:
- Go to the Settings app and scroll down to "Screen Time."
- If it's your first time using Screen Time, tap "Continue" and select the appropriate option for whether the iPhone is for you or your child.
- Scroll down and select "Content & Privacy Restrictions."
- Toggle on "Content & Privacy Restrictions."
- Navigate to "Allowed Apps" and toggle off the Camera.
Disabling the camera in this way will also remove the Camera app from your Home Screen, so you will no longer be able to use the app. However, you can try using third-party camera apps available on the App Store.
Disabling the Camera Swipe on Android
To disable the camera swipe on your Android device, follow these steps:
- Open the Settings app on your device.
- Scroll down and find the "Security" option.
- In the Security settings, tap "Screen Lock."
- Tap "Shortcuts."
- Set the left and right shortcuts on your lock screen. You can replace the camera shortcut with another function or remove it altogether.
TCL 55-Inch TV: Camera-Equipped or Not?
You may want to see also

Disabling the camera on the lock screen on the iPhone
Disabling the camera on the lock screen of an iPhone can be done in a few different ways, depending on the iOS version.
For iOS 18:
To remove the camera control button from the lock screen:
- Swipe down from the top left to pull down the Lock Screen.
- Touch and hold the Lock Screen.
- Tap the "Customise" button that appears at the bottom.
- Tap the "-" (minus) button over the Camera icon to remove it.
For iOS 17 and earlier:
To disable the camera app altogether, including on the lock screen:
- Go to the Settings app.
- Scroll down and tap "Screen Time".
- If it's your first time using Screen Time, tap "Continue", then select the appropriate option when asked if the iPhone is for you or your children.
- Scroll down and select "Content & Privacy Restrictions".
- Toggle on "Content & Privacy Restrictions".
- Navigate to "Allowed Apps" and toggle off "Camera".
For iOS 11 and earlier:
- Go to Settings > General > Restrictions.
- Click on "Enable Restrictions".
- After entering a restrictions passcode, turn off the "Camera" option.
Alternative Method for iOS 17 and earlier:
If you want to keep the camera accessible from the home screen, but disable it on the lock screen, you can try the following method:
- Go to Settings -> Screen Time -> tap Turn On Screen Time -> tap Continue.
- Scroll to Content & Privacy Restrictions > tap on it > turn it On.
- Tap "Allow apps" -> scroll to "Camera" -> turn "Camera" Off.
Note that this method may not work for everyone, and there is currently no official way to disable the camera app only on the lock screen while keeping it on the home screen.
A Simple Guide to Watching Yi Camera Footage in Real-Time
You may want to see also
Frequently asked questions
You can disable the camera function on your Android lock screen by opening your Settings app, scrolling down to find the Security option, tapping Screen Lock, then selecting which features to display on the lock screen.
Yes, you can replace the camera shortcut with another function or remove it entirely. To do this, open your Settings app, tap Security, then tap Shortcuts. From there, you can set the left and right shortcuts on your lock screen.
Yes, if your Android version is 5.0 or lower, you can bypass the lock screen using the camera app. First, tap the Emergency Phone button on your locked screen, type in some asterisks, and copy them. Then, open the camera, swipe down, and tap Settings. Go back to the lock screen, hold your finger on a blank spot, and paste the asterisks. Repeat this process until the lock screen crashes and your phone unlocks.