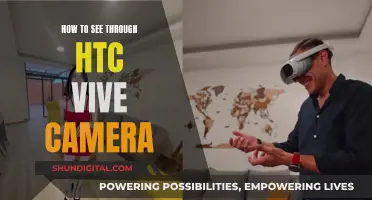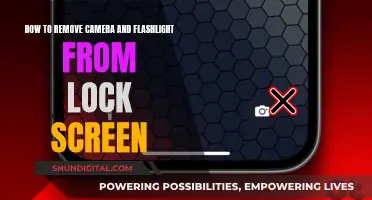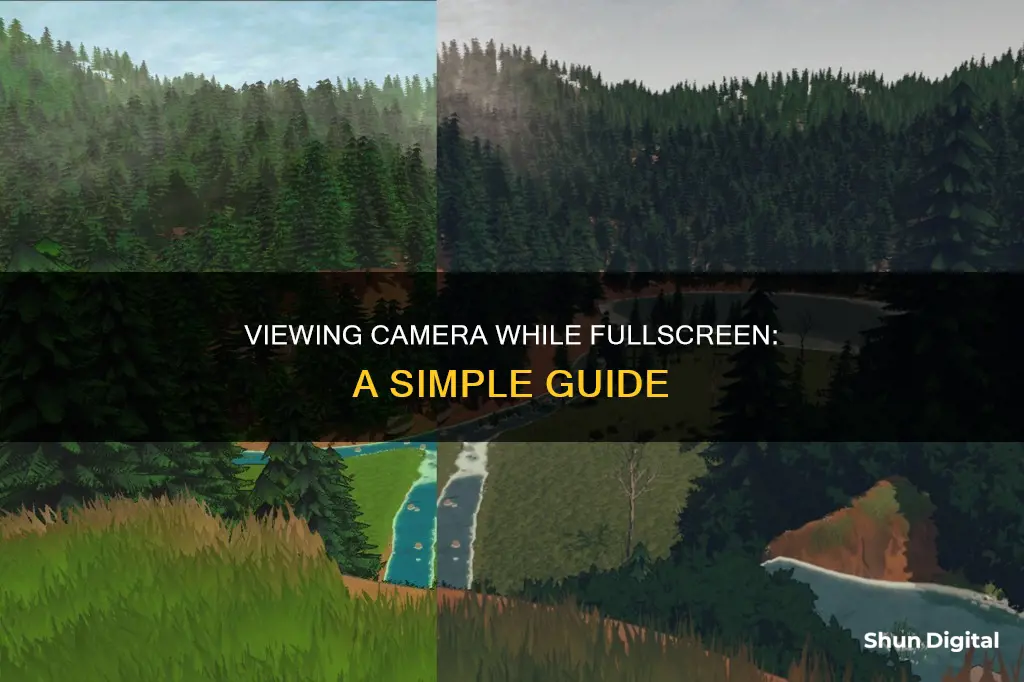
There are several ways to view a camera in fullscreen mode. One way is to use the Logitech Alert Commander software, which allows users to maximize the camera video viewing window to take up the entire screen. Another way is to use Open Broadcaster Software (OBS) and right-click on the camera source to transform/fit to screen. Additionally, for those using Windows, it is possible to use a capture card that supports the UVC protocol (USB Video Device Class).
What You'll Learn

Use OBS Studio to view your camera in full screen
OBS Studio is a free and open-source live video production technology that can be used to view your camera in full screen. It is supported by a worldwide development community and is compatible with Windows, Mac, and Linux operating systems. Here is a step-by-step guide on how to use OBS Studio to view your camera in full screen:
- Download and install OBS Studio from the official website.
- Open the OBS Studio application.
- Set up your camera as a source in OBS Studio. Go to the "Sources" box and click on the "+" button to add a new source. Select "Video Capture Device" and choose your camera from the list of available devices.
- Right-click on the camera source and select "Transform" or "Fit to Screen" to adjust the size and position of the camera feed.
- If you have black edges on the sides of the video, open the properties of your video capture device and change the resolution to custom. Manually set the resolution to match your screen's resolution.
- To view the camera in full screen, click on the "Settings" button in the bottom-right corner of the screen. Go to the "Video" tab and adjust the "Canvas (Base) Resolution" to match your screen's resolution. Click "OK" to apply the changes.
- Start recording or streaming by clicking on the "Start Recording" or "Start Streaming" button in the bottom-right corner of the screen.
- To view the camera feed in full screen, click on the "Preview" button in the bottom-right corner of the screen. This will open a new window displaying the camera feed in full screen.
By following these steps, you should be able to use OBS Studio to view your camera in full screen. OBS Studio provides a user-friendly interface and extensive configuration options, making it a popular choice for screen sharing and live streaming.
Positioning Your Camera for the Perfect View
You may want to see also

Use Logitech Alert Commander to maximise the camera video viewing window
Logitech Alert Commander is a video security system that allows you to monitor and protect the people and property you care about. The system can be set up yourself and provides peace of mind when you need it.
The software turns your Windows PC into a security command centre, offering various features to maximise the camera video viewing window.
Firstly, Alert Commander supports up to six cameras, allowing you to monitor multiple areas simultaneously. The "All cameras view" option displays up to six cameras at once, with only active cameras being displayed if you have less than six. This ensures that you can maximise your field of view and efficiently utilise the available screen space.
Secondly, the system offers digital pan-tilt-zoom (PTZ) control, enabling you to reposition a camera digitally to pan left or right, tilt up or down, or zoom in and out. This feature enhances your ability to focus on specific areas within the camera's field of view, providing a more detailed and flexible viewing experience.
Additionally, the "Pop video out" icon in Live View mode lets you move one or more windows from the Alert Commander window to your desktop. This feature allows you to expand the camera video viewing window by utilising your entire desktop screen, providing an even larger and more immersive viewing experience.
Furthermore, the Playback mode in Alert Commander offers additional viewing options. The Playback screen lets you find, view, and manage recorded video clips, with options for a single camera view, four cameras view, and the aforementioned "All cameras view." The Playback mode also includes a calendar interface, allowing you to easily locate and play recorded video clips by date.
By utilising these features of the Logitech Alert Commander system, you can effectively maximise the camera video viewing window to suit your specific monitoring needs.
Hisense Roku TV: Built-in Camera or Not?
You may want to see also

Change the device type of your camera in the device manager
If your camera is not showing up in the Windows Device Manager, it could be due to a few reasons. Here are some fixes you can try to change the device type of your camera in the Device Manager:
- Perform some quick checks: Restart the Device Manager and your device to ensure the issue isn't temporary. Check if your laptop has a shortcut for disabling the camera and ensure it hasn't been accidentally pressed. Close any other apps that may be using your camera.
- Ensure the camera isn't hidden in Device Manager: The Device Manager allows users to hide devices, so the camera may have been hidden by mistake. Open the Device Manager and look for a tick mark before the "Show hidden devices" option. If there's no tick mark, click on this option to unhide the camera.
- Run the Camera Troubleshooter: Windows has a built-in Camera troubleshooter that can help identify and fix camera-related problems. Type "Settings" in Windows Search, go to the System tab, click "Troubleshoot", then "Other troubleshooters", and finally click "Run" next to the Camera troubleshooter.
- Download the camera drivers manually: If the camera driver is corrupt or has been uninstalled, you can manually download and install the latest camera driver from your laptop manufacturer's website (e.g., HP, Lenovo, Dell).
- Allow the Camera app to access your camera: The Camera app needs permission to access your camera. Type "Camera" in Windows Search, right-click on the Camera app, and ensure "Camera access" is enabled under App permissions.
- Reset the Camera app: If you've recently modified the Camera app settings and are now facing issues, reset the app. Resetting will revert all customizations, but you won't lose any data.
- Add the camera device in Device Manager: If your camera is not detected automatically, you can manually add it. Open the Device Manager, go to the Action tab and click "Add legacy hardware". Select "Search for and install the hardware automatically (Recommended)" and click "Next". If this doesn't work, try the manual option: select "Install the hardware that I manually select from a list (Advanced)", click "Next", and double-click on "Camera" from the available hardware types.
- Get your laptop checked: If none of the above fixes work, there may be a hardware issue with your camera. If your device is still under warranty, get it checked by the manufacturer.
Attaching Your Camera to a Smart TV: A Quick Guide
You may want to see also

Use Fujifilm software to make your camera into a webcam
If you want to use your Fujifilm camera as a webcam, you're in luck! Fujifilm has released software that allows you to do exactly that. This is great news if you're looking for a way to improve your video quality for livestreaming or video chats. Here's a step-by-step guide on how to set it up:
First, make sure you have a compatible camera and computer. The Fujifilm X Webcam software is currently only compatible with Windows 10 PCs, but Fujifilm has announced a macOS version that is scheduled for release. The supported cameras include the GFX100/GFX50S/GFX50R, X-H1, X-Pro2, X-Pro3, X-T2, X-T3, and X-T4.
Once you've confirmed compatibility, download and install the Fujifilm X Webcam software on your computer. You can find the download link on the Fujifilm website. After installing the software, connect your camera directly to your computer using the appropriate USB cable. Avoid connecting through a USB hub if possible.
Now, launch a compatible streaming or conference application, such as Zoom, Google Meet, Skype, or Microsoft Teams. Inside the application, select "Fujifilm X Webcam" as your preferred camera. That's it! You should now be able to share video through your Fujifilm camera, enjoying higher-quality video for your meetings or streams.
Using a dedicated camera as a webcam has several advantages. Fujifilm cameras deliver higher-quality images, offer full manual control, and provide a wider range of lens choices compared to traditional webcams. Additionally, you have more flexibility in placing the camera, and mirrorless cameras provide better low-light performance with less noise.
If you're looking for an even higher-quality setup, you can also explore alternative methods such as using a capture card and an HDMI cable. However, the method described above should be sufficient for most users who want to use their Fujifilm camera as a webcam.
Simplisafe Cameras: What's the Privacy Concern?
You may want to see also

Use a capture card that supports UVC protocol
If you want to view your camera in fullscreen, one option is to use a capture card that supports the UVC protocol. UVC, or USB Video Class/Device Class, is a USB device class that enables devices to stream video. Webcams were among the first devices to support UVC and remain the most popular UVC devices. Windows, Mac, Linux, and Android all support USB video devices.
There are several capture cards on the market that support the UVC protocol, offering the advantage of being driver-free and available across multiple platforms. Some examples of UVC-compatible capture cards include:
- Elgato Cam Link 4K
- Elgato HD60 S+
- Elgato HD60X
- ClonerAlliance Flint LX
- ClonerAlliance Flint LXT
- ClonerAlliance Flint 4KP
- ClonerAlliance Flint 4KP Plus
- ClonerAlliance Flint D4P
- ClonerAlliance Chert 4KC
UVC-compatible capture cards typically show up as a camera (and audio input) to your PC and can be used with any application that supports a UVC camera input, such as OBS Studio, Windows Camera, or VLC Player. While you don't need device-specific software, you may require platform-specific software to access certain advanced settings. For example, some settings and firmware updates for Elgato capture cards can only be accessed through the Elgato 4K Capture Utility for Windows or the Elgato Capture Device Utility for Mac.
It's worth noting that UVC generally provides limited video content transmission, such as YUV, RGB, and MJPEG. As a result, some high-end capture cards don't support UVC as they require independent driver programs to control and transmit more complex video content, such as H.264 or AAC video streams.
Infrared Cameras: Can They See Through Clothing?
You may want to see also
Frequently asked questions
To view your camera in full-screen mode, you can try using a program such as OBS Studio or Logitech Alert Commander. These programs allow you to maximise the camera video viewing window to take up the entire screen.
OBS Studio (Open Broadcaster Software) is a free and open-source live streaming and recording software that is compatible with Windows, macOS, and Linux. It offers features such as the ability to transform/fit your camera source to the screen and create custom borders or crops for your camera feed.
To enter full-screen mode in Logitech Alert Commander, simply click on the "Maximize" icon in the title bar controls. This can be done from both the Live Screen and Playback Screen.