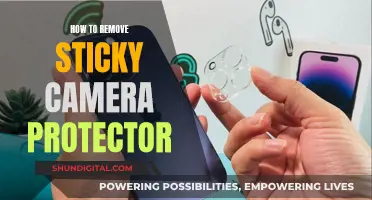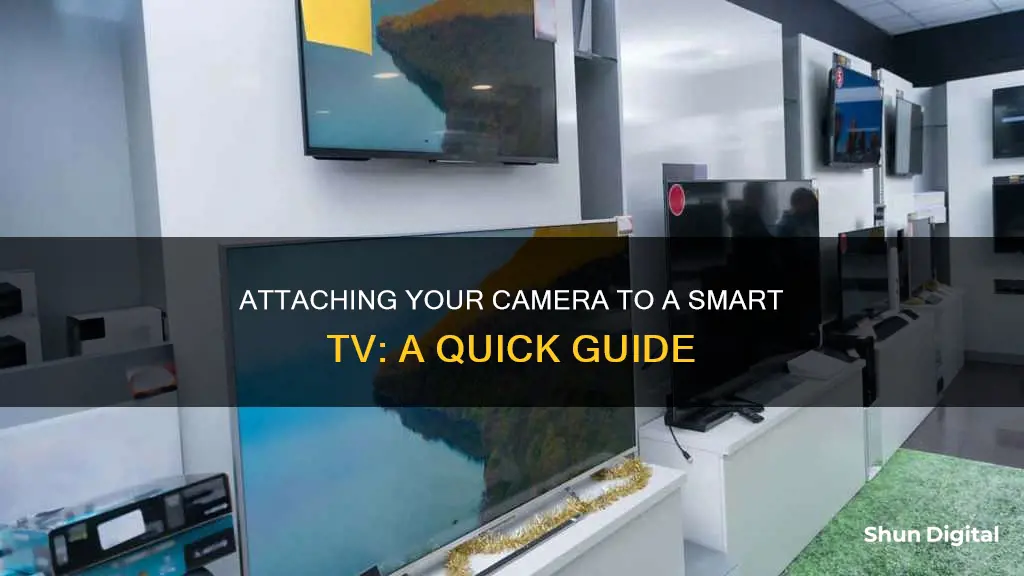
Smart TVs are a great way to stay connected with your friends, family, and colleagues. With the rise of remote work, it has become increasingly important to have a seamless video-conferencing experience. While some smart TV models have integrated cameras, many are constructed without them. However, attaching an external camera to your smart TV is a simple process. Here is a step-by-step guide to help you get started.
| Characteristics | Values |
|---|---|
| Connection Type | USB Cable |
| Connection Process | Connect the camera to the TV using a USB cable, then insert the other end of the cable into an empty USB port on the TV. |
| Selecting Input Source | Use the remote control to select the 'Source' or 'Input' button, then choose the webcam as the input source. |
| Internet Connection | Ensure the TV is connected to the internet. Follow the on-screen prompts to connect the camera to the internet as well. |
| Streaming Service | Use the TV or an external device to log into your preferred streaming or video calling service. |
| Adjustments | Adjust the angle of the camera so you can see yourself on the screen. |
What You'll Learn

Connecting a camera to a smart TV via USB
Connecting a camera to a smart TV can be done in several ways, but one of the most common is via a USB cable. Here is a step-by-step guide on how to connect your camera to your smart TV using a USB cable:
First, ensure that your smart TV has a USB port. Most modern smart TVs come with USB ports, but it's always good to check. You will need to use a USB cable to connect your camera to the TV. One end of the USB cable should be connected to your camera, and the other end should be plugged into the USB port on your TV. If your TV does not have a USB port, you may need to purchase an adapter, such as an HDMI-to-USB adapter, to connect your camera.
Once the camera is physically connected to the TV, you will need to configure the TV's settings to recognise the camera as an input source. Grab your TV remote and click the 'Input' or 'Source' button to bring up a list of source options. Use the remote to select the USB input source. If you are using an adapter, you may need to select the appropriate input source, such as 'HDMI'.
After selecting the correct input source, you should see the camera's display on your TV screen. If you don't see the camera's display, try adjusting the camera's angle or checking that the USB cable is securely connected at both ends. Once you have a clear view of the camera's display, you can adjust the camera angle to ensure you are centred in the frame.
Now that your camera is connected and displaying on your TV, you can follow any on-screen prompts to connect your camera and TV to the internet. A stable internet connection is necessary for video calling and streaming. You can then use your smart TV or an external web device to log in to your preferred streaming or video calling service.
By following these steps, you should be able to successfully connect your camera to your smart TV via USB and start using it for video calls, streaming, or any other desired purposes.
Unlocking Apple Watch's Camera Remote: A Guide
You may want to see also

Using a camera with a smart TV for video conferencing
Video conferencing on a smart TV is a great way to utilise a larger screen for both personal and professional use. It can be a more comfortable and convenient option than using a laptop or smartphone, especially if you're in a group setting.
Step-by-Step Guide:
Step 1: Connect Your Camera
Use a USB cable to connect your external webcam to your smart TV. Most smart TVs have built-in USB ports, making this process simple. If your TV doesn't have a USB port, you can use an adapter, such as an HDMI-to-USB adapter, to connect your camera.
Step 2: Select the Correct Input
On your TV remote, press the 'Input' or 'Source' button to bring up a list of input sources. Use the remote to navigate through the sources until you see your webcam display on the screen.
Step 3: Adjust Your Camera
Once you can see your webcam display, adjust the angle and position of the camera so that you can see yourself on the screen. This ensures that others will be able to see you clearly during video calls.
Step 4: Connect to the Internet
Follow any on-screen prompts to connect your webcam to the internet. Your smart TV must be connected to the internet to function with video conferencing services.
Step 5: Log into Your Preferred Service
Use your smart TV's interface or an external web device to log into your chosen video conferencing or streaming service. Popular services include Skype, Zoom, and various other apps.
Additional Tips:
- If you have a laptop, you can connect it to your TV via an HDMI cable and use its built-in webcam for video conferencing. This eliminates the need for a separate external webcam.
- Smartphones can also be connected to your TV via USB or wireless screen-sharing connections, such as Chromecast screen-mirroring.
- Always ensure your camera and microphone are functioning properly before joining a video conference.
- Consider the privacy and security implications of using external cameras and web-conferencing services.
Smart TV Camera: Where is it Located?
You may want to see also

Using a smart TV camera for streaming services
Smart TVs are a great way to access streaming services, and by attaching a camera, you can enhance your viewing experience and even use your TV for video conferencing. Here are some tips for using a smart TV camera with streaming services:
Choosing the Right Camera
First, you need to choose a compatible camera for your smart TV. Many smart security cameras can connect to smart TVs, such as the Ring Doorbell or Camera, Nest Cam, and Arlo cameras. These cameras often work in conjunction with voice assistants like Amazon Alexa or Google Assistant. Some cameras may also be compatible with Apple HomeKit or Samsung SmartThings. It's important to check the compatibility of your smart TV and camera before purchasing.
Setting Up the Camera
To set up your camera, follow these general steps:
- Connect your camera to the TV using a USB cable or, if using a wireless camera, ensure both devices are connected to the same Wi-Fi network.
- Use the TV remote to select the 'Source' or 'Input' button and choose the appropriate input source until you see your camera display on the TV screen.
- Adjust the camera angle so that you can see yourself on the screen.
- Follow any on-screen prompts to connect the camera to the internet.
Using the Camera with Streaming Services
Once your camera is set up, you can use it with various streaming services. Here are some common scenarios:
- Voice Assistants: If you're using a voice assistant like Alexa or Google Assistant, you can link your camera to the respective app and use voice commands to view the live feed on your TV. For example, with Alexa, you can say, "Open (camera brand) camera."
- Streaming Sticks and Devices: If you're using a streaming stick or device like Amazon Fire TV, Apple TV, or Google Chromecast, you can use the remote or voice control to view your camera. For Apple TV, access the Control Center by holding down the TV button on the remote, then select the HomeKit button.
- Smart TV Apps: If you have a smart TV with apps, you may be able to download and use the camera brand's app directly on your TV. For example, with Samsung SmartThings, you can download the app and view compatible cameras.
- CCTV Apps: You can also download CCTV apps on your smart TV to view security camera footage. However, be cautious when downloading third-party apps, as they may pose privacy risks.
Privacy Considerations
While using a camera with your smart TV and streaming services, it's important to consider privacy. Smart TVs and streaming services collect significant amounts of personal data, and there have been concerns about manufacturers and app developers using cameras to spy on users. To protect your privacy:
- Understand your TV's features and how to control them, including turning off cameras and microphones if possible.
- Change default security settings and passwords.
- Cover the camera when not in use with black tape.
- Check the manufacturer's privacy policy and ability to provide security updates.
- Be cautious when downloading third-party apps, as they may not adequately protect your privacy.
Controlling Your Camera with the Galaxy Watch 4: A Guide
You may want to see also

Connecting a camera to a smart TV without a USB port
Most smart TVs have USB ports, which makes connecting a camera extremely simple. However, if your smart TV does not have a USB port, you can use an HDMI-to-USB adapter. This cable connects to the HDMI port on your TV and adds a USB port that you can use to connect your camera.
- Connect the HDMI-to-USB adapter to the HDMI port on your TV.
- Connect the USB cable of your camera to the USB port on the adapter.
- Power on your TV and press the "Source" or "Input" button on your TV remote.
- Cycle through all the input sources until your camera picture appears on the TV screen.
- Adjust the camera so that you can see yourself on the TV screen.
- Follow the on-screen instructions to connect the camera to the internet.
- Open your preferred video calling app and check if your camera has been successfully detected and connected.
It is important to note that your TV must have an internet connection to function with video calling services. Most smart TVs are integrated with your household internet. If your TV is not compatible with Wi-Fi or a wired internet option, you will need to work through an internet-connected phone or computer connection.
Element TV's Camera Conundrum: Fact or Fiction?
You may want to see also

Using a smart TV camera for screen-sharing
Step 1: Check Compatibility
Before you begin, ensure your smart TV has the necessary input ports. Most modern smart TVs come with USB or HDMI input ports, which are typically located at the back of the TV. If your TV doesn't have these ports, you may need to use an adapter or converter. Additionally, check if your TV has built-in apps for receiving and displaying camera feeds, as this can simplify the process.
Step 2: Connect the Camera
Use a USB or HDMI cable to connect your external camera to the corresponding input port on your smart TV. If you're using a webcam, it will most likely connect via USB. If you're using a smartphone, you may need an adapter or a specific app to connect to the TV.
Step 3: Select the Input Source
On your TV remote, press the 'Source' or 'Input' button to bring up a list of source options. Navigate through the input sources until you see the camera display on your smart TV screen. If you're using a smartphone, you may need to select 'USB' or 'Mobile Camera' under 'Sources'.
Step 4: Adjust the Camera Settings
Once you see the camera display on your TV, adjust the camera angle so that you are centred in the frame. You may also need to adjust the camera settings, such as brightness and focus, to ensure a clear and well-lit image.
Step 5: Connect to the Internet
Follow the on-screen prompts to connect your camera to the internet. A stable internet connection is crucial for a smooth screen-sharing experience, especially for video calls and streaming.
Step 6: Use a Video Calling App
If your smart TV has a built-in video calling app, open it and ensure that your webcam is detected and connected. If not, you may need to adjust the settings in the app. If you're using a third-party app like Zoom or Skype, ensure its compatibility with your TV before opening it.
Step 7: Start Screen-Sharing
Now that your camera is set up and connected to the internet, you can begin screen-sharing. If you're using a video calling app, simply sign in to your account and start a call. If you're using your TV as a second screen for your computer, ensure that both devices are connected to the same network and follow the steps to enable screen mirroring.
Additional Tips:
- Always refer to the user manual of your smart TV if you encounter any issues during the setup process.
- Consider investing in a high-quality webcam with features like AI auto-tracking, voice control, and 4K ultra-high-definition picture quality to enhance your screen-sharing experience.
- If you're using your smart TV for video conferences, remember to use simple hand gestures to indicate when you want to speak, and prepare an agenda to ensure an efficient and inclusive meeting.
Camera Eclipse: How to View and Capture the Event
You may want to see also
Frequently asked questions
You can attach a camera to your smart TV by connecting it to a USB port.
If your smart TV does not have a USB port, you can use an HDMI-to-USB adapter. This cable connects to the HDMI port on your TV and adds a USB port for your camera.
Yes, you can use your phone as a webcam by connecting it to your TV via a USB cable or wireless screen-sharing connection.
After connecting your camera, press the 'Input' or 'Source' button on your TV remote to bring up a list of source options. Select the appropriate input source until your camera display appears on your TV screen.