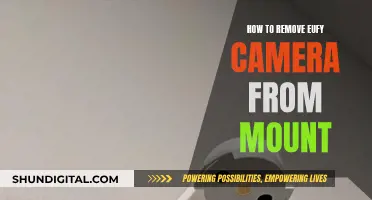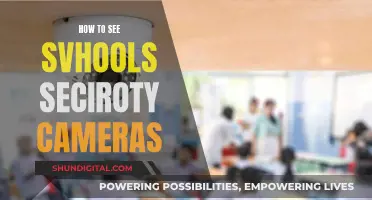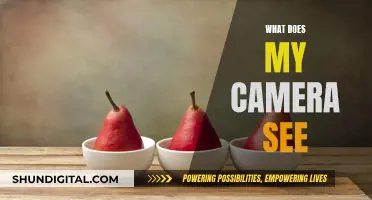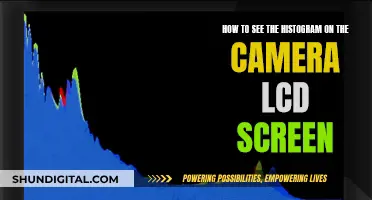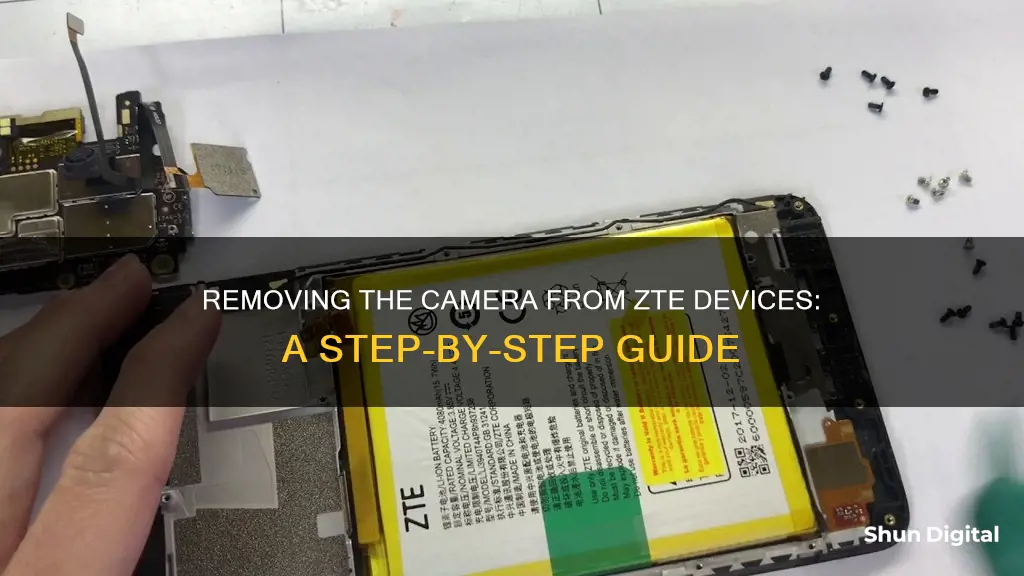
ZTE phones are known for their camera watermarking feature, which adds a small watermark to every photo taken with the device. While some may appreciate this feature, others may find it unnecessary or even tacky. Fortunately, removing the ZTE watermark is a simple process that involves accessing the Camera settings and toggling off the ZTE Watermark option. However, this method only works for future photos, and previously taken photos with the watermark will require manual editing or cropping to remove it. Aside from watermarks, ZTE camera issues can also arise due to security policies or app interference, often requiring a reboot or factory reset to resolve. In some cases, the physical camera lens may need to be removed or replaced, which can be done by following online tutorials or seeking professional assistance.
What You'll Learn

Removing the camera watermark from ZTE phones
ZTE phones have a handy watermarking feature that adds a small watermark to your photos to show which phone took them. However, you may find this feature unnecessary and even tacky. Luckily, removing the ZTE watermark from your photos is simple and straightforward.
Removing the ZTE watermark from future photos
- Launch the Camera app.
- Tap the settings icon located at the top corner of the app.
- In the Camera settings page, scroll all the way down.
- Tap the toggle next to "ZTE Watermark" (it should be grey; blue means it's turned on).
- Future photos will no longer have the ZTE watermark.
Removing the ZTE watermark from previously taken photos
If you forgot to disable the watermark before capturing a photo, you can still remove the watermark after the fact. Here are a few methods:
- Cropping: The watermark is usually located in the bottom left corner of the image, so you can easily crop it out before sharing. However, this may not work if you want to preserve the aspect ratio of the image or avoid cutting off important parts.
- Advanced photo editing software: You can use advanced photo editing software such as Adobe Photoshop or GIMP to remove the watermark. These programs have content-aware healing tools that can mask the watermarked area.
- Online watermark removal tools: There are also online tools available that use AI to automatically remove watermarks from your images, such as ZMO, Fotor, or WatermarkRemover.io. Simply upload your image, and the tool will automatically detect and remove the watermark.
Removing Arempji from Your Camera App: A Step-by-Step Guide
You may want to see also

How to fix a disabled camera on ZTE
If your ZTE phone camera has been disabled, you may be getting an error message saying "Unable to connect to camera, Camera has been disabled because of security policies or is being used by other apps". There are several possible solutions to this problem.
First, you could try uninstalling any recently installed apps, as one of them may be causing interference with the camera. Try uninstalling apps one by one until the problem is resolved.
If that doesn't work, you could try the following:
- Go to Settings > Apps > Camera > Clear Data > Clear Cache > Force Stop > Disable. Then, restart your phone and enable the camera.
- Go to Settings > Apps > swipe three times from right to left > Disable > Enable.
- Remove your SD card and restart your phone. Then, insert the SD card again.
- Remove your SIM card, turn your phone off, and then put the SIM card back in and turn your phone back on.
- Hold the power button and volume up button at the same time until a white screen appears, then release the power button. Use the volume key to toggle the options and select "Reboot system".
- Hold the power, volume down, and back button together for 35 seconds. The phone will shut down. Wait 5 seconds, then hold the power button to restart.
- Ensure your phone is charged above 50%, as the ZTE phone camera may be disabled if the battery is too low.
If none of these solutions work, you could try a factory reset, but this will erase all data on your phone that isn't saved on your SD card.
Undercover Boss: Are the Cameras Really Invisible?
You may want to see also

Removing the camera lens from ZTE ZMax Pro
Warning: It is not recommended to open the back of the ZTE ZMax Pro. The phone has been designed so that users cannot remove the back. Attempting to do so may damage the phone or its components.
If you are still determined to proceed, you will need the following tools:
- A plastic opening tool
- Tweezers
- Two opening picks
- A Phillips #00 screwdriver
Step 1: Remove the back panel
- Flip the phone over so that the back panel is facing up.
- Wedge the plastic opening tool between the black outer panel and the silver side panel.
- Push down on the plastic opening tool to separate the back panel from the rest of the phone.
- Continue doing this around all sides of the phone until the back panel has popped all the way off.
- Using your fingers, slide the SIM card all the way out of the phone.
Step 2: Remove the Kapton tape and fingerprint sensor
- Remove the yellow Kapton tape by using the tweezers to peel it up and away from the device.
- Using the Phillips #00 screwdriver, remove the two 3.0 mm screws located near the top of the phone, next to the rear camera.
- Remove the fingerprint sensor flex cable, using the plastic opening tool to lift it out.
Step 3: Remove the rear panel screws
- Using the tweezers, peel back the yellow Kapton tape located on the right side of the phone.
- Using the Phillips #00 screwdriver, remove the 15 3.0 mm rear panel screws located around the perimeter of the phone.
Step 4: Separate the rear panel from the screen
- Flip the phone over so that the screen is facing up.
- Wedge the plastic opening tool between the screen and the rear panel.
- Push up on the opening tool to separate the panel from the phone.
- Continue to do this around the entire phone until the rear panel is no longer connected to the device.
- The rear case and screen are fastened tightly to each other. It might help to use the picks as wedges to keep the case and screen separated as you run the opening tool along the edges.
- Use the tweezers to peel off the yellow Kapton tape.
Step 5: Disconnect the motherboard
- Use the plastic opening tool to remove the connectors on the motherboard.
- Use tweezers to remove the antenna. The antenna comes up on the right side of the phone, by the battery, and is attached to the motherboard.
- Using the #00 Phillips screwdriver, remove the 3.0 mm screw located on the right edge of the phone, above the battery.
- Wedge the plastic opening tool underneath the motherboard, which is located at the top of the phone.
- Push down on the plastic opening tool, lifting the motherboard away from the phone.
- Continue to do this around all sides of the motherboard until it is fully removed from the phone.
Step 6: Remove the rear-facing camera
- Use the plastic opening tool to remove the rear-facing camera from the motherboard.
- Using your fingers, pull the camera all the way off of the motherboard.
Impeachment Circus: Who's Watching the Camera Show?
You may want to see also

How to remove the camera watermark from ZTE Axon 10 Pro
To remove the camera watermark from the ZTE Axon 10 Pro, follow these steps:
- Launch the Camera app.
- Tap the settings icon located at the top corner of the app.
- In the Camera settings page, scroll down to the bottom.
- Tap the toggle next to "ZTE Watermark" to turn it off. The toggle should be grey; if it's blue, it means it's turned on.
Please note that this method will only prevent the watermark from appearing on future photos. For images captured before disabling the watermark, you will need to crop out the watermark or use photo editing software to remove it.
Running from the Camera's Eye: A Private Runner's Tale
You may want to see also

Troubleshooting a non-functional camera on ZTE
If your ZTE camera is not working, there are several troubleshooting steps you can try. Here is a comprehensive guide to help you identify and resolve the issue:
- Check for basic issues: Ensure that your camera lens is clean and free of any obstructions. Also, make sure that there is no camera case or cover blocking the lens.
- Restart your device: A simple restart can often fix minor glitches. Press and hold the power button, then select "Restart" or "Reboot" if that option is available. If not, hold the power button until the screen goes dark, then turn it back on.
- Close other apps: If the issue persists, try closing any other apps that might be using the camera. This includes video calling apps, social media apps, and even some games that utilise the camera.
- Check your settings: Go into your camera settings and ensure that all the necessary permissions are enabled. Make sure the camera is not disabled due to security policies or other restrictions.
- Update your software: Check for any available updates for your ZTE device and install them. This can include operating system updates or specific camera app updates.
- Clear cache and data: Go into your app settings, find the camera app, and clear the cache and data. Then restart your device.
- Remove and reinsert your SD card: Power off your device, remove the SD card, and then turn it back on. Open the camera app to see if it works. If it does, power off again, reinsert the SD card, and turn on the device once more.
- Factory reset: As a last resort, you can perform a factory reset on your device. Back up all your important data beforehand, as this will erase everything on your phone.
If none of these steps resolve the issue, you may need to contact ZTE customer support or visit an authorised service centre for further assistance.
Parking Hotels, Motels: Privacy or Security?
You may want to see also