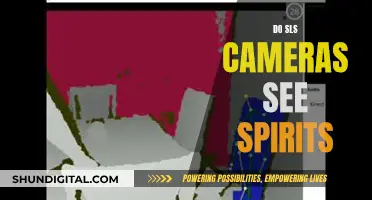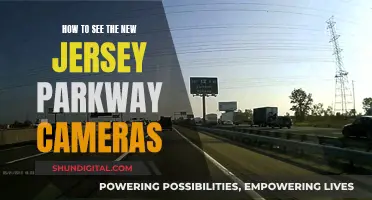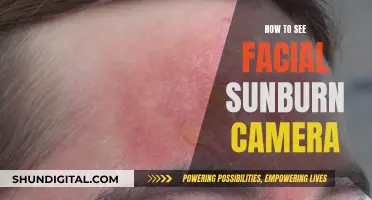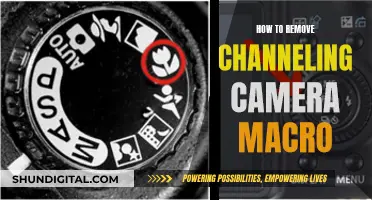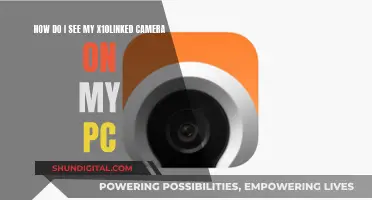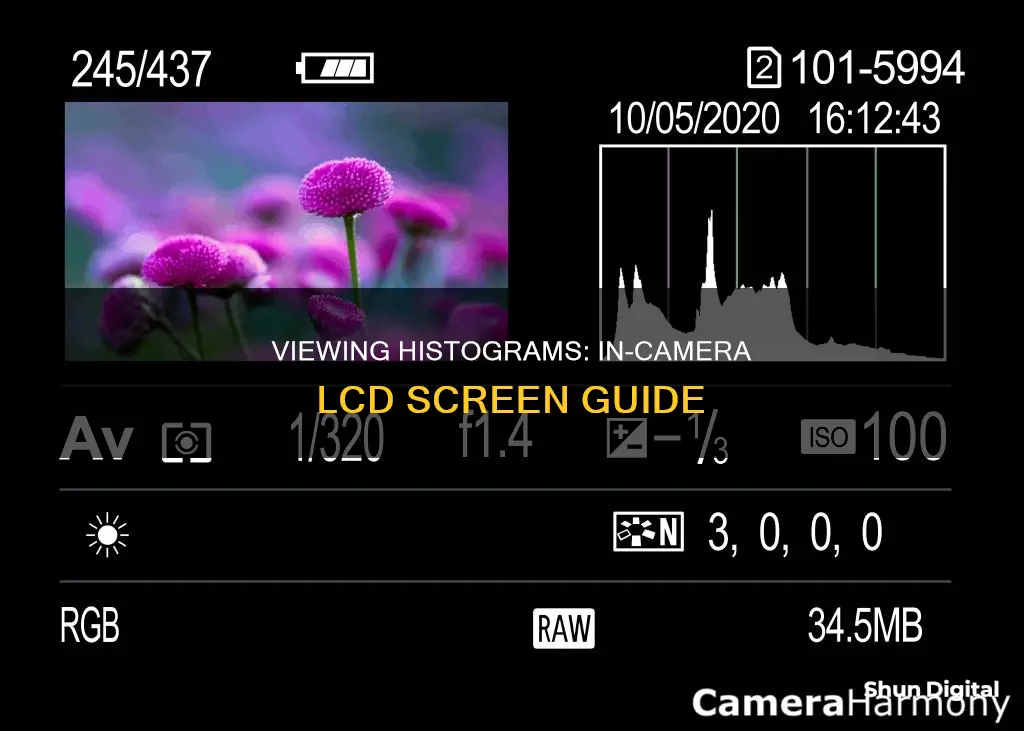
A histogram is a graph that represents the tones in an image: the highlights, the shadows, and everything in between. It is a simple way of looking at the tones in your image and can be displayed on the LCD screen when you're composing an image using Live View Mode. The left-hand side of a histogram graph corresponds with shadow detail and the right-hand side with highlights. A histogram can be used to evaluate exposure more precisely and to fine-tune it. It can also be used to check for over or underexposure. If you see high peaks on the right side of the histogram, the photograph may be too bright or overexposed. Conversely, if there are high peaks on the left side, the image is most likely too dark and underexposed.
| Characteristics | Values |
|---|---|
| Purpose | To check the exposure of a photograph |
| Availability | On the majority of cameras |
| Display | Graph or bar chart |
| Graph Axes | X-axis: luminance of the image from pure black to pure white; Y-axis: relative quantity of light for the given luminance |
| Graph Peaks | Represent the number of pixels of a particular tone |
| Graph Peak Position | Left: large volume of dark pixels; Right: large volume of bright pixels; Center: large volume of mid-tone pixels |
| Graph Peak Height | Indicates the highest ratio of pixels containing a particular tone |
| Graph Gaps | Indicates a lack of contrast in the image |
| Graph Skew | Indicates under or overexposure |
| Graph Clipping | Indicates a loss of information |
What You'll Learn

What is a histogram?
A histogram is a statistical graph or chart that represents the distribution of a continuous dataset through plotted bars, each representing a particular category or class interval. The bar height reflects the frequency or count of data points within each group. In other words, histograms are a way to visualise the frequency distribution of data points across a continuous range of numerical values.
The values are grouped into bins or buckets that are arranged in consecutive order along the horizontal x-axis at the bottom of the chart. Each bin is represented by a vertical bar that sits on the x-axis and extends upward to indicate the number of data points within that bin. The bins provide a simple structure for mapping the distribution of data points across the range of values.
The data points are plotted along the vertical y-axis and are referred to as the data's frequency. The height of each bin, as measured on the y-axis, indicates the number of data points that fall within that bin's range.
For example, a histogram of test scores for 200 students might group the scores into six consecutive bins, with each bin represented by a vertical bar of a different colour. The first bin could include test scores from 0 to 50, while the remaining bins are evenly distributed in groups of 10. The height of each bar would indicate the number of students who achieved a score within that range.
The overall shape of a histogram reveals important characteristics of the data at a glance, such as central tendency, spread or dispersion, symmetry, tail length, and the presence of any gaps or spikes. Histograms are used across various industries and disciplines, including finance, public health, environmental science, manufacturing, and social studies. They are particularly useful in photography, as they allow photographers to evaluate exposure, brightness, tones, and colour intensity.
Apple Watch Camera Remote: Where Is It?
You may want to see also

How to read a histogram
A histogram is a tool that can be used to sharpen photos and correct exposures. It allows you to view brightness levels, tones, and colour intensity all in one place. Histograms are available on most cameras and can be displayed on the LCD screen when composing an image using Live View Mode.
The left-hand side of a histogram graph corresponds with shadow detail, and the right-hand side corresponds with highlights. The histogram will change as you adjust your camera's aperture, shutter speed, and ISO. As you increase the exposure, the histogram will move towards the right, and vice versa.
A ""high-key" image will have peaks on the right side of the histogram, while a "low-key" image will have peaks on the left. If the peaks are cut off at the edge, the image may be overexposed or underexposed, respectively.
The ideal histogram will depend on the scene being captured. For example, a scene with snow will likely have more information on the right side of the scale, as there will be more highlight detail.
Additional Tips
- The histogram is not affected by the brightness of your camera's LCD screen or electronic viewfinder.
- Remember that there is no single correct histogram shape.
- Shoot in a raw file format to maximise editing options.
- Always check the histogram before printing.
Apple Watch Camera: A Secret Spy Tool?
You may want to see also

How to use a histogram to adjust exposure
A histogram is a graph that represents the tones in an image: the highlights, the shadows, and everything in between. It is a useful tool for photographers to check image exposure.
- Check for Clipping: Clipping occurs when a region of your photo is too dark (underexposed) or too light (overexposed) for the sensor to capture any detail in that region. Clipping is difficult to spot without a histogram, but with one, you’ll see a large spike on the histogram graph right up against the left or right side of the graph. No detail about your photo is captured beyond these extremes. Therefore, clipping is undesirable, and no amount of post-editing can recover detail that simply wasn’t captured by the camera.
- Adjust Exposure: If you see clipping, you can adjust your exposure by lowering the shutter speed, widening the aperture, or raising the ISO (light sensitivity) of your camera. Each of these fixes can reduce the image quality, but you can experiment with slight adjustments to all three to get the combination of brightness and sharpness that you want.
- Check for High-Frequency Tones: If you see high-frequency tones or peaks running off the left side of your histogram, that means your blacks are being clipped, and your camera is not picking up all of the shadow detail. This type of “low-key” image might be what you’re going for, but if it isn’t, you can let in more light by making the adjustments mentioned in step 2.
- Check for Overexposure: If your image is “high-key”, you might expect peaks on the right side of the histogram. But if those peaks are cut off at the right edge, the image may be overexposed, meaning the highlight detail is washed out. In this case, take a shorter exposure, narrow your aperture, or lower the ISO to reduce the light your camera is capturing.
- Check for Low Contrast: If all your tones are packed into one area of your histogram, and there’s a lot of space on either side, the contrast may be too low. If you’re shooting in a controlled environment, you can add light to intensify highlights and deepen shadows. If the environment is out of your control, try reframing your photo to include contrasting elements or plan to adjust contrast in post-processing.
- Shoot in RAW Format: If you shoot in an uncompressed, raw format, all of the information that your camera captures will be retained. Then you can decide in post-processing what to keep and what to discard. Experiment with the histogram to avoid losing shadow or highlight details.
Stream Reolink Camera to Vizio TV: Easy Steps
You may want to see also

Histogram pros and cons
Histograms are a simple and objective way to determine the exposure of an image. They are available on most cameras and can be viewed on the LCD screen or electronic viewfinder. They are especially useful when shooting in bright sunlight or at night, as the brightness of the LCD screen can be adjusted to suit the ambient light conditions.
Pros of Using Histograms
- Histograms can be used to fine-tune exposure by showing the tonal range of an image.
- They provide hard data to confirm whether any areas of the image are too dark or too bright for the sensor to capture correctly.
- They can be used to determine whether an image is well-exposed and whether any tones have been clipped.
- They are not affected by the brightness of the camera's LCD screen or electronic viewfinder.
- They can be used in conjunction with Live View to check exposure before taking a photo.
- They can be used during post-processing to adjust exposure, brightness, and contrast.
- They can help prevent blown-out highlights or crushed shadows.
Cons of Using Histograms
- Histograms do not take into account the context of the image and are, therefore, unable to determine whether a "correct" exposure has been achieved.
- They are not always accurate, especially when shooting in JPEG format, as the histogram is based on a JPEG copy of the image, not the raw file.
- They can be confusing for beginners, as the LCD screen tends to be brighter than the final image.
- They do not take into account artistic intent and can, therefore, be misleading when trying to achieve a specific look or style.
- They can be difficult to interpret, especially for those who are new to photography.
- They do not always reflect the dynamic range of the scene, and clipping may occur even when the histogram appears fine.
Using iMac Camera: How to View Yourself
You may want to see also

How to use a histogram for different types of scenes
Histograms are a useful tool for photographers of all skill levels, allowing you to evaluate exposure and lighting in a more precise and objective manner than simply reviewing images on your camera's LCD screen. They are available on the vast majority of cameras and can be displayed on the LCD screen when composing an image in Live View Mode.
A histogram is a graph that represents the tones in an image: the highlights, the shadows, and everything in between. The left-hand side of the graph corresponds with shadow detail, while the right-hand side corresponds with highlights. The middle section represents the mid-tones of the photo.
High-Key Scenes
High-key scenes contain a lot of bright tones and not many mid-tones or blacks. When photographing a high-key scene, your histogram should be stacked up on the right side, but not touching the right edge. If your histogram shows a lot of mid-tones, your whites may appear more grey than you intended.
Low-Key Scenes
Low-key scenes are dark and your histogram will be stacked up on the left side. You may have a spike on the left edge, indicating solid blacks.
High-Contrast Scenes
High-contrast scenes feature extreme bright and dark tones with fewer tones in between. Your histogram will show data on the left and right, with fewer tones in the middle.
Low-Contrast Scenes
Low-contrast scenes have a lot of mid-tones and fewer bright or dark tones. Your histogram will have a bell shape.
Average Scenes
For an average scene with a varied mixture of highlights, shadows, and mid-tones, you'll want to keep the histogram spread somewhere in the middle of the scale, which should give you a good exposure.
Scenes with Naturally Dark or Light Subjects
If your scene includes a subject that is naturally darker or lighter than middle grey, your histogram will skew accordingly. For example, if you're photographing a black cat on dark pavement, your histogram will skew to the left. If you're photographing a white tree against snow, your histogram will skew to the right. This is not necessarily a problem and can be used to guide your approach to exposure.
Creative Overexposure or Underexposure
Sometimes, you may intentionally overexpose or underexpose an image for creative reasons. In these cases, don't worry too much about an "ideal" histogram, as long as you know exactly what you want. For example, you might blow out the sky for a light and airy look, or deliberately underexpose for a moody shot.
Scenes with Ultra-Light and Ultra-Dark Pixels
In scenes with both ultra-light and ultra-dark pixels, such as a sunset with a dark foreground, you may encounter clipping. To avoid this, use a graduated neutral density filter or capture several bracketed shots to blend together in post-processing. Alternatively, embrace the clipped exposure or use image merging and blending techniques like HDR.
Scenes with Colour
The histogram not only shows tones in grayscale but also displays colours. It's possible to blow out a colour, and this commonly happens with red flowers, for example. To fix this, slightly desaturate the colour in post-processing to bring back some of the detail.
Finding and Using Your Windows 7 Camera
You may want to see also
Frequently asked questions
This depends on the camera model. For a Canon 400D SLR, view a photograph on the LCD screen and press the DISP button twice. For a Nikon D40, view an image and press the up and down buttons near the 'Ok' button to scroll to the histogram. For other models, check the camera manual.
A histogram is a graph that represents the tones in an image: the highlights, the shadows, and everything in between. The left side of the graph represents the blacks or shadows, the right side represents the highlights or bright areas, and the middle section represents the midtones.
First, look at the overall curve of the graph. If it is skewed to the right, the image is likely overexposed. If it is skewed to the left, the image is likely underexposed. If it is centred, the image is well-balanced. Second, look at the ends of the histogram. If there are peaks pressed up against either end, this indicates a loss of information.
Clipping means that there is a loss of detail in the shadows or highlights of your image. If you see left-side clipping, you can let in more light by lowering the shutter speed, widening the aperture, or raising the ISO. If you see right-side clipping, take a shorter exposure, narrow your aperture, or lower the ISO.
Yes, it is acceptable to have high peaks at either end of the histogram if there is naturally a lot of white or black within the scenery. For example, if you are shooting in the snow, you will see high peaks on the right side of the histogram.