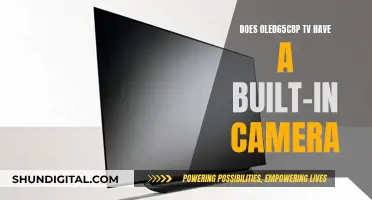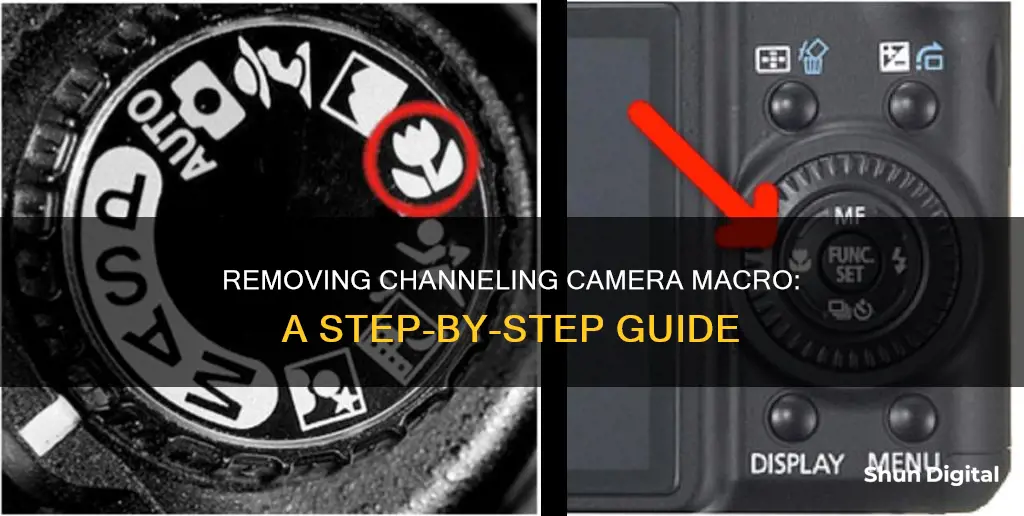
If you're a World of Warcraft player, you may have noticed that your camera view changes when you channel Soothing Mists or Penance, which can be annoying and sometimes deadly if your camera view turns away from something you were keeping an eye on. While the default setting in newer installations of the game is for the camera to auto-turn while channeling, there is a way to stop this from happening. By typing /console cameraSmoothTrackingStyle 0 into your chat window, you can disable the camera auto-turning while channeling. This will keep your character's view in the same direction, even when casting channeled spells like Arcane Missiles, Mind Flay, and Drain Life. If you ever want to enable the auto-turning again, simply type /console cameraSmoothTrackingStyle 1 into the chat.
| Characteristics | Values |
|---|---|
| How to disable camera auto-turning while channeling | Copy and paste /console cameraSmoothTrackingStyle 0 into the chat |
| How to enable camera auto-turning while channeling | Copy and paste /console cameraSmoothTrackingStyle 1 into the chat |
What You'll Learn

Use the command '/console cameraSmoothTrackingStyle 0' in the chat window
If you're playing World of Warcraft and are frustrated by the camera turning to face your target whenever you're channeling a spell, there's a simple fix. This issue can be quite annoying and can sometimes get you in trouble, especially if you're in the middle of a boss fight and your camera suddenly swings around, taking your point of view away from something important you were keeping an eye on.
Fortunately, there's a way to stop this from happening. You can disable the camera auto-turning while channeling by typing the following command into the chat window:
/console cameraSmoothTrackingStyle 0
This command will stop your camera point of view from changing whenever you cast a channeled spell. Your character will still turn to channel, but the camera will remain in the same position, allowing you to maintain your focus on what's important. This works for all channeled spells, including Arcane Missiles, Mind Flay, and Drain Life.
If, for some reason, you decide that you want the camera auto-turning back, you can enable it again by using the following command:
/console cameraSmoothTrackingStyle 1
Now you can play World of Warcraft without the annoyance of your camera constantly shifting and disrupting your gameplay.
Can Your TV Spy on You?
You may want to see also

Navigate to the 'WTF' folder in your WoW directory
To navigate to the WTF folder in your World of Warcraft directory, the process will depend on your operating system.
For MS Windows XP and earlier, go to Start - Run and type either "%ProgramFiles%". For 32-bit versions of Windows, you can find the "World of Warcraft" folder in the "Program Files" folder. For 64-bit versions, type "%ProgramFiles(x86)%" to locate the "World of Warcraft" folder.
For MS Windows Vista and later, the location of the World of Warcraft installation folder can vary. You can try checking the same locations as for Windows XP, but it should be located in the "Public" folder (use the Environment variable "%PUBLIC%" to find this), then the subfolder "Games" and then the "World of Warcraft" subfolder.
Another way to locate your World of Warcraft installation folder is to right-click on the World of Warcraft icon you use to start the game and go to "Properties". In the new window that opens, click "Open File Location" or "Find Target". This will open a new Explorer window with the World of Warcraft installation folder open.
The "WTF" folder contains all the configuration files for this installation of World of Warcraft, including all AddOn configuration files for all characters played on this installation.
The Japanese Movie 'Don't Stop Camera' is a Must-Watch
You may want to see also

Head to the Account folder, then your account folder
If you want to stop the camera from turning whenever you channel Soothing Mists/Penance, you can do so by following these steps:
Make sure WoW isn't running. Then, navigate to your World of Warcraft directory. Head to the WTF folder, and from there, enter the Account folder, then your account folder. For example, this path might look something like this: C:\Program Files\World of Warcraft\WTF\Account\ It is highly recommended that you make a backup copy of config-cache.wtf and save it somewhere safe in case something goes wrong. Now, look for an entry containing: SET cameraSmoothTrackingStyle “1”. If this line exists, change the “1” to “0”. If this line does not exist, add the line: SET cameraSmoothTrackingStyle “0” to the end of the config-cache.wtf file and save it. Restart WoW and you're done! You may want to see also To find the config-cache.wtf file, you need to navigate to the folder where your World of Warcraft game is installed. Once you have located the World of Warcraft folder, open it and then open the WTF folder inside it. Inside the WTF folder, you will find folders for your account, server, and character name. The path to the config-cache.wtf file is as follows: World of Warcraft\WTF\Account\ Make sure to replace Account, server, and charactername with your specific information. For example, if your account name is "MyAccount," your server is "MyServer," and your character name is "MyCharacter," the path would be: World of Warcraft\WTF\MyAccount\MyServer\MyCharacter\Config-cache.wtf The config-cache.wtf file contains settings that only apply to the specific character you are playing as in the game. It is a useful file to know about if you want to customise your interface or make character-specific adjustments to your game. You may want to see also To stop the camera from turning whenever you channel Soothing Mists/Penance, you can disable the camera auto-turning feature. To do this, simply copy and paste the following into the chat: /console cameraSmoothTrackingStyle 0. This will stop your camera point of view from turning every time you channel, which can sometimes be annoying and even deadly, especially if it takes your point of view away from something important that you were keeping an eye on. Your character will still turn to channel, but your camera point of view will remain the same. This fix works for all channeled spells, including Arcane Missiles, Mind Flay, Drain Life, and more. If you decide you want the camera auto-turning feature back, simply copy and paste the following into the chat: /console cameraSmoothTrackingStyle 1. You may want to see also To disable the camera auto-turning while channeling, type the following into the chat: /console cameraSmoothTrackingStyle 0 To enable the camera auto-turning feature again, type the following into the chat: /console cameraSmoothTrackingStyle 1 Yes, you can edit your World of Warcraft configuration files. First, make sure WoW isn't running. Then, navigate to your WoW directory, head into the WTF folder, then Account, then the folder for your account. Look for an entry containing: SET cameraSmoothTrackingStyle "1". If this line exists, change the "1" to "0". If this line does not exist, add the line: SET cameraSmoothTrackingStyle "0" to the end of the config-cache.wtf file and save it.Removing Camera from Shim: A Step-by-Step Guide

Find the 'config-cache.wtf' file
Infrared Vision: Unlocking the 850 nm Mystery

Edit the file to include the line: SET cameraSmoothTrackingStyle 0
Removing Camera Countdown: A Quick Guide to Disabling the Timer
Frequently asked questions