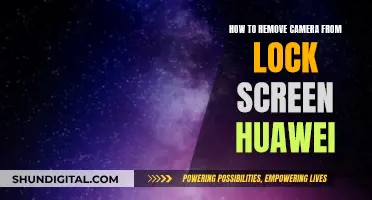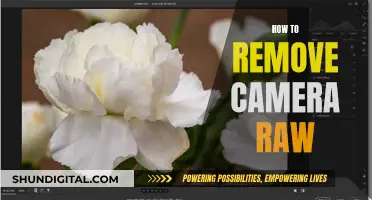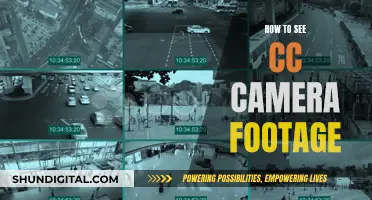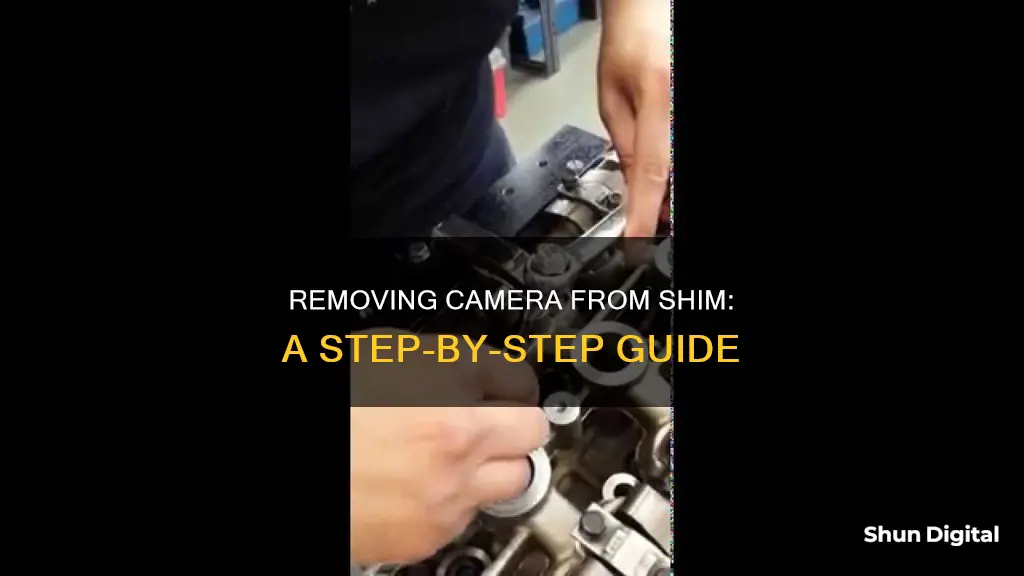
Removing the shim from a camera can be a delicate operation. Some suggest modifying the heatsink rather than the card, which can be done by notching out the sections of the heatsink that make contact with the shim using a Dremel. Another option is to use a small screwdriver to insert into a small gap in the corner of the shim and twist it off. However, this method runs the risk of destroying the tracer circuits, rendering the card useless.
What You'll Learn

Removing cameras from the Zoom app drop-down list
If you are a Mac user, you can try the following steps to remove cameras from the Zoom app drop-down list:
- Uninstall the camera options that you no longer need.
- Sign out and then sign back into Zoom.
- If the above step doesn't work, restart your computer.
- If the issue persists, check the file path: /Library/CoreMediaIO/Plug-Ins/DAL to see if the uninstalled cameras are still there.
- If the cameras are still not uninstalled successfully, try removing them from local caches and other areas. You can refer to this article: https://www.pcmag.com/how-to/uninstall-delete-apps-from-mac
For Windows users, you can try the following:
- Run the bat file in the obs-studio folder to uninstall. The full path is: C:\Program Files\obs-studio\data\obs-plugins\win-dshow\virtualcam-uninstall.bat
- Go through the folder paths mentioned in this article: https://www.pcmag.com/how-to/uninstall-delete-apps-from-mac
Troubleshooting Guide: Camera Not Showing on WiFi
You may want to see also

Removing ghost cameras from Microsoft Teams
If you are experiencing issues with ghost cameras in Microsoft Teams, there are a few methods you can use to remove them.
Firstly, you can try removing the camera devices from your Device Manager. Here are the steps to do so:
- Press the "X" and "Windows Logo" keys simultaneously to open the Quick Link menu.
- Select "Device Manager" to open the Device Manager window.
- Double-click on "Imaging Devices" to view the list of imaging devices.
- Right-click on the camera you want to remove and select "Uninstall."
- Click "OK" to confirm the uninstallation.
Another method involves editing the Windows registry. Here are the steps:
- Open the Windows Registry Editor by pressing "Win + R" and typing "regedit."
- Search (Ctrl + F) for the following keys:
- Computer\HKEY_CLASSES_ROOT\CLSID\{860BB310-5D01-11d0-BD3B-00A0C911CE86}
- Computer\HKEY_CLASSES_ROOT\CLSID\{A3FCE0F5-3493-419F-958A-ABA1250EC20B}
- Under these keys, you will find subkeys for all your camera devices, including obsolete ones.
- Remove the obsolete entries, and the ghost cameras should disappear from Microsoft Teams.
Additionally, if you are using the Ghost Inspector app with Microsoft Teams, you can remove the integration within the Microsoft Teams application. Here are the steps:
- Go to the "Connectors" section in Microsoft Teams.
- Find the "Ghost Inspector" connector and click "Manage."
- On the management screen, click "Remove" to eliminate the integration.
By following these steps, you should be able to successfully remove ghost cameras from Microsoft Teams.
Accessing Live Wi-Fi Cameras on PC: Easy Steps
You may want to see also

Removing camera source from Chrome Hangouts
If you want to remove the camera source from Chrome Hangouts, there are a few methods you can try.
Firstly, you can adjust your camera and microphone settings in Chrome. To do this, open Chrome and go to a site that wants to use your camera and microphone. When prompted, choose "Settings" and then select "Privacy and security". Under "Permissions", choose "Camera" or "Microphone" and select your default settings. You can then remove an existing exception or permission by selecting "Delete" on the right side of the site.
Another method is to download the Hangremote Chrome extension, which allows you to start with your camera and microphone turned off by default. You can also control remote Hangouts with this extension.
If you're looking for a non-technical solution, you can simply cover your camera lens with a piece of tape or a Post-It note. This way, you can ensure that your camera is not recording anything without your permission.
Finally, if you're using Chrome on a Windows device, you can go to the registry (regedit) and search for the camera source you want to remove. Once you find it, delete the entry and continue searching for any other instances to delete.
It's important to note that if you're using Chrome at work or school, your network administrator may have set your camera and microphone settings, which you may not be able to modify.
Removing Bixby Camera: A Step-by-Step Guide for Users
You may want to see also

Removing cameras from Mac
There are several methods to remove or disable camera access on a Mac, each with varying levels of effectiveness and permanence.
The Quick Method
The fastest way to disable your camera is to simply close any applications that are using it. A green light beside the lens indicates that the camera is active. Closing the app will make the green light disappear and turn the camera off.
The Standard Method
This method allows you to disable camera access for specific apps:
- Click the Apple logo on the top left corner and select System Settings.
- Select Privacy & Security in the left sidebar.
- In the right pane, select Camera.
- Toggle off the apps you don't want to access your camera.
- The Browser Method
This method is useful if you want to disable camera access for specific websites:
- Open your preferred web browser (Safari, Chrome, or Firefox).
- Click on the browser name in the menu bar and select Settings.
- Click the Websites tab in the next window and select Camera in the left pane.
- In the right pane, click the drop-down icon next to the open apps and select Deny.
- You can also choose the Deny option for "When visiting other websites" at the bottom.
- If you want to allow camera access, select Ask instead of Deny.
Note: This method only disables camera access for websites and web applications. Other applications installed on your Mac may have their own camera settings that need separate adjustments.
The Screen Time Method
The Screen Time feature provides granular control over camera permissions:
- Click the Apple menu in the top-left corner and select System Settings.
- In the System Settings window, click Screen Time in the left sidebar.
- Toggle on the Screen Time option at the top and follow the prompts to set it up if you haven't already.
- In the right pane of the Screen Time window, click Content & Privacy.
- In the Content & Privacy section, click the App Restrictions tab.
- Toggle off the "Allow Camera" option and click Done.
This method disables camera access for all apps and processes, so you won't be able to use the camera until you re-enable it in the Screen Time settings.
The Physical Prevention Method
If you're concerned about privacy, you can physically cover your camera lens with a piece of dark sticker or tape. While this method is effective, Apple warns that covering the camera might interfere with the ambient light sensor and features like automatic brightness and True Tone.
The Third-Party Method
You can install a third-party application like OverSight, which monitors your Mac's microphone and webcam and alerts you when they are activated. It also displays the process of accessing the hardware, allowing you to block unwanted processes.
Smart TV Camera: A Hacker's Window to Your Home
You may want to see also

Removing cameras from Windows
There are several ways to remove or disable cameras from Windows, depending on the version of Windows you are using.
Windows 11
To disable the camera for all apps on your Windows 11 device, follow these steps:
- Press the Start button and click on "Settings". If you can't find "Settings", press Windows + I.
- Click on "Bluetooth & devices" and then "Cameras".
- Find the "Connected cameras" list and select the camera you want to disable.
- Underneath the webcam preview, click on "Disable".
- A confirmation box will appear. Press "Yes".
To disable the camera for select apps on Windows 11:
- Press the Start button and then "Settings". Press Windows + I if you can't find the app in your pinned apps list.
- Select "Privacy & Security" in the left-hand pane.
- Scroll down to the "App Permissions" section and then click on "Camera".
- Look at the "Camera access" option and make sure the toggle is on.
- Turn on the "Let apps access your camera" setting. Beneath that will be a list of apps. Turn the settings on or off for each app as desired.
Windows 10
To disable the camera for all apps on Windows 10:
- Right-click on the Windows Start button.
- In the menu that appears, select “Device Manager”.
- A new window will open. Select the arrow next to “Imaging devices” to expand the menu.
- Right-click the name of your camera and select “Disable device”.
- In the confirmation box, click “Yes”.
To disable the camera for select apps on Windows 10:
- Click on the Start menu and then choose “Settings”.
- Select “Privacy”. A window will appear. In the left-hand menu, find “Camera” and click on it.
- Find the setting marked “Allow apps to access your camera”, and toggle the switch.
- In the section titled “Choose which Microsoft Store apps can access your camera”, you will see a list of apps. Turn off the app option if you don’t want the app to access your camera.
Windows 7
To disable the camera on Windows 7:
- Go to the Start menu on your desktop and click Control Panel.
- Select Hardware and Sound.
- Choose Device Manager.
- Select Imaging Devices and double-click your webcam in the list.
- Click on the Driver tab and select Disable to disable the webcam.
- Choose Yes when asked if you want to disable your webcam.
Windows 8
To disable the camera for all apps on Windows 8:
- Right-click on the Windows 10 Start button and select Device Manager.
- In the Device Manager window that opens, select the arrow to expand Imaging devices.
- Right-click your camera's name and select Disable device.
- Choose "Yes" when asked to confirm.
Removing Ghost Cameras
If you have a long list of cameras on your device, even after uninstalling some, you can remove the ghost entries by following these steps:
Open regedit (win+r; type regedit) and search (ctrl+f) for the following keys:
Computer\HKEY_CLASSES_ROOT\CLSID\{860BB310-5D01-11d0-BD3B-00A0C911CE86}
Computer\HKEY_CLASSES_ROOT\CLSID\{A3FCE0F5-3493-419F-958A-ABA1250EC20B}
Underneath those keys, you'll find a subkey instances that'll contain all your devices including the obsolete ones. Remove those obsolete entries.
Mastering Camera Raw: Removing Colors for Stunning Effects
You may want to see also
Frequently asked questions
Removing the shim can be risky as it can destroy the tracer circuits on the card. It is recommended to modify the heatsink instead.
A small screwdriver can be used to pry off the shim.
Insert the tip of a small screwdriver into a gap in the corner of the shim and twist.