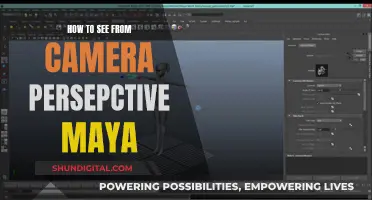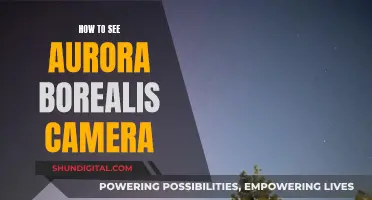Adobe Camera Raw (ACR) is a powerful tool for photographers and photo editors, offering a range of adjustments and modifications to enhance images. One common issue that can be easily corrected using ACR is chromatic aberration, which occurs when a camera lens fails to focus all colours to the same point, resulting in colour-fringing along the edges of objects in the image. This phenomenon is particularly noticeable when shooting in high-contrast light or with wide-angle lenses in bright conditions. ACR provides an effective solution to remove these unwanted colour artefacts and restore sharpness to photographs.
| Characteristics | Values |
|---|---|
| Software | Adobe Camera Raw, Adobe Lightroom, Adobe Photoshop |
| Tools | Defringe, White Balance, Temperature, Tint, Point Color, Targeted Adjustment |
| Image Format | Raw, JPEG, TIFF |
What You'll Learn

Using the Histogram and RGB values
The Camera Raw histogram shows all three channels—red, green, and blue—of the image simultaneously. The histogram changes automatically as you adjust the settings in the Camera Raw dialog box.
As you move the Zoom tool, Hand tool, or White Balance tool over the preview image, the RGB values are displayed in the upper-right corner of the dialog box.
Histograms can be found in almost any modern image editing software. Most current digital cameras, including some compacts, can display histograms as well. Some even live as you shoot using your LCD screen.
A histogram is a graphical representation of the tonal values of your image. In other words, it shows the amount of tones of particular brightness found in your photograph ranging from black (0% brightness) to white (100% brightness). Dark tones are displayed on the left side of the histogram. As you move rightward, tones get lighter. The middle portion of the histogram represents midtones, which are neither dark nor light. The vertical axis of a histogram displays the amount of tones of that particular lightness.
Histograms usually display information for three primary colours—red, green, and blue—and are known as RGB histograms.
Golf TV Arc: Capturing the Perfect Swing
You may want to see also

Adjusting White Balance
Adjusting the white balance of an image is one of the most basic yet trickiest aspects of photography. White balance affects how warm or cool your pictures look. It impacts the image's colour cast, flatness, and saturation.
- When you open an image in ACR, you will find the white balance adjustment near the top, called Temperature. You can adjust the white balance by moving the Temperature slider.
- You can also use the eyedropper tool to select a neutral grey portion of the image, and ACR will automatically adjust the white balance (and the Tint) so that the selected area appears grey.
- Note that it is easier to adjust the white balance of RAW photos, TIFFs, PSDs, and other minimally-compressed files. Adjusting a JPEG too much may cause some colour issues or compression artefacts.
You can also adjust the white balance using Photoshop's Curves tool:
- First, add a Curves adjustment layer.
- Click on the right edge of the Properties tab and select Auto Options from the menu. This will open the Auto Color Correction Options window.
- Select the "Find Light & Dark Colors" option.
For manual adjustment:
- Create a Curves adjustment layer and select one of the specific colours (red, green, or blue) from the drop-down list.
- For a warmer colour cast, reduce the reds in the highlights, mid-tones, and shadows by dragging the red line down from the right upper edge.
- If the image still looks green, bring down the greens as well, similar to the reds.
- Now, if the image still looks warm, add some blue to balance it out.
Lastly, chromatic aberration can cause colour-fringing in your images. You can correct this in ACR by following these steps:
- Open your image in ACR and zoom in to get a closer view.
- Navigate to Lens Corrections > Colour.
- Select the 'Remove Chromatic Aberration' box, then pan around the image to locate any purple or green fringes.
- Drag the corresponding slider to resolve the issue. For example, drag the Purple Amount slider to the right to remove a reddish hue.
Exploring Cameras in After Effects: A Beginner's Guide
You may want to see also

Removing Chromatic Aberration
Chromatic aberration is a common issue in photography, caused by a camera lens failing to focus all colours to the same point. This results in a colour-shift, with red, green, or blue fringes appearing at the edges of objects in the image.
To remove chromatic aberration in Camera Raw, follow these steps:
- Open your image in Camera Raw.
- Zoom in to get a closer view of the chromatic aberration.
- Navigate to the "Lens Corrections" tab.
- Select the "Remove Chromatic Aberration" box.
- Pan around the image to locate any purple or green fringes.
- Drag the corresponding slider (Purple Amount or Green Amount) to resolve the issue.
It's important to note that the more the slider is dragged, the more the overall colour of the image can be impacted. In some cases, you may need to create a new layer and selectively mask the changes in Photoshop.
Additionally, you can use the Defringe tool in Camera Raw to remove colour fringes. In the Defringe section, you will find four sliders: Purple Amount, Purple Hue, Green Amount, and Green Hue. Identify the offending colour and adjust the corresponding sliders to reduce the colour fringing without affecting the rest of the photo.
Tips to Reduce Chromatic Aberration
- Use a lens hood to block any light reflecting across the lens, which can help diminish lateral aberration.
- When shooting in harsh lighting conditions, use your hand or any available tool to supplement the hood and create shade.
Disabling Apple Watch Camera: A Step-by-Step Guide
You may want to see also

Using the Defringe Tool
The Defringe tool in Camera Raw is used to correct chromatic aberration, which is a failure of a camera lens to focus all colours to the same point, resulting in a thin line of coloured fringe around the edges of objects in photos. This can be purple, green, red, blue, etc.
To use the Defringe tool, first, open your image in Camera Raw and zoom in on the area where you want to remove the colour fringe. Then, navigate to the Lens Corrections tab and select the Manual tab. Here, you will find the Defringe section with four sliders: Purple Amount, Purple Hue, Green Amount, and Green Hue.
To remove the colour fringe, first identify the offending colour. Then, adjust the corresponding Hue slider to match the hue in your photo. Next, drag the corresponding Amount slider to the right until the colour fringe disappears and turns grey. You may need to adjust the Hue and Amount sliders back and forth a few times to find the perfect match without affecting the rest of the photo.
By using the Defringe tool, you can easily remove unwanted colour fringes from your photos and improve their overall clarity and sharpness.
Hisense 4K TV: Are There Built-In Cameras?
You may want to see also

Adjusting Exposure
The Camera Raw histogram shows all three channels (red, green, and blue) of the image simultaneously, and it changes automatically as you adjust the settings. You can also see the RGB values by moving the Zoom tool, Hand tool, or White Balance tool over the preview image.
To adjust the exposure of a RAW image, you can use the Exposure slider. Moving the slider to the left will darken the image, and moving it to the right will brighten the image. The values are in increments equivalent to f-stops, so an adjustment of +1.50 is like widening the aperture by one and a half stops.
It's important to note that increasing the exposure of a RAW image in post-processing software is not the same as increasing the ISO when capturing the photo. When you increase the ISO on your camera, you're adding gain (amplification) to the signal between the sensor and the analog-to-digital converter. This amplifies the noise in the signal, which ends up in your image even if you don't make any adjustments later.
On the other hand, making exposure adjustments in post-processing involves multiplying each pixel value by a certain value to brighten the image. While this can improve the appearance of an underexposed image, it also means that you're working with fewer shades of colour, which can make the lack of information in the image more noticeable.
Therefore, it's generally best to expose your image correctly in-camera by using the lowest ISO possible and adjusting the shutter speed and aperture to ensure the image's histogram covers the entire light-to-dark range. This will give you the most detail and the lowest noise in your image.
TCL TV Cameras: Are You Being Watched?
You may want to see also
Frequently asked questions
To remove a colour cast, you can adjust the white balance. Identify which objects in the image you want to be neutral-coloured (white or gray), and then adjust the colours to make those objects neutral. You can also use the DNG Profile Editor to correct a colour cast that remains after the white balance is adjusted.
To remove a colour fringe, you can use the Defringe tool. First, zoom into your image to acquire a closer view. Then, navigate to Lens Corrections > Colour. Select the 'Remove Chromatic Aberration' box, then pan around the image to locate any purple or green fringes and drag the corresponding slider to resolve.
The Adjust tab in the Photoshop Camera Raw dialog box includes three controls for correcting a colour cast in your image: Temperature, Tint, and White Balance. To adjust the white balance quickly, select the White Balance tool, and then click an area in the preview image that should be a neutral gray or white. The Temperature and Tint sliders will automatically adjust to make the selected colour exactly neutral.