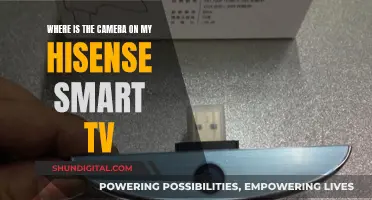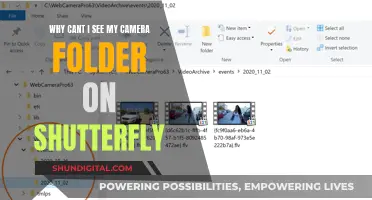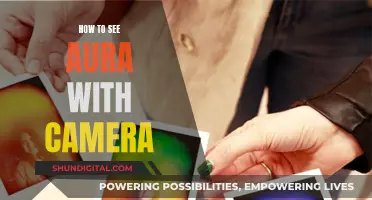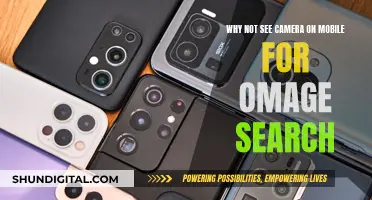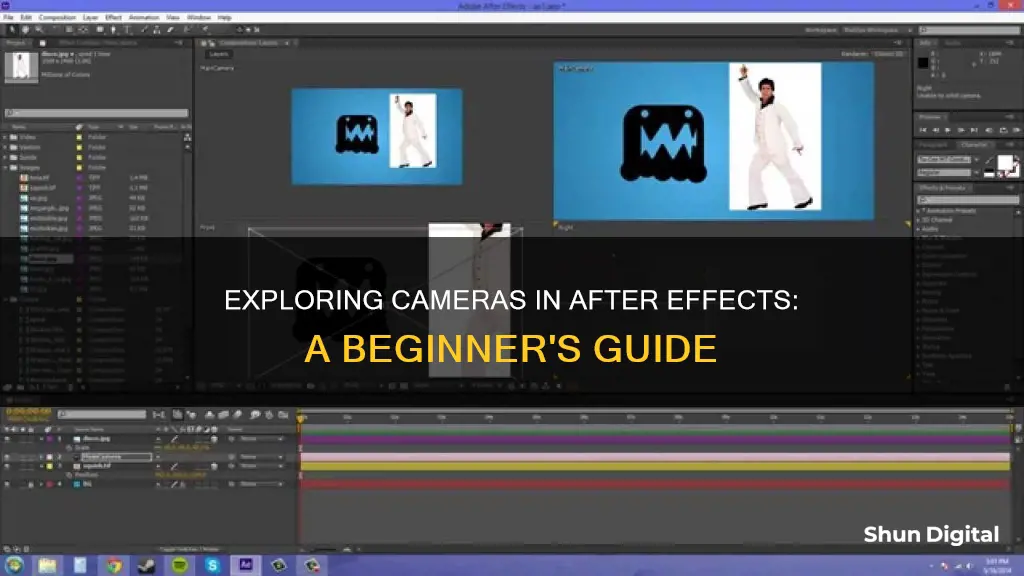
Adobe After Effects is an extremely powerful program that can be used to create dynamic and interesting visual effects. One of the key features of After Effects is its ability to work with 3D camera movements and settings. By understanding how to use the camera in After Effects, users can create professional-looking videos and become skilled artists. In this article, we will introduce you to the basics of using the camera in After Effects, including how to create a camera, modify camera settings, and use the different camera tools available. We will also explore the concept of 3D space and how it can be utilised to enhance your video projects. By the end of this article, you should have a good understanding of how to use the camera in After Effects and be able to create smooth camera movements and effects in your own projects.
| Characteristics | Values |
|---|---|
| Creating a camera | Create a new composition and navigate to Layer > Create New Camera. |
| Alternatively, use the keyboard shortcut command+option+shift+C on a Mac or control+alt+shift+C on a PC. | |
| Camera settings | One Node or Two Node |
| Focal length | |
| Film size | |
| Angle of view | |
| Zoom | |
| Depth of field | |
| Aperture | |
| F-Stop | |
| Blur level | |
| Focus distance | |
| Camera types | One-node or two-node |
| Camera tools | Unified, Orbit, Track XY, and Track Z |
What You'll Learn

How to create a camera in After Effects
To create a camera in After Effects, start by selecting Layer > New > Camera or press Ctrl+Alt+Shift+C (Windows) or Command+Option+Shift+C (macOS). This will open a camera setting dialog box where you can update camera attributes with the help of visual references.
The camera layer comes with standard transform attributes and features related to a real-world camera, including Focus Distance, Zoom, and Aperture. These attributes can be keyframed to allow for smooth camera movements.
There are two types of cameras in After Effects: one-node and two-node. A one-node camera operates like a camera in real life, allowing you to adjust the pan, tilt, and zoom, along with the focus distance. Two-node cameras, on the other hand, have a point of interest and revolve around a single point in 3D space, making complex movements like orbits and arcs possible.
You can also create a stereoscopic 3D camera rig by first creating a composition with 3D elements, then selecting Layer > Camera > Create Stereo 3D Rig. This will create a primary camera and left and right eye compositions, with an output stereo 3D composition that combines both eye compositions.
To activate a camera tool, press 'C' on your keyboard and cycle through the four different camera tools: Unified, Track XY, Orbit, and Track Z. The Unified Camera Tool allows you to switch between all the other camera tools.
Xbox One's Camera: Watching You?
You may want to see also

How to convert a layer from 2D to 3D
To convert a layer from 2D to 3D in After Effects, simply select the 3D layer switch in the Timeline or go to Layer > 3D Layer.
If you can’t see the 3D layer switch, press the Toggle Switches/Modes button located at the bottom of the Timeline panel. The 3D switch essentially adds a third dimension (Z-axis) to a layer, along with additional Transform properties, including Z information for Position, Anchor Point, and Scale. You will also notice Orientation and individual Rotation properties for the X, Y, and Z axes.
When you switch a layer to 3D in After Effects, two new sections appear underneath the Transform properties: Geometry and Material Options. Since you’re working in the Classic 3D renderer, the Geometry Options will remain greyed out. These options are only available when working in the Cinema 4D or Ray-traced 3D renderer.
The Material Options specify how an After Effects 3D layer reacts to light layers. Nine different options allow you to customize how your layer will accept light and shadows.
It is important to note that when working in the Classic 3D renderer workspace, you will simply be manipulating 2D layers in 3D space. There will be no 3D objects with any kind of extrusion. While these layers will be referred to as "3D", they are still essentially flat images with an added Z-axis.
Once you have converted your layer to 3D, you can further enhance your project by creating a virtual camera. A camera layer in After Effects mimics the behaviour of a physical camera, allowing you to control parameters such as position, orientation, depth of field, and lens settings to create realistic 3D motion and depth effects in your animations.
To create a camera in After Effects, go to Layer > New > Camera, or use the keyboard shortcut Command+Option+Shift+C on a Mac or Control+Alt+Shift+C on a PC. A Camera Settings box will appear, allowing you to modify your camera attributes. Here, you can choose between a One Node or Two Node camera. A node is simply a point of movement for your camera. By default, After Effects will select a Two Node camera, but a One Node camera is a little easier to understand.
A one node camera operates similarly to a camera in real life, allowing you to adjust the pan, tilt, and zoom, along with the focus distance. One node cameras don’t have points of interest, but they can be parented to a null object for further control. On the other hand, a Two Node camera has a point of interest and can revolve around a single point in 3D space, making complex movements like orbits and arcs possible.
After creating your camera, you can adjust its settings at any time by double-clicking the camera layer in the Timeline panel or by selecting the layer and then choosing Layer > Camera Settings. This will open the Camera Settings dialog box, where you can modify attributes such as Angle of View, Film Size, Focal Length, Focus Distance, and more.
Amcrest Camera Access: No Family Plan Needed
You may want to see also

How to use the Orbit camera tool
The Orbit camera tool is one of the four camera tools available in After Effects, the others being Unified, Track XY, and Track Z. Pressing the 'C' key on your keyboard will allow you to cycle between these four tools.
The Orbit tool allows you to move your camera around a Point of Interest. If you are using a one-node camera, which does not have a Point of Interest, the Orbit tool will change the camera's orientation. With a two-node camera, the Orbit tool will orbit the camera around the Point of Interest, keeping it locked in place.
To reset the Orbit camera tool to its default position, you can press 'UU' to collapse the modified properties and right-click on them to reset. Alternatively, you can go to 'View -> Reset 3D View' in the menu.
The Perfect OLED TV: C8P's Camera Feature
You may want to see also

How to adjust the camera's point of interest
To adjust the camera's point of interest in After Effects, you can follow these steps:
- First, create a camera layer by going to Layer > New > Camera or using the keyboard shortcut Ctrl+Alt+Shift+C (Windows) or Command+Option+Shift+C (macOS).
- With the camera layer selected, go to Layer > Camera Settings or double-click on the camera layer in the Timeline panel to open the Camera Settings dialog box.
- In the Camera Settings dialog box, you will see options for One-Node Camera and Two-Node Camera. Select Two-Node Camera if you want the camera to focus on a specific point of interest.
- Under the camera's transformation properties in the dialog box, you will see various settings that you can adjust, including the Point of Interest camera properties with X, Y, and Z attributes. These attributes allow you to control the camera view precisely.
- Make the desired adjustments to the Point of Interest settings to change the camera's point of interest.
- You can also use the Camera tools in the Composition panel to adjust the camera's Point of Interest. Activate a Camera tool by selecting it from the Tools panel or pressing C to cycle through the tools.
- The Unified Camera tool allows you to switch between different camera tools. You can use the mouse to make updates and switch between tools.
- The Orbit Camera tool lets you move the camera around its point of interest.
- The Track XY Camera tool allows you to move the camera vertically and horizontally in 3D space.
- The Track Z Camera tool helps you move the camera backward and forward into 3D space.
- By using these tools and adjusting the Point of Interest settings, you can adjust the camera's point of interest in After Effects.
Are NSA Agents Watching Us Through Our Cameras?
You may want to see also

How to add keyframes to camera options
Adding keyframes to camera options in After Effects is a straightforward process. Here's a step-by-step guide:
- Place Your CTI (Current Time Indicator): Start by placing your CTI where you want your keyframe effect to begin. This will be the starting point of your animation.
- Choose a Property: Decide on the property you want to animate. This could be scale, position, opacity, rotation, or any other camera option available in After Effects.
- Open the Transform Drop-Down: Click the arrow to the left of your layer name to access the Transform drop-down menu. This is where you'll find various properties that can be keyframed.
- Set Your First Keyframe: Locate the property you want to keyframe within the Transform menu, and click the stopwatch icon next to it. This sets your first keyframe.
- Move to the End Point: Move your CTI to the point where you want your animation to end. This is where you'll define the final state of your animation.
- Set Your Second Keyframe: Click the diamond button to the far left of your chosen property, or use the keyboard shortcut (Option + the property shortcut). This sets your second keyframe.
- Change the Value: Modify the value of the property at the second keyframe to your desired final value. This could be a change in scale, position, opacity, or any other attribute, depending on your animation requirements.
- Preview Your Animation: Move your CTI back to the original position and hit the spacebar to preview your animation. You should now see your animation play out from the first keyframe to the second, creating the desired effect.
By following these steps, you can add keyframes to specific camera options in After Effects, allowing you to create smooth camera movements and animations. Remember that you can always go back and make adjustments to your keyframes if needed. Additionally, you can add more keyframes to create more complex animations with multiple states.
Creative Ways to Reuse Old LG TV Cameras
You may want to see also
Frequently asked questions
To create a camera in After Effects, select Layer > New > Camera, or press Control+Alt+Shift+C (Windows) or Command+Option+Shift+C (macOS).
To change camera settings, double-click the camera layer in the Timeline panel, or select the layer and then select Layer > Camera Settings. You can also select the Camera layer and use the Properties panel to quickly access and adjust camera settings.
There are two types of camera in After Effects: one-node and two-node. A one-node camera orients around itself, whereas a two-node camera has a point of interest and orients around that point.
To convert a layer from 2D to 3D, select the 3D layer switch in the Timeline or go to Layer > 3D Layer.
To view your project through a camera, change the 3D View Popup at the bottom of the Composition panel to the specific camera, or select Active Camera.