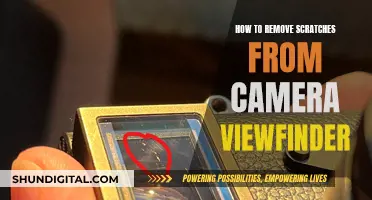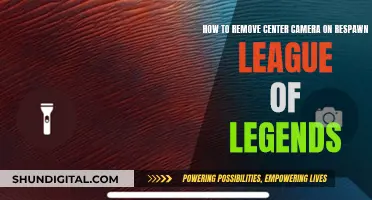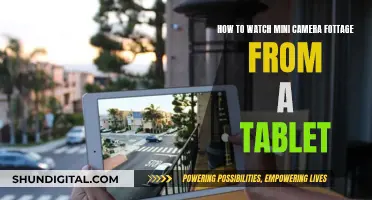If you're having trouble viewing your camera folder on Shutterfly, there could be a few reasons. Firstly, check that you have followed the correct steps to upload photos to Shutterfly. This includes signing in, navigating to My Pictures, and clicking the Upload button. Then, select the photos you want to upload, create a new album or add them to an existing one, and click Start. If you're using a MacBook, note that photos stored within the Photos app might not show up on Shutterfly; you'll need to export them first. Additionally, ensure that your browser is updated and that you have the required software, such as Adobe Flash Player, enabled.
| Characteristics | Values |
|---|---|
| Problem | Can't see photos on Shutterfly |
| Possible reasons | - Browser cache |
| - Slow to update | |
| - Photos not exported from the Photos app | |
| - Location services not turned on | |
| - Incompatible file type | |
| - Slow internet connection | |
| Solutions | - Clear browser cache |
| - Relaunch Photos app or reboot Mac | |
| - Export photos from Photos app | |
| - Turn on location services | |
| - Change file type | |
| - Improve internet connection |
What You'll Learn

Issues with browser settings
If you're having issues viewing your camera folder on Shutterfly, it could be due to incorrect browser settings. Here are some detailed troubleshooting steps to address this issue:
Check Browser Compatibility
Start by ensuring that your browser is compatible with Shutterfly. While Shutterfly supports various web browsers, certain outdated browsers may not work optimally. Try using a different browser, preferably an updated one, to see if you can access your camera folder.
Clear Browser Cache
Over time, your browser's cache can accumulate temporary files and data, which may cause issues with loading certain website elements, including images. Clear your browser's cache and try accessing Shutterfly again. The steps to clear cache vary depending on your browser, but it's usually accessible through the browser's settings or options.
Verify Image Settings
Ensure that your browser is set to load images automatically. In Firefox, for example, go to "Options" > "Content" and check if "Load images automatically" is selected. If not, select it and try accessing Shutterfly again.
Enable Java and Adobe Flash Player
Make sure that Java is enabled in your browser's settings. Additionally, ensure that you have Adobe Flash Player installed, as Shutterfly requires it. If you're unsure whether Java and Adobe Flash Player are enabled, try updating or reinstalling them.
Manage Website Exceptions
Incorrect website exceptions can also cause issues with loading certain elements on websites. In Firefox, go to "Options" > "Content" > "Exceptions" and ensure that "im1.shutterfly.com" is either not listed or set to "Allow."
By following these steps, you should be able to resolve any issues related to browser settings that are preventing you from viewing your camera folder on Shutterfly. If the problem persists, you may need to explore other potential causes or seek further technical assistance.
Captivating Camera Stares: See Them, Make Them See You
You may want to see also

Photos not exported from the app
If you are unable to see your camera folder on Shutterfly, there could be a few reasons for this. Firstly, check your browser settings and ensure that it is up to date. For example, if you are using Firefox, go to Options > Content and make sure that "Load images automatically" is checked. Also, ensure that Java and Adobe Flash Player are enabled, as they are required by Shutterfly. Another thing to check is whether im1.shutterfly.com is listed under Exceptions in the Content options – if it is, remove it or set it to "Allow".
In addition, if you are trying to export photos from another app, such as the Photos app on macOS, there may be some issues with exporting edited images. For example, while cropping and colour adjustments seem to export without issues, the Retouch function may not be exported with the photo. One workaround for this is to simply copy and paste or drag and drop the retouched photo to your desired location, instead of using the Export function.
Another issue that could be preventing you from exporting photos is related to file names. If you have multiple photos in your library with the same filename, you may encounter an "Unknown error (4)" when trying to export one of them. In this case, you can try to edit the photo with another app, such as Preview, and then save it from there.
Furthermore, if you are trying to export videos from the Photos app on a Mac, you may encounter issues where the exported folder appears empty even though the videos play fine in the app. This could be due to the file name starting with a ".", which makes it a "hidden" file in OSX. To resolve this, you can either rename the file or use a program like Onyx to show hidden files and folders.
Finally, if you are using Google Photos and want to upload your photos to Shutterfly, you may not be able to see all your photos during the process. Unfortunately, I could not find a solution to this issue.
Cameras in the Office: Surveillance or Fiction?
You may want to see also

Location services are off
If you can't see your camera folder on Shutterfly, it could be because your location services are turned off. Here are some detailed instructions to help you turn them on and access your folders and photos:
4-6 paragraphs on "Location services are off"
- Open the Settings app on your device. This is usually found on your home screen or in the app drawer.
- In the Settings app, locate and tap on "Location Services". This may be found under "Privacy" or "Security" settings, depending on your device.
- Once you're in the Location Services menu, scroll down until you find the Shutterfly app. It should be listed along with other apps that use location services.
- Tap on the Shutterfly app, and you should see a slider next to "Location Access" or something similar. Move the slider to the "On" position. This will enable location services for the Shutterfly app.
- Now, navigate back to the Shutterfly app. Your folders and photos should now be visible and accessible.
By turning on location services for Shutterfly, you're allowing the app to access your device's location, which may be necessary for certain features or functionality within the app. It's important to note that you can always turn location services off again if you prefer, and you can also choose to grant location access only when using the app, rather than all the time.
If you're still having issues seeing your camera folder on Shutterfly, there may be other factors at play. It's always a good idea to ensure your apps are up to date, and you can also try restarting your device or reinstalling the Shutterfly app if necessary. Additionally, check your internet connection, as a stable connection is crucial for accessing online content.
Cameras: Always Watching, Always Listening?
You may want to see also

Slow internet connection
If you're having trouble viewing your Shutterfly camera folder due to a slow internet connection, there are several steps you can take to address the issue.
Firstly, ensure that your internet connection is stable and functioning properly. Check if other websites or applications are loading as expected. If not, you may need to contact your Internet Service Provider (ISP) for assistance. It is worth noting that your upload speed is typically about 10 times slower than your download speed, which can impact the time it takes to upload photos.
To improve your upload speed, consider resizing and compressing your images before uploading them. This can be done using various online tools or image editing software. Reducing the file size of your images will make them quicker to upload and will not affect the quality of your prints.
Additionally, you can enable browser caching on your device. This allows your browser to store temporary data from websites, reducing load times when you revisit those sites. It is also beneficial to use a Content Delivery Network (CDN), which delivers your content from a server closest to the user, improving access speed.
If you are still experiencing issues, try using a different internet connection or device to upload your photos. Alternatively, you can select only the best photos to upload, rather than uploading all of them. This will reduce the number of large files you need to transfer, speeding up the process.
By following these steps, you should be able to improve your upload speed and successfully view your camera folder on Shutterfly, even with a slow internet connection.
Apple's Privacy Policy: Can They Access Your Camera?
You may want to see also

Issues with the media browser
Browser Settings
An outdated browser can often cause issues with loading media. Check that your browser is updated by clicking on the three vertical dots in the top-right corner and navigating to Help > About [Browser Name]. If you are using Chrome, the browser will automatically search for available updates and update itself to the latest version if auto-updates are not turned off.
Internet Connection
A poor or unstable internet connection can cause media playback issues. Ensure that your connection is stable and strong enough to support streaming or loading media content. Try playing other media on the same platform or application to see if the issue persists. If it is specific to one video, it may be corrupted.
Browser Extensions and Ad-Blockers
Browser extensions and ad-blockers can sometimes interfere with media playback. Try disabling any extensions, particularly those related to ad-blocking or media management, and see if the media loads. Alternatively, open your browser in incognito mode, which typically disables most extensions, and attempt to load the media again.
Cache Data
Having too much cache data can negatively impact your browsing experience, especially on low-power devices. Try clearing your browser's cache and history. In Chrome, click on the three vertical dots in the top-right corner, select "Settings", and choose "Delete Browsing Data". Check the boxes for "Cookies and other site data" and "Cached images and files", then hit "Delete Data".
VPN
If you are using a VPN, try disabling it as this can sometimes impede your browsing experience. Accessing media with a VPN enabled may work in some cases, especially if the media is restricted from being accessed from certain locations.
DNS Server
You may encounter media loading issues due to restrictions from your ISP. Change your DNS server to eliminate this possibility. It is easy to change DNS servers on Windows and macOS.
If none of these fixes work, consider resetting or reinstalling your browser.
Unexpected TV Camera Break: Impact and Aftermath
You may want to see also
Frequently asked questions
You may need to export the photos from your camera folder. Select the photos you want, then drag them to a folder on your desktop or click "File" and then "Export".
Check that you have relaunched the application or rebooted your computer.
Check that your browser is up-to-date and that you have cleared your browser cache.
Ensure that "Load images automatically" is checked in your browser settings and that you have enabled Java and Adobe Flash Player.
Go back into your browser settings and ensure that im1.shutterfly.com is not listed as an exception under the "Address of Website" column, or if it is, ensure that it is set to "Allow".