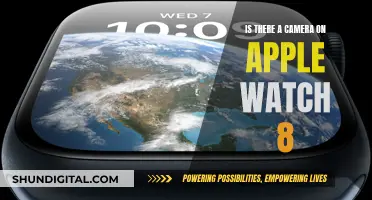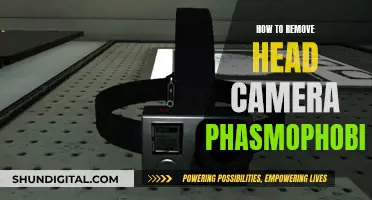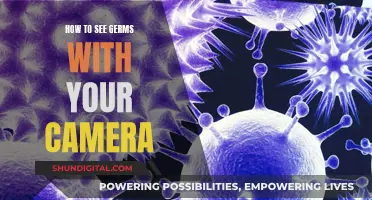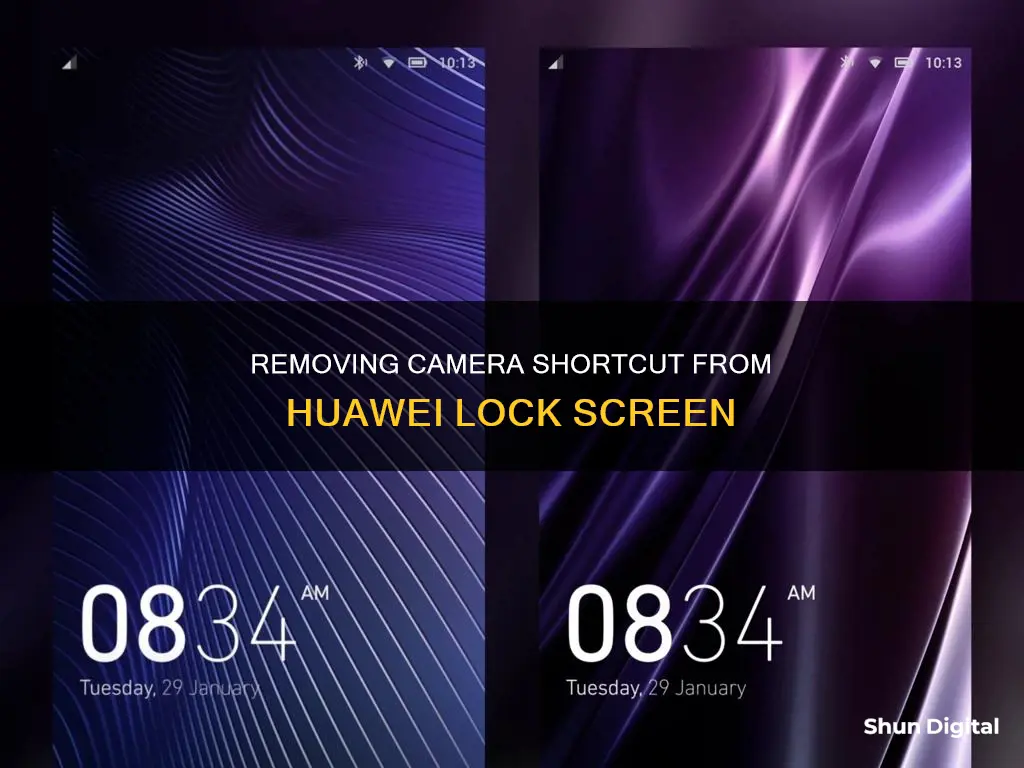
The camera feature on the lock screen of smartphones is a convenient way to take quick photos without unlocking your phone. However, it can also raise privacy concerns as anyone can access and use the camera without needing to know the device's passcode. While some smartphones, like Samsung, allow users to remove the camera from the lock screen, most smartphones do not. For those that do not, there are third-party apps available that can block the camera function, though these require full permission which may not be secure.
| Characteristics | Values |
|---|---|
| Reason to Remove Camera from Lock Screen | To prevent accidental opening of the camera function on the lock screen, and to prevent others from opening the camera without permission |
| Method 1 | Open Settings app > Tap on "Lock screen" > Tap on "Shortcuts" or "App shortcuts" > Disable the Camera shortcut in the Right shortcut option |
| Method 2 | Use a third-party app such as "Camera Blocker" to disable camera access |
| Method 3 | Open Settings app > Tap on "Security & Privacy" > Tap on "Screen lock" > Tap on "Lock screen shortcuts" > Turn off the Camera shortcut |
What You'll Learn

Disabling the camera icon on the lock screen from settings
The camera icon on the lock screen provides quick access to the camera app, allowing users to take pictures without unlocking their phones. However, this feature can become a privacy concern as anyone can access and use the camera without knowing the device's passcode. It can also lead to accidental launches of the camera app, especially when the phone is in your pocket.
To address this, you can disable the camera icon on the lock screen of your Huawei device by following these steps:
- Open the Settings app on your Huawei device.
- Navigate to the "Security" or "Security & Privacy" option. This option may vary slightly depending on your Huawei model and Android version.
- Tap on "Screen Lock" or "Lock Screen". This option will allow you to customise the features and shortcuts accessible on your lock screen.
- Look for the "Shortcuts" or "App Shortcuts" option and tap on it. Here, you can manage the shortcuts assigned to the left and right shortcut buttons on your lock screen.
- Disable the "Camera" shortcut. You can do this by toggling off the button next to the camera app or selecting another app to replace it. This will both disable and remove the camera icon from your lock screen.
By following these steps, you can effectively prevent accidental launches of the camera app and enhance your privacy by restricting unauthorised access to your Huawei device's camera.
It is important to note that the steps to disable the camera icon may vary slightly depending on the specific model and Android version of your Huawei device. Additionally, while this method removes the camera icon, it does not completely disable the camera app. If you wish to completely disable the camera app, you may need to explore other methods or seek instructions specific to your Huawei model.
Archicad Camera View: How to Access and Utilize This Feature
You may want to see also

Using a third-party app to block camera access
While you can't entirely remove the camera from the lock screen on a Huawei device, you can disable the camera function. This can be done by downloading a third-party app that blocks camera access.
There are camera-blocking apps available on the Play Store/App Store that can completely remove the camera app from some smartphones. However, this requires granting full permission to the app, which may not be secure and is therefore not recommended.
Alternatively, you can disable specific gesture settings to prevent the camera from opening accidentally. For example, you can disable the gesture that opens the camera when pressing the power button twice. Here's how:
- Open the Settings app.
- Navigate to Advanced features > Side key.
- Toggle off the button next to the Double press setting to prevent any app from launching when the side buttons are double-pressed.
Additionally, you can manage app access permissions in your Huawei device's settings. Here's how:
- Go to Settings > Apps > Permission manager.
- On the Permission manager screen, touch the permission you want to manage (e.g., Location, Contacts, Messaging, Camera), and toggle the switch for each app on or off as required.
It's important to note that while these methods can help disable the camera function or manage app permissions, they may not completely remove the camera from the lock screen, and there may be variations in the specific steps depending on your Huawei model and software version.
Night Vision: Cameras and Binoculars' Secrets Revealed
You may want to see also

Disabling the camera gesture settings
- Open the Settings app on your Huawei phone.
- Click on "System & updates".
- Search for "System navigation" and ensure that "Gestures" is selected.
- Now, you can customise the gestures to disable the camera shortcut on your lock screen.
- To return to the previous screen, swipe in from the left or right edges.
- To go back to the home screen, swipe up from the bottom.
- To view recent tasks, swipe up from the bottom of the screen and hold.
- To close an app, swipe on the app preview when viewing recent tasks.
- To switch between apps, swipe across the bottom edge of the screen.
By following these steps, you can effectively disable the camera gesture settings on your Huawei device, ensuring that the camera app does not launch accidentally or without your permission.
Mixed Reality Camera: Unlocking the Visionary World
You may want to see also

Disabling camera access for individual apps
- Open the Settings app on your Huawei device.
- Navigate to "Apps" or "App Settings". This may be found by scrolling down in your Settings menu.
- Find the app for which you want to disable camera access. Tap on that app to open its individual settings.
- Scroll down within the app's settings and look for "Permissions". Tap on it.
- In the "Permissions" section, you will see various permissions listed, including "Camera".
- Toggle the switch next to "Camera" to the off position. The switch will turn grey, indicating that the permission has been revoked.
- Repeat this process for any other apps for which you want to disable camera access.
By following these steps, you can selectively disable camera access for specific apps on your Huawei device, giving you greater control over your privacy and security.
Choosing the Right TV Camera: A Comprehensive Guide
You may want to see also

Disabling the camera shutter sound
For newer Huawei devices, open the camera app and swipe to the left to access the Settings menu. From there, simply turn on the Mute setting to disable the shutter sound.
On certain older Huawei devices, the process is a bit more involved. First, open the camera app, then tap the three lines in the top corner to access the menu. From the menu, select the Settings option (this may appear as a cogwheel icon). Within the Settings menu, locate and select the Mute option, and then enable it. This will successfully disable the camera shutter sound.
It's important to note that in some territories, privacy laws prohibit disabling the camera shutter sound. Always ensure that you are complying with local laws before making any changes to your device's settings.
Additionally, some camera apps may not provide the option to disable the shutter sound. In such cases, you can adjust the master volume settings of your device to silence it. Simply set your phone to silent, vibrate, or do not disturb mode to mute the shutter sound.
Unveiling Your Camera's Shutter Count: A Step-by-Step Guide
You may want to see also
Frequently asked questions
To remove the camera from the lock screen on your Huawei phone, open your menu, go to Settings, press "Security & Privacy," then "Screen Lock," and choose "Lock Screen Shortcuts." Press the Camera icon and turn off the shortcut or choose another app.
Yes, you can disable the quick launch camera feature. Go to Settings, then navigate to Advanced Features > Side Key. Toggle off the button next to the Double Press setting to prevent any app from launching when double-pressing the side buttons.
Yes, there are third-party apps available that can help you disable camera access on your lock screen. However, these apps will require full permission on your device, which may not be secure. One such app is called Camera Blocker, which is available on the Play Store/App Store.