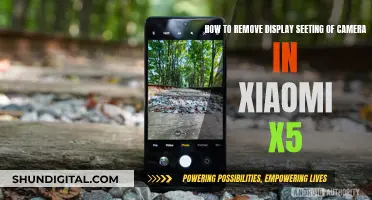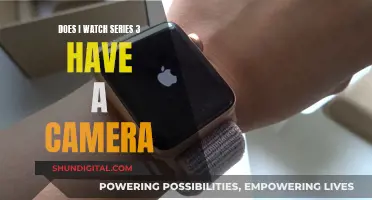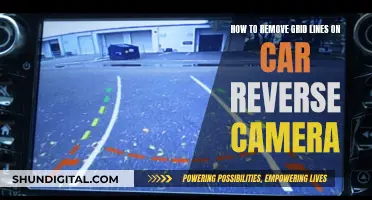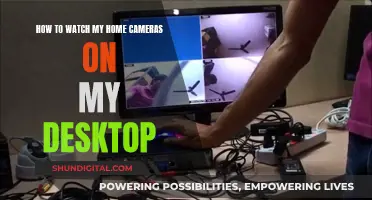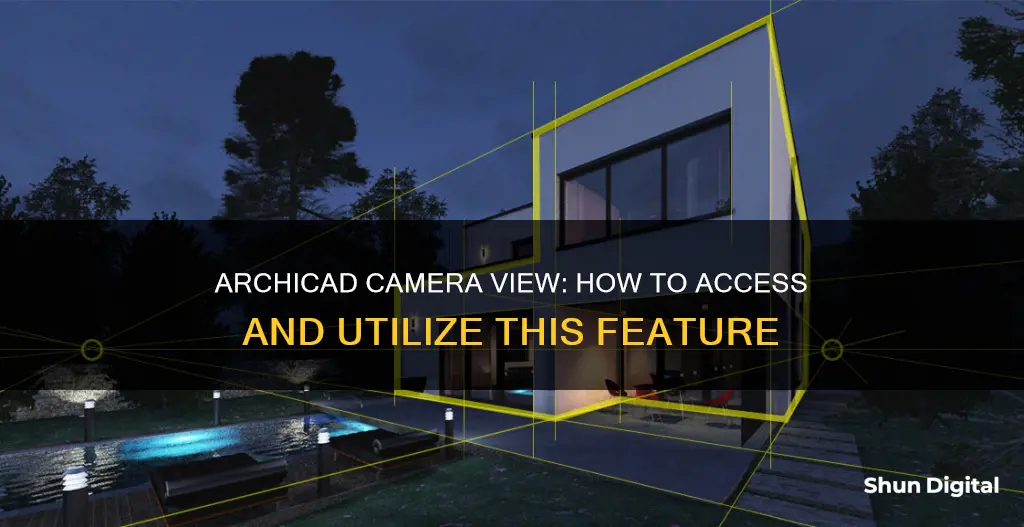
To see the camera in Archicad, you can make use of the Camera tool, which is used to define the settings of individual perspective views. To place a camera, activate the tool and click to place a viewer location and a target. You can then select the camera and bring up the 3D window to view in perspective from that location. You can create multiple cameras and return to their viewpoints by selecting the camera and going to 3D or by double-clicking the camera item in the Project Map. Archicad also allows you to modify camera settings, including the camera and target heights, the horizontal viewing distance, and the opening angle of the camera view cone.
What You'll Learn

Activating the camera tool
The Camera tool in ArchiCAD is a powerful feature that allows users to set specific viewpoint locations and create smooth animations for their projects. To activate the Camera tool, follow these steps:
- Open the Toolbox: Access the toolbox by clicking on the "More" group of tools in the toolbar.
- Locate the Camera Tool: The Camera tool is usually found within the "More" group of tools. Double-click on it to open the Camera Settings dialog box.
- Understand the Camera Settings: The Camera Settings dialog box allows you to adjust various parameters to define your viewpoint. These include the camera height, target height, distance from the target, azimuth, view cone, and roll angle.
- Place Your Camera: With the Camera tool activated, simply click on the desired location to place your camera. This defines the viewer's location or the lens position.
- Set Your Target: After placing the camera, click again to set the target or the focal point of your camera. This is what the camera will be focusing on.
- Adjust the View Cone: The view cone represents the opening angle of the camera's field of view. You can adjust this by clicking and dragging the slider in the Navigator Preview window or by manually entering a value in the Camera Settings dialog box.
- Navigate Your View: Once you have placed the camera and set the target, you can navigate the 3D window to see the perspective from that specific location. Select the camera and go to the 3D window, or double-click on the camera item in the Project Map.
- Create Multiple Cameras: You can create as many cameras as you need and easily switch between their viewpoints. Simply select a camera and go to 3D or double-click on the camera in the Project Map to change perspectives.
- Save Your Viewpoints: You can save specific viewpoints by going to the View Map and clicking on "Save Current View." Name your view, and it will be associated with the selected camera.
- Modify Camera Settings: To modify the settings of a specific camera, select the camera in the floor plan, and make the desired adjustments in the Camera Settings dialog box. This includes changing the sun position, camera height, target height, and other parameters.
Remember that the Camera tool in ArchiCAD provides a flexible way to define your viewpoints and create smooth animations for your projects. By activating the Camera tool and adjusting its settings, you can easily navigate and capture different perspectives to enhance your ArchiCAD experience.
Wyze Camera: Is Someone Spying on You?
You may want to see also

Placing a camera
To place a camera in Archicad, you must first activate the Camera tool. You can then click to place a viewer location (where the camera is looking from) and a target (what you are focusing on). You can select the camera and bring up the 3D window to see the perspective from that location.
You can create as many cameras as you like and return to their viewpoints by selecting the camera and going to 3D or by double-clicking the camera item in the Project Map. The Archicad Navigator Preview window allows you to check and adjust the view cone angle, as well as move the camera and target locations. After adjusting the view in the 3D window, you can save the viewpoint as a new camera or revise the selected camera using commands in the View menu.
To place a camera, your first click on the Floor Plan defines the location of the camera itself. You can then draw a rubber band line to set the view direction and click again to define the target's horizontal position. When the operation is completed, the sun icon appears with default settings.
You can also place cameras whilst in the 3D window by choosing View > 3D Navigation Extras > Put a camera into the path.
Troubleshooting Apple Watch Camera Showing Black Screen
You may want to see also

Adjusting the camera viewpoint
Placing the Camera:
To place a camera, activate the Camera tool from the toolbox and double-click on it to open the Camera Settings dialog. Click on the desired location on the floor plan to place the camera, then click again to set the target or the point of focus. You can adjust the view direction by drawing a rubber band line before clicking to define the target. The camera icon will appear on the right, and you can select it to see additional information like the cone of vision ("V").
Adjusting the View:
After placing the camera, you can adjust the view in the 3D window. Use the Navigator and Navigator Preview palettes to modify the camera and its target location. The Navigator Preview window allows you to check and adjust the view cone angle and move the camera and target as needed.
Saving the Viewpoint:
Once you're satisfied with the view, you can save it as a new camera or revise an existing camera using the commands in the View menu > 3D Navigation Extras menu. This menu also includes other useful commands that are explained in the ArchiCAD training lessons.
Additional Adjustments:
You can further adjust the camera settings by changing parameters such as Camera Z (height from Project Zero), Target Z (target height from Project Zero), distance, azimuth, view cone, roll angle, sun altitude, and sun azimuth. These settings can be accessed through the Camera Settings dialog box or the Camera Settings palette, which can be left open while working.
Creating Multiple Cameras:
You can create as many cameras as needed and easily switch between their viewpoints by selecting the desired camera and going to 3D or double-clicking the camera item in the Project Map.
By following these steps, you can adjust the camera viewpoint in ArchiCAD to create precise 3D viewpoints and views for your projects.
Watching Surveillance Station Cameras on Your TV
You may want to see also

Saving a camera viewpoint
- Open the Camera Settings dialog box by double-clicking on the Camera tool in the toolbox. This will allow you to set up your desired viewpoint.
- To place a camera, simply click on the desired viewer location (where the camera is looking from) and then on the target (what you want to focus on).
- You can adjust the camera settings, such as the view cone angle, by using the Camera Settings dialog box or ArchiCAD's Navigator Preview window.
- Once you are happy with the viewpoint, you can save it as a new camera or revise an existing camera using the "View" menu and then the "3D Navigation Extras" menu.
- If you want to save a view with defined layer combinations and other attributes, you can do so by using the "Save Current View..." button in the View Map while in the 3D Window.
- If a camera is selected on the floor plan, this view will be connected to that camera and will change if the camera is moved or adjusted. If no camera is selected, the view will be independent of any cameras placed on the plan.
- You can also create and save axonometric viewpoints by adjusting the settings in the View Map.
- To save the view, you can use the Organizer to drag and drop the viewpoint from the Project Map into the View Map, or you can use the “Save Current View” button at the bottom of the View Map.
- Alternatively, you can right-click on a selected viewpoint in the Project Map and choose the "Save Current View" command.
- You can also drag and drop the viewpoint directly into the Layout Book, and it will appear in both the View Map and Layout Book.
Remember, you can create as many cameras as you like and easily return to their viewpoints by selecting the camera and accessing the 3D window or by double-clicking on the camera item in the Project Map.
Smart TVs: Cameras and Your Privacy
You may want to see also

Creating multiple cameras
To place a camera, simply click on where you want the viewer location (the camera position) to be and then click on where you want the target (the focus point) to be. You can adjust the view cone angle and move the camera and target locations as needed. The view cone angle dictates how much of the scene will be visible in the camera's frame.
You can create as many cameras as you like and easily return to their viewpoints by selecting the camera and going to 3D or by double-clicking the camera item in the Project Map. If you want to adjust a camera, select it and make the desired changes in the Camera Settings dialog.
To insert a new camera between two existing cameras, select the camera before the one you want to add, then add a new camera—the new camera will appear after the selected camera. For example, if you want to add a camera between cameras 4 and 5, select camera 4 first, then add a new camera, and it will become camera 5, pushing the old camera 5 to number 6.
Another way to insert a camera between two existing cameras is to drag a copy of the camera you want to insert it after. For example, if you want to insert a new camera after camera 2, select camera 2 and drag a copy of it. The new camera will appear after camera 2, and you can then adjust it as needed.
You can also duplicate an entire camera path while defining a new one by checking the "Add Copy of Current Path" box in the Add New Path dialog box. This will create a copy of the current set of projections, allowing you to make adjustments to the new path while keeping the old one.
When creating multiple cameras, it is important to consider the height of the camera and target. The camera height (Camera Z) is the height of the camera lens from the Project Zero, while the target height (Target Z) is the height of the target from Project Zero. Adjusting these values will change the perspective of the view.
Additionally, you can modify various other parameters for each camera, such as the distance between the camera and target, the camera azimuth, view cone, roll angle, sun altitude, and sun azimuth. These settings can be accessed through the Camera Settings palette, which can be left open simultaneously with the Floor Plan, allowing for easy adjustments without constantly opening and closing windows.
By utilizing these tools and settings, you can create and manage multiple cameras in ArchiCAD to capture different viewpoints and perspectives of your project.
The Science Behind Pinhole Cameras and Image Formation
You may want to see also
Frequently asked questions
To place a camera, activate the Camera tool, then click to place a viewer location (where the camera is looking from) and a target (what you are focusing on).
Select the camera and bring up the 3D window, and you’ll be looking in perspective from that location.
You can use the Navigator and Navigator Preview palettes to modify cameras when the 3D Window is active.
You can save a View with defined layer combinations and other attributes by using the standard Save Current View button in the View Map.