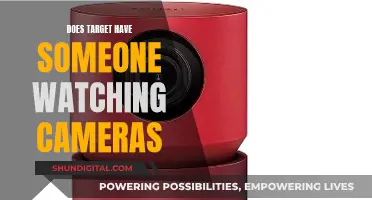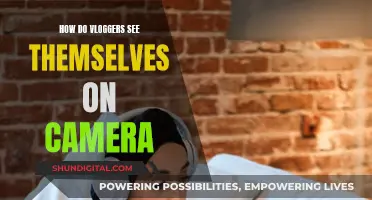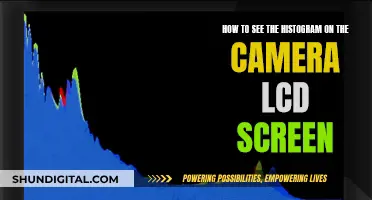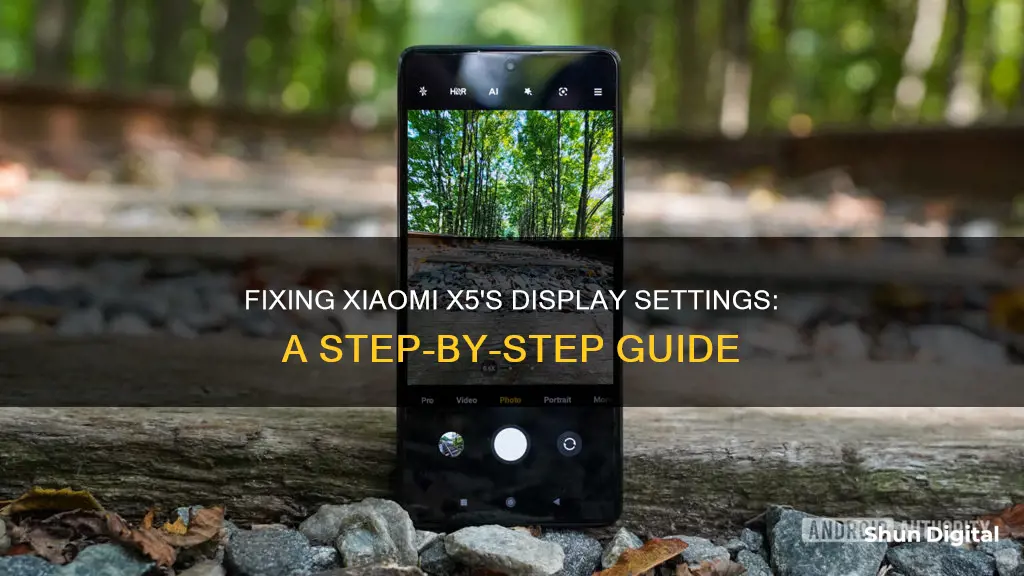
If you want to remove the display settings of your camera in the Xiaomi X5, you can do so by accessing the camera settings on your smartphone. To do this, open the default Camera application on your device, which can be found on the Home Screen or Main Menu. Once you have opened the Camera app, select the three lines icon in the upper right corner of the screen to access the Camera Main Settings. From here, you can manage various settings such as picture quality, mirror effect, image stabilization, and watermarks.
| Characteristics | Values | |
|---|---|---|
| Step 1 | Open the default Camera application on your device | |
| Step 2 | Click on the three lines icon in the upper right corner of the screen | |
| Step 3 | Click on the Picture Quality option on the list | |
| Step 4 | Tap on the desired value (High, Standard or Low resolution) | |
| Step 5 | (Optional) To enable or disable the watermark, tap on the three lines on the top right of the screen and enter settings. Find the “Watermark” switch and disable or enable it. |
What You'll Learn

How to change the default camera settings
To change the default camera settings on your Xiaomi X5, start by opening the default Camera application on your device. You can find the Camera app icon on your Home Screen or Main Menu.
Once you've launched the app, follow these steps:
- Tap on the three lines icon in the upper right corner of the screen to access the Camera Main Settings.
- From the Camera Main Settings, you can adjust various settings, including picture quality, aspect ratio, video resolution, and more.
- To change the picture quality, tap on the "Picture Quality" option and select your preferred resolution (High, Standard, or Low).
- To change the aspect ratio or video resolution, tap on the overflow settings icon (usually three dots or lines) and look for the relevant option.
- Make your desired changes to customize the camera settings according to your preferences.
It's worth noting that the steps may vary slightly depending on your specific Xiaomi model. The information provided here is a general guide, and you may need to explore the Camera Main Settings to discover all the adjustable options available on your device.
Smart TV Camera: Where is it Located?
You may want to see also

How to access hidden settings
To access the hidden settings on your Xiaomi X5, you will need to download the MIUI Hidden Settings app from the Google Play Store. This app will allow you to access a variety of hidden settings on your device. Here are some instructions on how to access and use these hidden settings:
Downloading the Hidden Settings App
- Open the Google Play Store on your Xiaomi device.
- Search for "Hidden Settings for MIUI" in the search bar.
- Tap on the "Download" button to install the app.
Accessing and Using Hidden Settings
Once you have downloaded and launched the Hidden Settings app, you will see a list of hidden settings that you can now access. Here are some examples of what you can do:
- Disabling pre-installed apps: Go to "Manage Applications" in the Hidden Settings app, select the app you want to disable, and tap on the "Disable app" button.
- Viewing individual app usage time: Tap on "Application Usage Time" in the Hidden Settings app to see the total number of hours each app has been used and the time it was last accessed.
- Playing the hidden Marshmallow game: Tap on "Marshmallow Land" in the Hidden Settings app to play the Easter Egg game that was included with Android devices in 2014.
- Using the advanced search feature: Navigate to the "Advanced Search" option in the Hidden Settings app. This will allow you to search through all the data on your phone, including third-party apps and Google Assistant.
- Changing the Camera App UI: Open the Camera app and tap on the three horizontal lines button. From there, go to "Settings > Customize > Camera Modes > More Panel" to access additional camera modes and features.
- Remapping navigation buttons: Go to "Settings > Additional Settings > Button Shortcuts" to customize your navigation buttons. For example, you can disable Google Assistant or toggle the split screen with a long press of a navigation key.
- Playing YouTube videos with the screen off: Go to "Settings > Special Features > Video Toolbox > Manage Video Apps" and add YouTube to the list. Then, swipe the icon that appears at the edge of your screen and tap on "Play Video Sound with Screen Off".
How to Remove Yi Camera's Battery Flap?
You may want to see also

How to use Pro Mode
To access Pro Mode on your Xiaomi X5, open the default Camera application on your device. You will be greeted by the viewfinder, with several icons dotted around the window. Above the main buttons sits a carousel of modes, including Pro, video, portrait, and more. You can either swipe across these options to switch between them or tap on the relevant mode you’d like to enter.
Pro Mode hosts a couple of features you might find useful, namely exposure verification and focus peaking (found via the hamburger/overflow settings menu). The former displays zebra-like patterns in the viewfinder for areas of the scene that are either under- or overexposed. The latter feature highlights focused areas of the scene in red. You can’t use these tools at the same time, but they’re still handy if you want an idea of what the photo will look like before you hit the shutter button.
Hooking Up Night Owl Cameras: TV Connection Guide
You may want to see also

How to enable/disable the mirror effect
To enable or disable the mirror effect on your Xiaomi Poco X5 Pro, follow these steps:
- Open the default Camera application on your device. You can find the Camera app icon on your Home Screen or Main Menu.
- Rotate your phone to use the front-facing camera. You can do this by tapping the Rotate icon at the bottom of the screen.
- Tap the three lines icon in the upper right corner of the screen to access the Camera Main Settings.
- In the Camera Main Settings, click on the switch opposite the "Mirror Front Camera" inscription to turn the mirror effect on or off.
Please note that these instructions are specifically for the Xiaomi Poco X5 Pro. The steps may vary slightly for other Xiaomi models.
Hacking Area 51: Accessing the Camera Feeds
You may want to see also

How to improve image quality
To improve the image quality on your Xiaomi X5, you can adjust the settings in your camera app, use Pro Mode, or download a third-party camera app.
Step 1: Adjust Default Settings
First, open your camera app and access the Camera Main Settings by tapping the three lines in the upper right corner of the screen. From there, you can adjust the following:
- Picture Quality: Choose between High, Standard, or Low resolution.
- Gridlines
- HDR
Step 2: Use Pro Mode
If you're unable to get the perfect angle, lighting, white balance, or focus while using Auto Mode, try switching to Pro Mode. This will give you more control over your camera's settings.
Step 3: Open Hidden Settings
You can also access hidden settings in your MIUI Camera app by following these steps:
- Launch the File Manager.
- Click on the three dots in the upper-right corner.
- Click on the "Create" button.
- Paste "lab_options_visible" and force stop the Camera App.
- Open the Camera App and navigate to Settings. You will see a message saying "experimental settings have been unlocked."
- Scroll down to access the new features.
Note: This method may only work for some phones.
Step 4: Download a Third-Party Camera App
If you're still not satisfied with the image quality, you can try downloading an external camera app like Google Camera, which will help you unleash your camera's full potential.
Turn Off Your Huawei Camera's Shutter Sound
You may want to see also
Frequently asked questions
Open your camera app and click on the three lines in the upper right corner of the screen to access the Camera Main Settings. Click on the Picture Quality option and select your desired resolution (high, standard, or low).
Open your camera app and rotate your device camera to the front-facing camera by selecting the rotate icon at the bottom. Then, click on the three lines in the upper right corner of the screen to access the Camera Main Settings. Click on the switch opposite the "Mirror Front Camera" inscription to turn the mode on or off.
Open your camera app and click on the three lines in the upper right corner of the screen to access the Camera Main Settings. Find the Image Stabilization function and tap on the toggle opposite it to activate or deactivate it.
Tap on the three lines in the top right corner of the screen and enter the settings. Find the "Watermark" switch and disable or enable it as per your preference. You can even customize the text on the watermark.
Open the Gallery app and select the photo from which you want to remove the watermark. Tap on the edit button and then click on the "remove watermark" button.