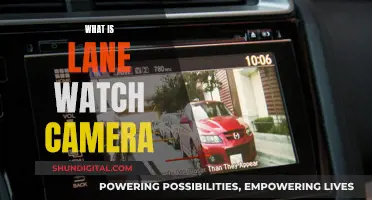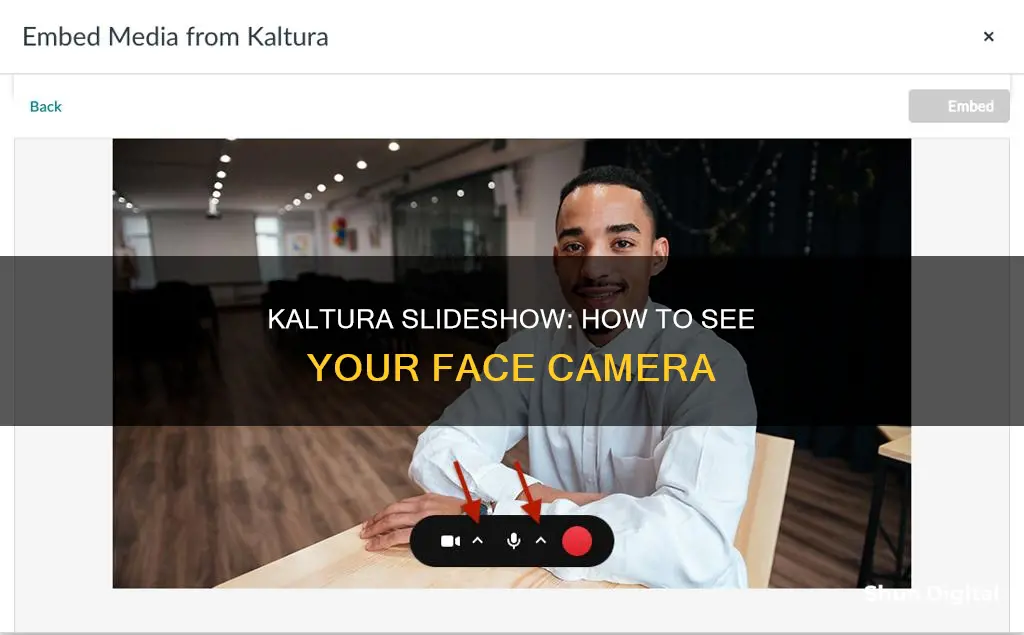
Kaltura Capture is a user-friendly program that allows users to create and upload videos to Kaltura via Canvas or MediaSpace. It is available to all current faculty, staff, and students in Canvas (My Media). The software is accessible for both Windows and Mac users. The Capture recorder is designed for ease of use with optimal default settings. By default, the screen is set as the primary input and the camera as the secondary input, allowing users to start recording instantly with high-quality settings. This article will provide a step-by-step guide on how to use Kaltura Capture, including how to see your face camera during a slideshow presentation.
| Characteristics | Values |
|---|---|
| Default settings | Screen as primary input, camera as secondary input |
| Customization | Ability to select different devices for each input (screen, camera, audio) |
| Camera settings | Option to record entire screen or just a portion |
| Multiple cameras | Click arrow next to camera icon to select desired camera |
| Multiple screens | Click arrow next to screen icon to select desired screen |
| Muting audio | Click microphone icon to mute audio during recording |
| Camera and audio only recording | Set up camera and audio sources, disable screen |
| Screen and camera disable | Click icons to disable |
| Selecting specific screen area | Click arrow next to screen icon, select desired screen, then select 'Select Area' |
| Screen annotations | Use annotation tools during recording |
What You'll Learn

Ensure your camera is set up to record
To ensure your camera is set up to record, you'll need to select the camera input source from the drop-down menu. By default, the camera is set up to record, but if you have multiple cameras, you can choose your desired one by clicking the arrow next to the camera icon to open the input settings. This will bring up a drop-down menu where you can select your preferred camera.
If this is your first time using Kaltura Capture, you'll need to download and install the application on your Windows or Mac desktop. Once you've launched the app, a pop-up message will ask if you want to allow the opening of the Kaltura Capture application. To enable automatic launching, check the box next to "Always allow [name of the site] to open links of this type in the associated app," and then click "Open Kaltura Capture."
If you want to record your screen along with your camera, you can do so by selecting the screen device you want to record from the drop-down menu. You have the option to record your entire screen or just a specific area. To record a specific area, click on the Select Area option, and then use the cropping window to resize and position the frame over the area you want to record.
Kaltura Capture also allows you to disable camera recording by clicking on the camera icon if you decide you only want to record your screen and audio.
Paranoia or Reality: FBI Surveillance via My Camera?
You may want to see also

Select your desired camera
To select your desired camera when using Kaltura, you need to first ensure that you have the correct setup. This includes having a Kaltura account and a KMS or KAF instance. You will also need to ensure that your system complies with the prerequisites and system requirements.
Once you have confirmed this, you can open the Kaltura Capture application. By default, the camera will be set up to record, and if you have multiple cameras, you can select your desired camera by clicking the arrow next to the camera icon. This will open the input settings, where you can choose your preferred camera from the drop-down menu. This menu will only display multiple options if more than one camera is connected to your PC.
If you want to change the camera input or adjust other camera settings, you can do so by following these steps:
- Click on the Settings icon.
- Scroll down and select "Set as Primary."
- Choose the Input source (camera) you want to record from the drop-down menu. If you have multiple cameras connected to your PC, select the specific camera you wish to use.
- The optimal camera settings will be automatically defined for you, but you can make manual adjustments if needed. For example, you can modify the resolution, FPS (frames per second), color space, encoder, bitrate, and encoder profile to suit your specific requirements.
Remember, you can preview any changes you make in the Preview Window before finalising your camera settings. It is important to ensure that all your settings are complete before starting your recording, as camera settings cannot be altered midway through.
Target's Camera Surveillance: Who's Watching?
You may want to see also

Record your screen, camera, and audio
Kaltura Capture is a desktop recording tool that allows you to record your screen, camera, and audio, or just the input settings you choose. The settings are optimized for the best quality by default, so you can start recording right away.
To get started with Kaltura Capture, first download and install the software. Go to https://kaltura.iu.edu and log in with your username and passphrase. In the top right corner, click "Add New", then click on Kaltura Capture from the drop-down menu. If this is your first time using Kaltura Capture, select "Download for Windows" or "Download for Mac". Once the installer is finished downloading, click on it to start the installation process.
Once Kaltura Capture is installed, go back to your web browser and refresh the page to load Kaltura Capture. Now, whenever you click on "Personal Capture" in the "Add New" menu, the browser will load the Kaltura Capture page and display a pop-up asking if you want to open Kaltura Capture. Click "Open Kaltura Capture" to continue.
Kaltura Capture will load, and you can choose to record up to two visual sources, as well as record audio using your microphone. First, select your video and audio sources using the "Screen", "Camera", and "Audio" drop-down menus. If you want to remove a source entirely, click the icon to disable it. To record your screen, have the app/website/content you want to record open on the screen.
To record your camera and screen, click the arrow next to the camera icon to open the input settings and select your desired camera. Do the same for the screen icon if you have multiple screens. If you want to record a specific area of your screen, click the arrow next to the screen icon, select "Select Area", and then select an area from the drop-down menu or resize the cropping window.
To record camera and audio only, set up your camera as described above, and select your desired audio source by clicking the arrow next to the audio icon. Disable the screen by clicking the screen icon.
Once you have selected your desired inputs, click the red button to start recording. A three-second countdown will begin, and then the recording will start. During the recording, the recording tool is minimized to the lower corner of your screen. When you've completed the recording, click the grey square to stop.
You will then be directed to the Recording Management window, where you can preview the recording, enter the recording details (title, description, and tags), and choose whether to save, save and upload, or delete the recording. If you choose to save and upload, the video will be uploaded to your Video Portal (My Media) or your KAF application.
Hisense Roku TV Camera Location Explained
You may want to see also

Record camera and audio only
To record camera and audio only on Kaltura, you will need to adjust the input settings. The Capture recorder is designed for ease of use, and by default, the screen is set as the primary input, and the camera as the secondary input.
To change this, first, set up your camera as described in the previous sections. Then, click the arrow next to the audio icon to display the input settings. This will open a drop-down menu, allowing you to select your desired audio source. If you have multiple audio sources connected to your PC, you will have multiple options to choose from.
After you have selected your desired audio source, click the screen icon to disable it. Then, click the arrow next to each input icon (camera or screen) and select the camera input source from the drop-down menu.
Now, you are all set to record your camera and audio only on Kaltura.
Hisense Roku TV: Built-in Camera or Not?
You may want to see also

Use Kaltura Capture on Windows or Mac
To use Kaltura Capture on a Windows device, you must first download the software. To do this, log into your KMS or KAF application. If you don't have Theming enabled, choose Kaltura Capture from the +Add New menu. If Theming is enabled, select Capture from the +Create menu. On the download page, click "Download for Windows". Once the download is complete, open the "KalturaCapture" file in your downloads folder and click "Next". You will then see the Installation Settings screen, where you can change the recordings folder to a more accessible location if needed. When you are ready, click "Install" and wait for the installation to complete.
To use Kaltura Capture on a Mac, the directions for installation will vary depending on whether you are using a personally-owned or university-owned Mac computer. For university-owned Mac computers, Kaltura Capture can be installed via Self-Service. Open Self-Service, type "Kaltura" or "Kaltura Capture" in the search bar, and select the Install button. Then, follow the prompts for installing the program. To launch the program, log in to Canvas and click "Account" in the global navigation on the left. Select "My Media". If it is your first time using Kaltura, you will need to click "Authorize". Click "Add New" in the top right and select Kaltura Capture. You may need to click "Open" in a popup to allow the program to start. For easy access, the desktop application icon can be kept in the dock by right-clicking on the Kaltura Capture icon and selecting "keep in dock". To allow Kaltura Capture to access the computer's camera, microphone, and screen recording, system preferences for the program will need to be enabled. Select "System Preferences", then "Security and Privacy", and click the box next to Kaltura Capture to enable.
For a personally-owned Mac computer, the process is similar to that of a Windows computer. Click "Account" in the global navigation on the left. If it is your first time using Kaltura, click "Authorize". Click "Add New" in the top right, choose Kaltura Capture, and select "Download for Mac". Double-click the downloaded file to start the installation process. As with the Windows computer, you may want to consider changing the recordings folder to a more easily accessible location. To initially launch the program, repeat the steps for logging in and authorizing Kaltura. You may need to click "Open" in a popup to allow the program to start. For easy access, the desktop application icon can be kept in the dock by right-clicking on the Kaltura Capture icon and selecting "keep in dock". Finally, enable system preferences for the program to allow Kaltura Capture to access the computer's camera, microphone, and screen recording.
Connecting Your HDMI Camera to TV: A Simple Guide
You may want to see also
Frequently asked questions
You can record your face and a slideshow by following these steps:
- Open the PowerPoint presentation in Slide Show mode before or during the recording.
- Set up your camera by clicking the arrow next to the camera icon and selecting your desired camera from the drop-down menu.
- Select your screen by clicking the arrow next to the screen icon and choosing the appropriate screen from the menu.
- Click the red button to start recording.
No, the application is not compatible with iOS. However, you can use the new screen recording feature in iOS 11 to record your screen and upload the video to Kaltura My Media.
After recording, you will be directed to the Recording Management window, where you can preview the recording and enter details such as the title, description, and tags. From there, you can choose to Save & Upload, Save, or Delete your recording.
By default, the screen is set as the primary input and the camera as the secondary input. To enable your camera, ensure that it is selected as one of the input sources along with your screen. You can adjust these settings by clicking the arrow next to the camera icon and selecting your desired camera from the drop-down menu.