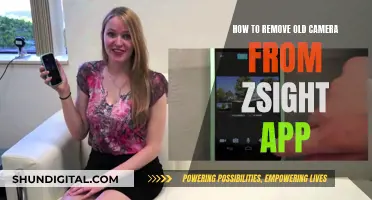If you want to view your Hikvision DVR on your computer outside your network, there are two ways to do so. Firstly, the DVR must be working on your mobile phone via the Hik-Connect app. Then, install iVMS on your computer and log in to your Hik-Connect account. The cameras will then appear on iVMS. Alternatively, you can use the public IP to view on a browser or use iVMS 4200 to add the device.
| Characteristics | Values |
|---|---|
| Number of cameras supported | Up to 4 cameras on NVR |
| Connection to mobile phone | Requires the Hik-Connect application |
| Live view | Supported |
| Basic operations | Picture capturing, manual recording, PTZ control |
| Remote access | Requires port forwarding |
| Remote access interface | Requires a dedicated browser |
| Motion detection | Supported |
| Video export | Supported |
What You'll Learn

How to set up Hikvision on a mobile phone
Setting up Hikvision on a mobile phone is a straightforward process. Here is a detailed guide on how to do it:
Download the Hik-Connect Application:
- For Android phones, download the Hik Connect application from Google Play.
- For iOS phones, download the application from the App Store.
Choose Your Country:
Open the Hik Connect application and select your country.
Log In or Create an Account:
- You can log in to Hik Connect if you already have an account.
- If you don't have an account, create a user account by providing the required information and agreeing to the terms and conditions.
Access Your Account:
After logging in, you will have access to various features of the Hik Connect application.
Configure Your Camera Settings:
- Follow the manual instructions for using the domain name and its services.
- Choose between using an IP address or domain name.
- Enter the necessary details and information.
Set Up Your Camera:
- You can change your camera name if desired.
- Select the "Start Live View" option to begin using your camera.
Once your phone is connected to Hikvision, you can access various features, such as watching live views from different cameras, recording and storing videos, and receiving motion detection notifications.
Additional Tips:
- Ensure that your NVR is connected to the internet before setting up the Hikvision Connect app on your mobile device.
- You may need to enter a password to connect your NVR to the internet.
- It is recommended to read the service terms and privacy statement before enabling the Hik Connect services.
Stream Camera to TV: Easy Guide to Get Started
You may want to see also

How to log directly into the camera
To log directly into your camera, you will need to enable Virtual Hosting in your recorder. This can be done by logging into the web GUI of the recorder and navigating to the following:
- Configuration -> Network -> Advanced -> Other: Enable Virtual Host.
- Configuration -> System -> Camera Management -> IP Camera: You will now be able to click the link next to the camera to log in.
If the recorder does not have the Virtual Host option or is not connected to the recorder, you will need to navigate to the IP of the camera itself. To do this:
- Connect your computer to the same source that the camera is plugged into. For example, if the camera is plugged into a switch, connect your computer to that switch.
- Run the SADP tool to determine the IP address of the camera.
- Enter the IP address into a web browser and navigate to the login screen.
- Ensure your computer is on the same IP scheme as the IP you are trying to connect to.
The Camera's Eye: Watching You, Watching It
You may want to see also

How to view cameras on a PC
To view your Hikvision cameras on a PC, you can use the iVMS-4200 software. Here is a step-by-step guide:
- Download the iVMS-4200 software.
- Install the iVMS 4200 app by following the on-screen instructions.
- After installing the software, double-click to run it. Register for an account if prompted; this is only for the software usage and is separate from your CCTV/DVR/NVR/IP camera account. Choose the "Auto Login" option for future convenience.
- Skip the Wizard by clicking "Cancel".
- Click "Device Management".
- If you are using a static IP address or DDNS, enter the information provided to you. Click "Add" after entering all the information. You should see the serial number of the device if all the information is correct.
- If you are using Hik-Connect, click "Add New Device Type" first. Then, tick the "Cloud P2P Device" option to enable it on iVMS-4200. Click "Cloud P2P Device", choose your country of residence, and log in by following the on-screen instructions. After that, you should see the Hikvision devices you have added to your Hik-Connect account.
- To watch the Live View, click "Control Panel", followed by "Main View". Then, double-click the DVR/NVR/IP camera you want to view.
- To replay video records, click "Control Panel", followed by "Remote Playback". Choose the start and end time, then double-click the DVR/NVR/IP camera you want to replay the video records.
- If you want to change the password of the DVR/NVR/IP camera, go to "Device Management". Select the device, then click "Remote Configuration".
Alternatively, you can view your cameras on a PC by using a web browser. Here are the steps:
- Open the taskbar in the bottom left corner.
- Type "cmd" or "command" in the search box.
- Write the local IP address and default gateway. This will show the correct address of your router.
- Check the IP address status by pinging it.
- Ensure your IP address is available for use.
- Assign the public IP address to the PC.
- Use the Hikvision client software and log in through an internet browser like Chrome or Firefox.
- Ensure your Hikvision device and PC are connected to the same LAN.
- Open your web browser, paste your camera's default IP address, and enter the admin password. Confirm your admin password.
Capturing the Milky Way: Camera's Perspective
You may want to see also

Why can't I see my cameras on my phone?
If you can no longer see your Hikvision cameras on your phone, it is likely due to an issue with your platform access or IP address.
If you added the device to your phone using the Hik-Connect service (by scanning the QR code or entering the serial number), your platform access may be offline. To resolve this, you should:
- Verify that your device is physically plugged into your network.
- Check that Hik-Connect is enabled in the recorder by going to System Configuration -> Network -> Advanced -> Platform Access.
- If the above steps don't work, go to System Configuration -> Network, note your IPv4 address, and then enable DHCP. Save, and then disable it again and note if your IPv4 address has changed. If it hasn't, inform Hikvision support. If it has, proceed to the next step.
- If your IPv4 address is different, uncheck DHCP, and change your Preferred DNS to 8.8.8.8 and your Alternate DNS to 8.8.4.4.
If you added the device using its IP address, it is likely an IP issue. Verify that your IP address hasn't changed and that your ports are still open.
To set up your Hikvision cameras on your phone, you will need to download the Hik Connect application from Google Play for Android devices or the App Store for iOS devices. After opening the app, you will need to choose your country, log in or create an account, and then follow the instructions to add your device.
Amazon Fire TV: Camera Included or Not?
You may want to see also

How to add new cameras to an existing NVR
To add new cameras to an existing NVR, you can keep your cameras connected to your LAN and add them via their IP addresses to the NVR, so there is no need to rewire anything. This can be done via "remote connection via IP".
Firstly, make sure your NVR is connected to the internet. Then, download the Hik-Connect app, which is available on both the Google Play Store and the Apple App Store. Once you have downloaded the app, open it and select your country. You can then log in to your account or create a new one. After logging in, you will have access to many parts of the app. Follow the manual instructions about using the domain name and its services, and then choose the IP or domain. Enter any other required information and details, and select the save item. You can change your camera name if you wish, and then select "start live view".
Another way to add cameras to your NVR is to use the Plug and Play method. This is the most popular and simplest method for smaller setups, as all you need to do is plug your camera straight into the PoE ports in a Hikvision NVR. The NVR will then do the rest.
If you are having trouble viewing your new cameras on the Hik-Connect app, this may be because Hik-Connect does not recognise when new cameras are added. To fix this, delete your NVR from the Hik-Connect account and then re-add it back, which will allow the app to re-poll all cameras connected to the NVR.
Wiring Zmodo Cameras Directly to Your TV
You may want to see also
Frequently asked questions
You can view your cameras on your phone by using the Hik-Connect application, which is available on both Android and iOS devices. After downloading the app, open it and select your country. You can then choose to log in to your Hik-Connect account or create a new one. Once you have logged in, you will be able to access various features, such as watching live views from different cameras simultaneously, playing back recording files, and receiving alarm notifications based on motion detection.
To view your Hikvision DVR on your computer outside of your network, you will need to install iVMS on your computer and log in to your Hik-Connect account. Additionally, you will need to port forward your NVR by opening the Server port, HTTP port, and RTSP port. You can then use your public IP to view your cameras on a web browser or add the device using iVMS 4200.
If you can no longer see your cameras on your phone, it is likely because your Platform Access is offline. To resolve this issue, verify that your device is physically plugged into your network and that Hik-Connect is enabled in your recorder's system configuration. If the issue persists, check your IPv4 Address and enable DHCP. If your IPv4 Address is still the same, contact customer support.