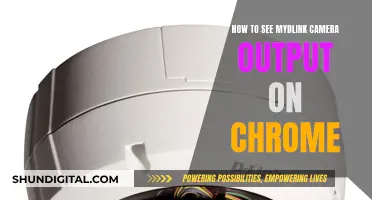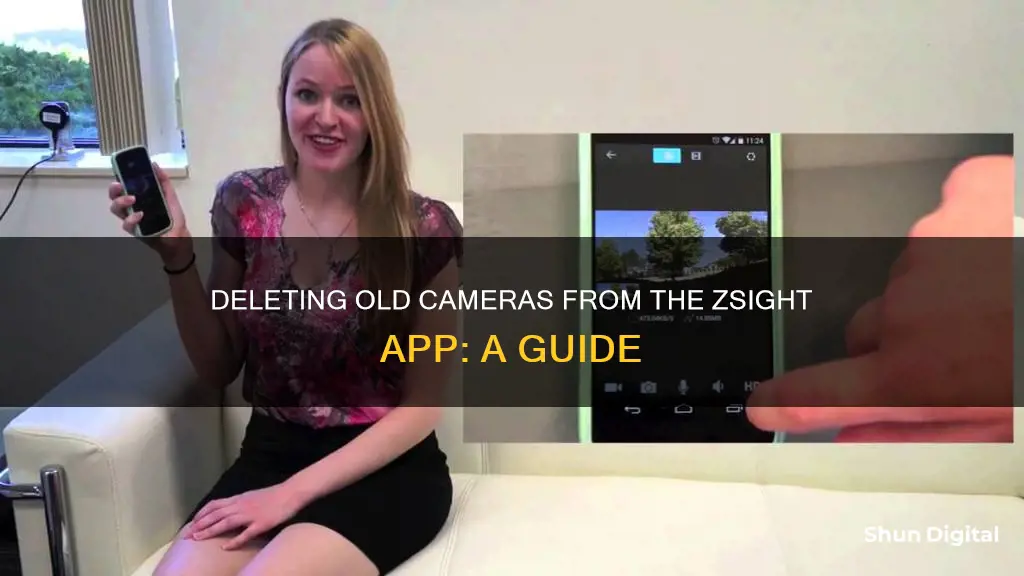
The Zsight app is designed to scan the QR code as the ID of a network video recorder or IP camera. If you want to remove an old camera from the Zsight app, you will need to delete the device from the account it is currently associated with. To do this, log in to the Zsight account, go to the List page, press and hold the device you want to remove, and select Delete Device when the prompt appears. Once the device has been deleted, you can add it to another account if desired.
| Characteristics | Values |
|---|---|
| Step 1 | Log in to the Zsight account that the device is currently associated with |
| Step 2 | Go to the List page |
| Step 3 | Press and hold the device you want to remove until the "Delete Device" prompt appears |
| Step 4 | Click "Delete Device" |
What You'll Learn

Logging into the Zsight account
To remove an old camera from the Zsight app, you will first need to log in to the Zsight account that the camera is currently associated with. This is a crucial step as it allows you to access the settings and options related to the specific camera device. By logging into the correct Zsight account, you can ensure that you are managing the right device and avoid any confusion with other cameras or accounts.
Once you have the correct credentials, open the Zsight app on your smartphone or device. The login process will require you to enter your username and password associated with your Zsight account. Take care to enter this information correctly to ensure a smooth login process. If you encounter any issues logging in, there are troubleshooting options available, such as password reset tools, which we will discuss later in this guide.
After successfully logging into the Zsight account, you will be greeted by the app's interface and dashboard. The specific layout may vary depending on your device and operating system, but you should be able to navigate to a "List" or "Device List" page within the app. This page will display the various devices associated with your Zsight account, including the old camera you intend to remove.
On the List page, you will see a list of all the devices connected to your Zsight account. Locate the old camera that you wish to remove from the list. Depending on the version of the Zsight app you are using, you may need to press and hold, or long-press, on the device you want to remove. By doing so, a prompt should appear, providing you with options related to that specific device.
At this point, you should see an option to "Delete Device" or simply "Delete" the old camera from your Zsight account. This option may be presented as a button or a link within the prompt. Proceed by selecting the "Delete" option, confirming your choice if prompted. This action will initiate the process of removing the old camera from your Zsight account.
It is important to note that if you have shared this device with other Zsight accounts in the past, you may need to re-share it with those accounts using the new account to which the device is now associated. This step ensures that any necessary users still have access to the camera but through the correct account.
Simplisafe Camera Viewing: A Step-by-Step Guide
You may want to see also

Navigating to the List page
To remove an old camera from the Zsight app, you must first navigate to the List page. This page displays a list of all the devices that are currently connected to your Zsight account. Here is a step-by-step guide to help you navigate to the List page:
- Open the Zsight app on your smartphone or tablet.
- Log in to your Zsight account using your credentials. Make sure you log in to the account that the camera you want to remove is associated with.
- Once you have successfully logged in, you will be directed to the main page of the Zsight app.
- From the main page, locate and click on the "List" button. The placement of this button may vary depending on your device and the app version. It is usually located at the bottom or top of the screen.
- Clicking on the "List" button will take you to the List page, where you will see a list of all the devices connected to your Zsight account.
Once you have navigated to the List page, you can proceed to the next step, which is to delete the old camera from the list of devices. Here are the steps to delete the camera:
- On the List page, locate the old camera that you want to remove.
- Press and hold on the device. A prompt will appear, asking if you want to "Delete Device."
- Click on the "Delete Device" option to remove the camera from your Zsight account.
- Once you have confirmed the deletion, the camera will be successfully removed from your Zsight app and account.
Note: If you have multiple Zsight accounts and the camera is shared between them, you might need to redo the sharing process from within the new account that the camera is associated with. Additionally, if you encounter any issues logging in to your Zsight account, you can reset your password by choosing the "Forgot Password?" option on the login screen and following the instructions.
Streaming Roku Camera Footage to Your TV
You may want to see also

Selecting the device to be removed
To remove an old camera from the Zsight app, you must first log in to the Zsight account with which the camera you want to remove is associated. Once you have done that, you will be taken to the List page. Here, you will see the devices associated with that account.
To select the device you want to remove, press and hold the device on the List page. This will bring up a prompt asking if you want to "Delete Device". Press and hold the device until this prompt appears.
If you are removing a device that was accidentally scanned onto the wrong account, or if you want to change the account with which the device is associated, you will need to delete it from the original account before adding it to a new one.
If the device you want to delete is still connected to the camera, be sure to disable "Add Devices Automatically" before deleting it. This will prevent the device from reappearing on the List page after deletion.
Once you have selected the device, you can proceed to delete it from your account.
Unscrewing Mistakes: Fixing a Misthreaded Camera Filter
You may want to see also

Deleting the device from the original account
To delete the device from the original account, you will first need to log in to the Zsight app under the account to which the device is currently associated. Once you have done that, go to the List page and press and hold the device you want to remove. You should then see a prompt to "Delete Device". Press this, and the device will be removed from the original account.
Once you have deleted the device, you can add it to another account. If the device was being shared with other accounts, you will need to redo the sharing process from within the new account.
If you are unable to log in to the original account because you have forgotten the password, you can reset it through Zsight. On the login screen, choose "Forgot Password?" and enter the email address for that Zsight account. You should then receive an automated email from meshare@meshare.com with a link to reset your password. If you don't see the email, check your spam folder. If the link doesn't open properly on your mobile browser, try opening it on a PC browser.
Unlocking Camera Secrets: Removing the Battery Door
You may want to see also

Adding the device to a new account
To add the device to a new account, you will first need to delete the camera from the original account. To do this, log in to the Zsight app on the account the camera is currently associated with. Once you are on the List page, press and hold the device you want to remove. You should then see a prompt to "Delete Device". Once you have deleted the camera, you can add it to another account.
To add the camera to a new account, open the Zsight app and tap on the device in the list. Then, click on the gear icon in the top right-hand corner. Enter the email address of the account you would like to share the device with. If they do not have a Zsight account with that email, they will receive an automated email with a link to create an account. If they already have an account with that email, they just need to log in. Once logged in, they will see a prompt in the Device List notifying them that the device is being shared. Click "Watch Now" or "Accept" and you should now have access to the shared device on the new account.
Alternatively, you can manually add the device to the new account by scanning the QR code or searching the LAN. However, if you try this without first deleting the camera from the original account, you will get an error message saying the device is already bound to a previous account.
Wiring Cameras: Viewing Every Angle on All TVs
You may want to see also
Frequently asked questions
Log in to the Zsight account associated with the camera you want to remove. Once logged in, go to the List page and press and hold the device you want to remove. You should then see a prompt to "Delete Device".
Once you have deleted the camera from the original account, you can add it to any other account you like.
If the camera is still connected, first disable "Add Devices Automatically" and then delete the camera. If you don't do this, the camera will reappear after being deleted.
On the login screen, choose "Forgot Password?" and enter the email address for the account. You will then receive an email with a link to reset your password.