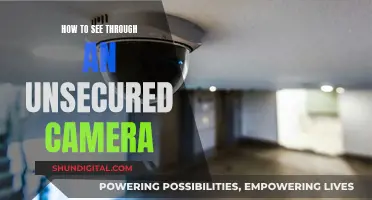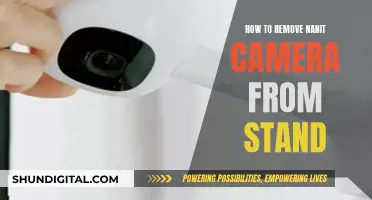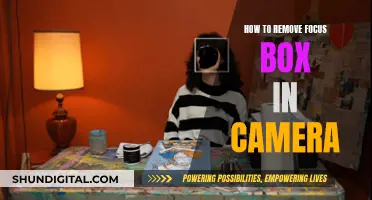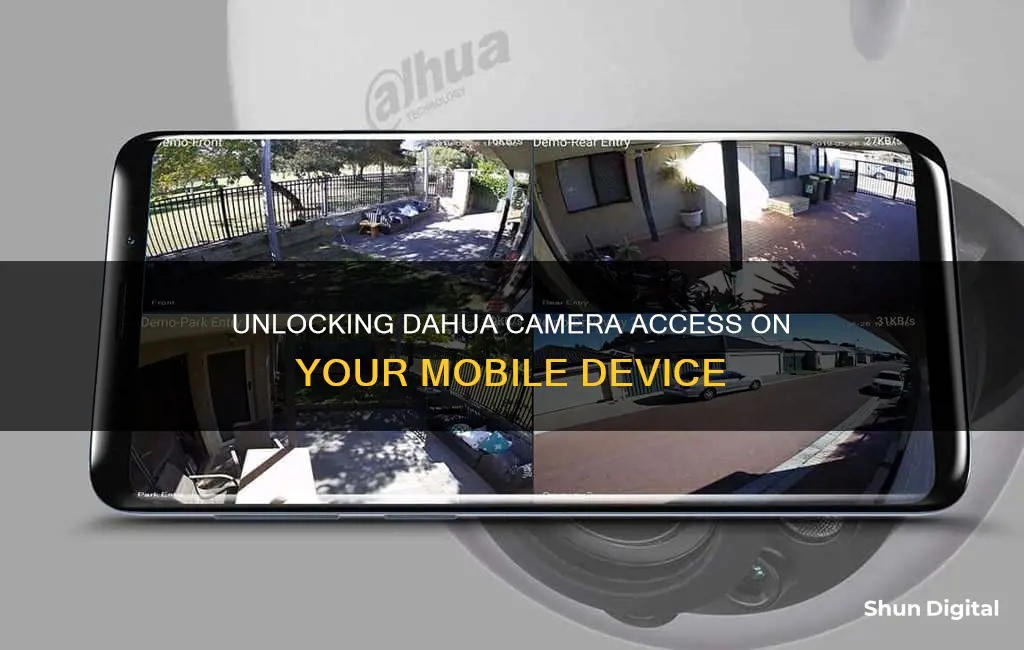
Dahua Technology offers a range of video surveillance products, including CCTV cameras and recorders, for residential, commercial, and public area surveillance. Their mobile application, DMSS, allows users to monitor their security systems remotely and conveniently from their smartphones. This application is available for both iOS and Android devices and offers features such as remote monitoring, video playback, push notifications, and device initialization. By following a few simple steps, users can easily connect their Dahua CCTV cameras to their mobile phones and enhance their security systems.
| Characteristics | Values |
|---|---|
| Mobile Application | DMSS (previously IDMSS or DDMSS) |
| Mobile Platforms | iOS, Android |
| Features | Remote monitoring, video playback, push notifications, device initialization, remote configuration |
| Devices Supported | Access controllers, alarm hubs, doorbells, NVRs, XVRs, VTOs, and NVRs |
| Devices Added | SN/Scan, IP/Domain, Online Search, Wired Device, Wireless Device |
| Device Details | Device name, IP address, TCP port, username, password |
What You'll Learn

Download the Dahua mobile app
To view your Dahua recorder and cameras on the go, you will need to download the Dahua mobile app. This will allow you to add Dahua recorders and cameras to the mobile app.
The app is called DMSS and is available on the App Store for iOS devices and Google Play Store for Android devices.
Once you have downloaded the app, open it and select your country of residence. This will facilitate the P2P connection of Dahua's P2P connection. You can change the country or area later if you move to another country.
Now, you can add your Dahua device to the app. There are a few ways to do this: SN/Scan, IP/Domain, or Online Search. If you have purchased a Dahua device, you can scan the QR code on the device itself, on the packaging box, or on the web interface. If you don't have the QR code, you can manually enter the serial number (SN), IP address, or P2P ID.
After adding your device, enter the device name, username, and password. These are the same credentials you use when accessing the DVR or NVR directly.
With your device added, you can now configure individual camera settings and view a live feed from your cameras.
Hacking Camera Equipment to See Through Clothing
You may want to see also

Open the app and add your Dahua device
To see your Dahua camera in your mobile phone, you need to install the DMSS app. This app is available for both iOS and Android devices.
Once you have downloaded the app, open it and select your country of residence. This step is important to facilitate the P2P connection of Dahua's P2P connection.
Now, you can add your Dahua device. Here are the steps to do that:
- Click on the top right corner of the app to add a new device.
- You will have a few options to add the device: SN/Scan, IP/Domain, or Online Search. Choose the option that suits your installation or follow the advice of your device supplier.
- If you choose to add the device by SN/Scan, scan the QR code of the Dahua device. You can find this on the device itself, on the packaging box, or on the web interface. If you don't have the QR code, click "Manual Enter SN".
- Choose the type of device you are adding, such as NVR for a recorder with IP cameras or Wired Camera for a standalone camera wired to a router.
- Enter the device name, username, and password. You can choose the device name yourself.
- After entering all the required information, click the Save icon on the top right to start the live video footage.
If you are adding the device by IP/Domain, select the device you are trying to add and enter the Device Name, Address, User Name, and Password. You can choose the device name yourself. After entering the required information, click "Start Live View" to watch the live video footage.
Stream Internet Cameras on Your Magic Mirror
You may want to see also

Scan or enter device details
To add your Dahua device to the DMSS app, you can either scan its QR code or manually enter its details.
Scanning the QR Code
If you choose to add your Dahua device by scanning its QR code, you can find the code on the device itself, on its packaging box, or on the web interface. Open the DMSS app and click on the Top Right Corner to add a new device. From the options provided, select "SN/Scan". Scan the QR code of the Dahua device, leaving the security code option blank. After scanning, choose the type of device you have (IP Camera, XVR, or NVR).
Manually Entering Device Details
If you don't have the QR code, you can manually enter the device details. Open the DMSS app and click on the Top Right Corner to add a new device. From the options provided, select "SN/Scan" and then click on "Manual Enter SN". Enter the device name, username, and password. The device name can be chosen by you.
Additional Information
After entering all the required information, click on the Save icon on the top right to watch the live video footage. If you are using an Android device, you can also use the TinyCam Pro app to add your Dahua device.
LG Smart TVs: Built-In Cameras or Not?
You may want to see also

Input device login information
To view your Dahua camera in your mobile device, you will need to download the DMSS app. This app is available for both iOS and Android devices. Once you have downloaded the app, you will need to open it and select your country of residence. This step is important for facilitating the P2P connection of Dahua's P2P connection. After selecting your country, you can add your Dahua device to the app.
To add your Dahua device, click on the top right corner of the app and select one of the following options: SN/Scan, IP/Domain, or Online Search. If you are adding the device by SN/Scan, you will need to scan the QR code of the Dahua device. If you don't have the QR code, you can manually enter the serial number. If you are adding the device by IP/Domain, you will need to enter the device name, address, username, and password.
Once your Dahua device has been added to the app, you will need to enter the device login information. This includes the device name, username, and password. After entering this information, you will be able to access the live video footage from your Dahua camera on your mobile device.
It's important to note that Dahua devices have a password reset function for security purposes. When using a Dahua device for the first time, you will need to initialize it with a strong password. If you forget your password, you can reset it through email verification or by answering security questions. By taking these steps, you can securely access your Dahua camera on your mobile device and take advantage of features such as remote monitoring, video playback, and push notifications.
Everly's Camera: A Watchful Eye
You may want to see also

Configure and view your cameras
To configure and view your Dahua cameras on your mobile device, you will need to download the DMSS app. This app is available for both iOS and Android devices.
Downloading the App
Go to the App Store if you are using an iPhone, or the Google Play Store if you are using an Android device, and search for "DMSS". Install the app, but make sure that you only install DMSS and not i/gDMSS Plus/Lite or any other DMSS app.
Initial Setup
Once you have opened the app, you will be asked to select your "Region". Choose the country of your current residence. This is to facilitate the P2P connection, and the country can be changed later if you move.
Adding Devices
To add a device, click on the top right corner of the app and select one of the following options: SN/Scan, IP/Domain, or Online Search. If you are adding a Dahua IP Camera, XVR, or NVR, you can scan the QR code on the device itself, on the packaging box, or on the web interface. If you do not have the QR code, you can manually enter the serial number of your device. After that, choose the type of device you are adding (IP Camera, XVR, or NVR), and enter a device name, username, and password.
Viewing Live Footage
Once you have entered all the required information, click the Save icon in the top right corner to watch the live video footage. To start viewing the live footage, you may also need to select "Live Preview" or "Start Live Preview".
Viewing Recorded Footage
To view recorded footage, go to the main menu of the app and click on the Playback icon in the top left corner. Then, select the Dahua device you want to replay the video from, and choose the date and time of the playback.
Additional Features
The DMSS app also offers features such as push notifications, device initialization, and remote configuration. You can also take screenshots, keep video clips, or close the live view.
Indoor Camera Privacy: Who's Watching You?
You may want to see also
Frequently asked questions
You can use Dahua's mobile application, which is called DMSS (or IDMSS for iOS and GDMSS for Android). This will allow you to add Dahua recorders and cameras to the mobile app using P2P.
First, download the app from the App Store or Google Play Store. Then, open the app and select your country of residence. Next, add your Dahua devices on DMSS by clicking the top right corner to add a new device. You can then choose to add the device by SN/Scan, IP/Domain or Online Search.
Scan the QR code of the Dahua device on the device itself, on the packaging box, or on the web interface. If you don't have the QR code, click "Manual Enter SN". Leave the security code option blank, and then choose the right type of device (IP Camera, XVR or NVR) you have purchased.
Select the right device you are trying to add, and enter the Device Name, Address, User Name, and Password. You should have this information from your device supplier.