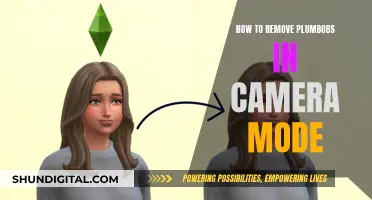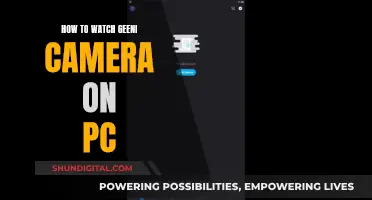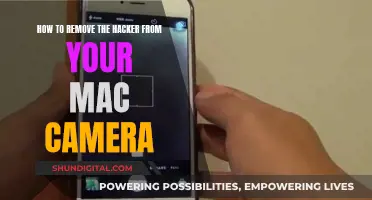If you're looking to remove the focus box from your camera, you may be out of luck. Many Canon cameras, including the Canon EOS, Rebel T6, 550D, 600D, 7D, and 5D MKII, are known to have issues with persistent focus boxes, even when using manual focus. While some users have found temporary solutions, such as turning the camera upside down or using specific software, others have called on Canon to provide a more permanent fix.
What You'll Learn

Turn the camera upside down
Turning your camera upside down can be an effective way to remove the focus box, especially if your camera has a face detection mode. Face detection systems typically look for a specific pattern: two eyes above a mouth. By turning the camera upside down, you present the system with a mouth above two eyes, which it will likely ignore.
This method was discovered by a user of the Canon 550D / Rebel T2i camera, who was impressed by the camera's quality but frustrated by the persistent focus rectangle. They found that by turning the camera upside down, the rectangle disappeared.
To implement this solution, you may need to adapt a flash bracket so that the camera can be securely mounted upside down. Additionally, you may need to get used to handling the camera in this orientation. It's worth noting that this technique isn't 100% reliable, as sometimes the face detection system may still be able to recognize a face when the camera is inverted. Therefore, it's important to review each shot right after capture to ensure the focus box hasn't reappeared.
While this method may not work in all situations (such as if the camera is also in the shot), it can be a useful trick to achieve a clean image without the distraction of a focus box.
Charging the Eufy Doorbell Camera: A Step-by-Step Guide
You may want to see also

Use Canon's webcam utility
If you're looking to remove the focus box from your Canon camera, one method is to utilise the Canon Webcam Utility software. This method is particularly relevant if you're aiming to achieve a clean HDMI output for streaming or recording purposes.
The Canon Webcam Utility is a software tool provided by Canon that enables you to use your Canon camera as a high-quality webcam. It offers a clean video source without the clutter of focus boxes, face detection boxes, or black borders. This software is especially useful if you're looking to improve the visual quality of your video streams or recordings, as it can provide a much cleaner and more professional-looking output.
To use the Canon Webcam Utility, follow these steps:
- Visit the Canon website or the link provided in the sources (https://www.usa.canon.com/internet/portal/us/home/support/details/cameras/eos-dslr-and-mirrorless-cameras/dslr/eos-rebel-t6-body/eos-rebel-t6-body?subtab=downloads-software) to download the software.
- Install the software on your computer and launch it.
- Connect your Canon camera to your computer using a compatible USB cable.
- Open the software and select your camera model from the list of supported devices.
- Adjust the settings to your preferences, ensuring that the "Clean HDMI Output" or similar option is enabled to remove the focus box and other on-screen clutter.
- Start using your Canon camera as a webcam, and you should now have a clean feed without any focus boxes or other distractions.
It's worth noting that the Canon Webcam Utility may still be in beta, as indicated by some sources. However, it has proven effective for many Canon camera users seeking to remove the focus box and enhance their video streaming or recording setup.
Unsecured Cameras: Is Watching a Crime?
You may want to see also

Use Magic Lantern
Magic Lantern is a software that can be used to remove the focus box in your camera's Live View. Here's a detailed guide on how to do it:
- Configure Magic Lantern Settings: In the Magic Lantern Overlay menu, navigate to the "Clear bitmap overlays" option. This will allow you to remove all the overlays, including the focus box, from your Live View screen.
- Select Clear Overlays Option: You have three options to choose from:
- HalfShutter: To remove the overlays, hold the shutter button halfway down, or press the "" button, or use the DOF preview for about a second. You can also assign autofocus to the "" button in your Custom Functions.
- WhenIdle: This mode automatically clears all overlays when the camera is idle, i.e., no buttons are being pressed.
- Always: This mode removes all overlays from the screen, and you'll have to adjust shooting settings without the on-screen display. This option is useful when using External Recorders as it provides an unobstructed view.
- Customize Display Presets: Magic Lantern allows you to create up to four display presets for the settings in the Overlay menu. You can toggle between these presets by pressing the INFO/DISP button in Live View or the "Q" button on the GlobalDraw entry.
- Hide Unnecessary Menus: If you want to reduce menu clutter, Magic Lantern lets you hide unused menu items. Go to the "Display hidden menus" option and enable it to view and re-enable any hidden items.
- Boot Without Magic Lantern: If you want to disable Magic Lantern for one boot, simply hold down the "SET" button during startup. This will allow you to use your camera without Magic Lantern until the next boot.
Stream Home Camera on Chrome: Easy Steps to Watch Remotely
You may want to see also

Turn Auto Focus off on the camera lens
Autofocus (AF) is a brilliant feature of modern cameras, but it's not infallible. In certain situations, it's better to switch it off and use manual focusing instead. Here's how to turn autofocus off on your camera lens and take control of your focus:
- When there's not enough light: In low-light conditions, autofocus relies on contrast to latch onto something. If there's not enough contrast, your lens will 'hunt' back and forth, unable to find anything to focus on. In these situations, it's best to switch to manual focus and adjust the focus yourself.
- When there's not enough contrast: Similarly, if you're shooting something with very little contrast, like a plain-coloured wall, autofocus will struggle. You can try to reframe your shot or use manual focus to ensure your subject is sharp.
- Shooting wildlife: Most wild animals have excellent hearing, and the slightest whirr from your autofocus motor is likely to scare them off. Switch to manual focus to capture those natural wildlife shots without spooking your subjects.
- Landscape photography: In landscape photography, you typically want everything from the foreground to the distant background to be in focus. This means adjusting your aperture and focusing about a third of the way into the scene. Autofocus may not give you the desired result, so it's often better to switch it off.
- HDR photography: High Dynamic Range photography involves taking multiple shots of the same scene with different exposures and blending them later. It's crucial to have identical focus in each shot, but with autofocus on, it may choose slightly different focus points for each image. Turning off autofocus ensures consistent focus across all your shots.
- Fast-moving subjects: When shooting fast-moving subjects, such as in sports or wildlife photography, autofocus can struggle to keep up with the changing distances. It's often more effective to switch to manual focus, pre-focus on a specific spot, and capture the action as it happens.
- Shooting through glass: When taking photos through glass, autofocus may focus on reflections or marks on the glass instead of your intended subject. Turning off autofocus and using manual focus will give you more control over what's in focus.
- Portrait photography: The rule of portraiture is to focus on the subject's eyes. However, autofocus may pick up other features like eyebrows or the tip of the nose, resulting in blurred eyes due to a narrow depth of field. Taking control with manual focus ensures you get the critical parts of your portrait in sharp focus.
- Macro photography: In macro photography, the depth of field is extremely shallow, and autofocus often struggles to determine what to focus on. It's usually better to switch to manual focus and make those fine adjustments yourself to ensure the desired part of your subject is sharp.
- Composition with the 'Rule of Thirds': Many cameras have the autofocus spot fixed in the centre of the viewfinder. When composing with the classical 'Rule of Thirds', your subject may end up out of focus. Switching to manual focus allows you to place your subject where you want in the frame and adjust the focus accordingly.
While autofocus is a fantastic tool, it has its limitations. In these situations, turning off autofocus on your camera lens and using manual focus instead will give you more control and help you capture the shot you want.
Exploring Python's Camera Vision: Access and Control
You may want to see also

Set the focusing mode to face detection
To remove the focus box in your camera, you can set the focusing mode to face detection. This will allow your camera to automatically detect and focus on human faces without the need for a focus box. Here's a step-by-step guide on how to do this:
Access your camera's menu:
For Sony cameras, go to MENU → (Camera Settings1) or (Focus).
Enable face detection:
Look for the "Face/Eye AF Set." or similar option. Enable this setting to turn on face detection.
Set the focus mode:
Select the desired focus mode, such as AF-C, AF-S, AF-A, or Continuous AF. This will determine how the camera adjusts its focus.
Choose the focus area:
Select the appropriate focus area setting, such as Wide, Zone, Center, Flexible Spot, or Expand Flexible Spot. This defines the area within the frame that the camera will use for focusing.
Prioritize face detection:
Find the option to prioritize face detection, such as "Face/Eye Prty in AF" or "Face/Eye Prior. in AF," and set it to "On." This ensures that the camera gives higher priority to focusing on faces.
Adjust face detection settings:
Depending on your camera model, you may have additional face detection settings. For example, you can choose eye detection ("Right/Left Eye Select"), enable face detection frames ("Face Detect. Frame Disp." or "Face/Eye Frame Display"), or register specific faces in advance to give them priority during focusing.
Test the settings:
After configuring the face detection settings, take a few test shots to ensure that the camera is correctly focusing on the desired faces. Adjust the settings as needed to fine-tune the face detection performance.
By following these steps and enabling face detection, you can effectively remove the focus box from your camera's viewfinder or display. This feature is particularly useful when photographing people, as it ensures that the camera prioritizes focusing on human faces, resulting in sharper and more focused portraits.
TCL TV Cameras: Are You Being Watched?
You may want to see also
Frequently asked questions
To remove the focus box from your Canon EOS camera, set the focusing mode to face detection. The focus box will not appear in this mode.
Unfortunately, the Rebel T6 does not have the option of a clean HDMI output. However, you can try using Canon's new webcam utility, which is still in beta.
To remove the zoom rectangle, set the focusing mode to face detection. Then, on the physical camera, switch the AF to MF.