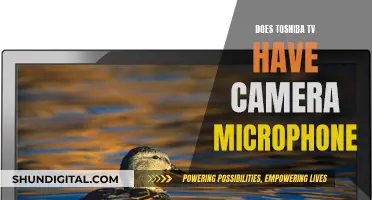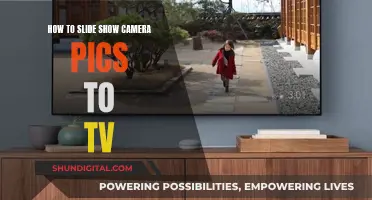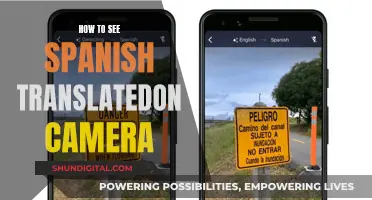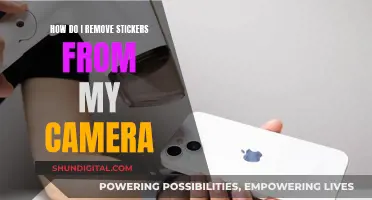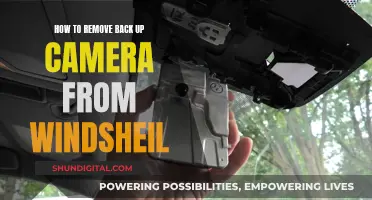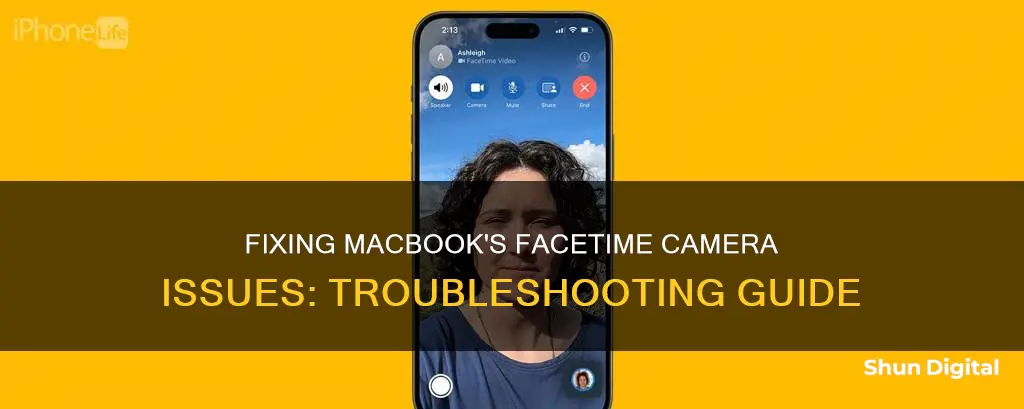
If your MacBook's built-in camera isn't working with FaceTime, there are several troubleshooting steps you can take to resolve the issue. First, check your internet connection and ensure that your Wi-Fi is turned on. Next, confirm whether the problem is specific to the FaceTime app or occurs with other camera applications as well. If the issue is specific to FaceTime, try force-quitting the app and relaunching it. Additionally, check your camera permissions and ensure that FaceTime has permission to access your camera. You can do this by going to System Preferences > Security & Privacy > Privacy > Camera and ensuring that FaceTime is selected. If these steps don't work, try restarting your MacBook or resetting the System Management Controller (SMC). Finally, make sure your macOS and FaceTime app are up to date.
| Characteristics | Values |
|---|---|
| Operating System | macOS Catalina or later |
| Camera | Built-in camera |
| Camera Issue | Camera not working |
| Camera Indicator Light | Flashes green |
| Software | Up to date |
| Screen Time Settings | Camera is turned on |
| App Restrictions | Off or not selected |
| Permission | Given to apps to use the camera |
| SMC | Reset |
| Restart | Computer |
| FaceTime | Force Quit |
What You'll Learn

Check if the problem is with the camera or the FaceTime application
If you're having issues with your MacBook's built-in camera not working with FaceTime, there are several steps you can take to identify and troubleshoot the problem. Here are some detailed instructions to help you check if the issue lies with the camera or the FaceTime application:
Check Your Camera Settings:
- Ensure your camera is working by opening a different application that uses the camera, such as Photo Booth. If the camera works elsewhere, the issue is likely specific to the FaceTime app.
- Check your camera indicator light. If the light flashes green, contact Apple support as this may indicate a hardware issue.
- Make sure your camera is selected as the default input device for video. You can do this by opening the FaceTime app, clicking on "Video" in the menu bar, and selecting the correct camera under the "Camera" section.
Update Your Software:
- Check that both your macOS and the FaceTime app are up to date. Outdated software can cause compatibility issues and glitches.
- To update your macOS, go to the Apple menu and choose "System Settings" > "General" > "Software Update". Install any available updates.
- To update the FaceTime app, find it in the App Store and check if there is an update available. If you didn't download it from the App Store, click on the application's name in the menu bar and choose "Check for Updates".
Check App Permissions:
- Go to "System Settings" or "System Preferences" in the Apple menu.
- Select "Security & Privacy" and then click on the "Privacy" tab.
- Find "Camera" in the list and ensure FaceTime has a checkmark or is enabled.
- If necessary, quit the FaceTime app and reopen it for the changes to take effect.
Check Screen Time Settings:
- If you're using Screen Time on macOS Catalina or later, ensure that your camera is turned on and that apps using the camera have time available.
- Go to "System Settings" or "System Preferences", then click on "Screen Time".
- Click on "Content & Privacy", followed by "App Restrictions" or "Apps".
- Ensure the checkbox for "Camera" is selected, and make sure FaceTime is not restricted.
By following these steps, you can determine whether the issue lies with the camera hardware, the FaceTime application, or specific settings and permissions. If the problem persists, you may need to try more advanced troubleshooting techniques or contact Apple support for further assistance.
MacBook Camera Range: How Far Can It See?
You may want to see also

Check your webcam permissions
If you're experiencing issues with your MacBook's built-in camera, it's important to check your webcam permissions to ensure that the app you're trying to use has the necessary access. Here's a step-by-step guide to checking and managing your webcam permissions on a MacBook:
- Click on the Apple menu () in the top-left corner of your screen.
- Select "System Preferences" from the menu.
- In the "System Preferences" window, locate and click on "Security & Privacy" or "Privacy & Security".
- In the "Security & Privacy" pane, click on the Privacy tab.
- In the left sidebar, scroll down and click on "Camera".
- Review the list of apps under "Camera" and ensure that the app you want to use with your webcam has a checkmark next to it.
- If the desired app doesn't have a checkmark, click on the box to enable it.
- You might need to quit and reopen the app for the changes to take effect.
It's worth noting that certain apps, like FaceTime, Photo Booth, and other built-in apps, automatically have access to your camera and don't need to be granted permission. Additionally, if you're using macOS Catalina or later with Screen Time enabled, make sure that your camera is turned on and that apps using the camera have time available in the "Content & Privacy" settings.
If you're using a web browser like Safari or Google Chrome, you may need to adjust permissions specifically for those browsers. For Safari, go to "Safari > Settings > Websites" and select "Camera" to manage permissions for specific websites. For Google Chrome, open "Settings > Privacy and Security > Permissions > Camera" and make your choices for camera access.
Can Smartwatches Spy on You?
You may want to see also

Update your software
If your MacBook's built-in camera is not working on FaceTime, it may be a good idea to update your software. This is because outdated software may cause compatibility issues with your MacBook's camera, resulting in it not working properly.
To update your software, you must first ensure that your MacBook is connected to the internet. Once connected, follow these steps:
- Click the Apple icon in the upper left-hand corner and click "About This Mac."
- Click "Software Update."
- Click the "Updates" button and select "Update and Restart." You may need to sign in with your Apple ID for some updates.
- If prompted with a license agreement, click "Agree."
- Some updates may take over an hour, so be sure you have time. You may be prompted to restart when the updates finish.
Alternatively, you can manually check for updates by going to System Settings, then clicking General in the sidebar, and finally clicking Software Update on the right. If there are any updates available, you can click the "Update" or "Upgrade" button.
It is also important to note that you should back up your MacBook before installing any new software. This will help protect your data in case any issues arise during the installation process.
Apple Watch Camera Remote: Where Is It?
You may want to see also

Check your Screen Time settings
If you're using macOS Catalina or later, and you use Screen Time, make sure your camera is turned on and apps that use the camera have time available.
To check this, go to the Apple menu, then System Settings (or System Preferences), and click on Screen Time. From there, click on Content & Privacy, then App Restrictions (or Apps), and make sure the checkbox for Camera is selected.
Next, click on App Limits. If you need to use your camera with an app that appears in the list, make sure the app is off or not selected.
If you're using macOS Mojave or later, you can choose which apps can use your built-in camera. To do this, go to the Apple menu, then System Settings, and click on Security & Privacy. Then, click on Privacy & Security (or Privacy), and select Camera. Turn on any apps that you want to use your camera in. You might be prompted to quit and reopen an app before it can use your camera.
Rear Camera's Superpower: Seeing Through Trailers
You may want to see also

Restart your Mac or reset the SMC
If you're experiencing issues with your MacBook's built-in camera, you may need to restart your Mac or reset the SMC (System Management Controller). Here's a detailed guide on how to do this:
Restart Your Mac:
- If you have a Mac with Apple silicon, simply restart your computer. This can be done by clicking on the Apple icon in the top menu bar and selecting "Restart" from the Apple menu.
- For M1 Macs, press the Apple menu and then select "Restart."
Reset the SMC:
If restarting your Mac doesn't work, you may need to reset the SMC, especially if you have an Intel-based Mac. The SMC manages many hardware functions on your Mac, and resetting it can fix various issues, including camera problems. The process for resetting the SMC depends on the model of your MacBook:
For MacBook (2017 or earlier):
- Shut down your computer.
- Plug in your power adapter.
- Simultaneously hold down the Shift, Control, Option keys, and the power button for at least 30 seconds.
- Release the keys, and your Mac will boot back up.
For MacBook Air or Pro with the T2 security chip (2018 or later):
This is a two-step process. Sometimes, the first step alone may resolve the issue, but it's recommended to perform both steps for a more comprehensive solution.
Step 1:
- Press and hold the power button for 10 seconds.
- Release the power button and wait a few seconds.
- Turn on the Mac again.
Step 2:
- After the computer is turned off, press and hold the right Shift key, the left Option key, and the left Control key simultaneously for seven seconds.
- While still holding these keys, press and hold the power button for another seven seconds.
- Release all the keys and wait a few more seconds.
- Press the power button again to turn on the Mac.
After performing these steps, check if your camera is now functioning properly. If you still encounter issues with your MacBook's camera, you may need to explore other troubleshooting options or seek further technical assistance.
Is Your TV Spying on You? Built-In Cameras and Your Privacy
You may want to see also
Frequently asked questions
First, check your camera permissions and make sure the app you want to use has a checkmark next to it. If that doesn't work, try force-quitting FaceTime and relaunching it. If you're still having issues, check your Wi-Fi connection and ensure your macOS is up to date.
Go to the Apple menu in the left corner of your Menu bar and select System Preferences. Then, find Security & Privacy and select the Privacy tab. Scroll down to Camera and ensure the app you want to use has a checkmark next to it.
Choose Force Quit from the main Apple menu, locate FaceTime in the list and click Force Quit. Then, relaunch the app.