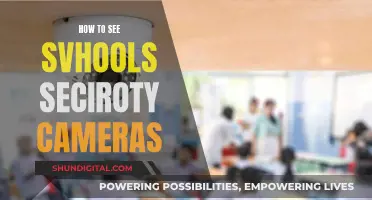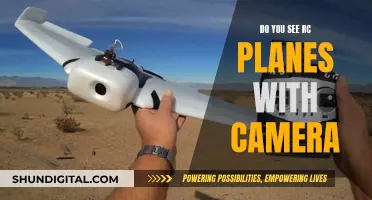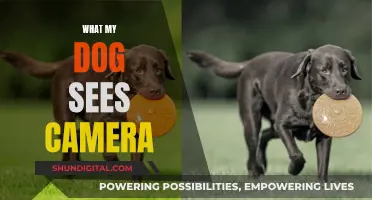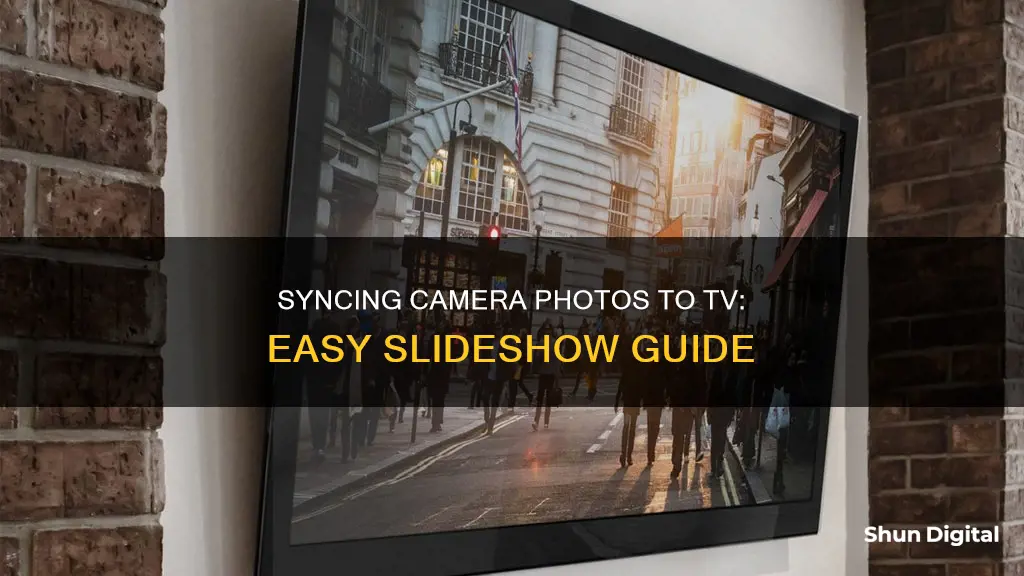
There are several ways to display your photos on your TV, whether it's a Smart TV or not. Here are some of the most common methods:
- USB or External Storage: Most Smart TVs have USB ports that allow you to connect a USB flash drive or external hard drive. Simply transfer your photos to the USB drive and plug it into the TV. Then, use the TV's built-in media player or gallery app to browse and display the photos.
- Screen Mirroring: If your Smart TV supports screen mirroring, you can wirelessly display photos from your smartphone, tablet, or computer. Make sure both your TV and device support screen mirroring (e.g. Chromecast, AirPlay, or Miracast) and follow the instructions to establish a connection.
- DLNA or Media Server: Some Smart TVs support DLNA, which allows you to stream media files from other devices connected to the same network. Set up a media server on your computer or use DLNA-enabled apps on your smartphone to stream photos to your TV.
- Cloud Services: If you have photos stored in cloud services like Google Photos, Dropbox, or OneDrive, check if your Smart TV has a dedicated app for these services. Install the app, sign in, and access your photos directly on the TV.
- HDMI Cable: If your TV has an HDMI input, you can connect a device like a laptop or desktop computer using an HDMI cable. Set your TV to the correct HDMI input, and your photos will be displayed on the screen.
| Characteristics | Values |
|---|---|
| Devices | iPhone, iPad, Android phone, laptop, tablet, camera, USB flash drive, external hard drive, streaming media player, gaming console |
| Connection | HDMI cable, USB cable, USB-C to HDMI cable, Lightning to HDMI adapter, USB-C port, USB port, SD card slot, Bluetooth, WiFi |
| Software | AirPlay, AirPlay 2, Chromecast, Roku, iCloud Photo Library, Google Photos, Google Drive, Google Home, Google Slideshow, PowerPoint, Photoshop, Image Viewer, QuickLook, Lightroom, DLNA, Miracast, Smart View, Quick Connect, Amazon Photos, Amazon Fire TV Stick, FlickFolio, Photos Alive, Rise Vision Player |
| TV Brands | Samsung, Sony, LG, Vizio, TCL, Roku |
What You'll Learn

Using a USB stick on a smart TV
Prepare your USB stick:
- Ensure your USB stick is formatted with a compatible file system. Common file systems supported by smart TVs include FAT32, exFAT, and NTFS. Check your TV's user manual or manufacturer's website to confirm the supported file systems for your specific model.
- Connect the USB stick to your computer.
- Create a folder on the USB stick and name it appropriately (e.g., "Photos" or "Presentation").
- Copy your desired photos into the folder.
- Safely remove the USB stick from your computer.
Connect the USB stick to your smart TV:
- Locate the USB port on your TV. It is usually found at the back or side of the TV.
- Plug the USB stick into the USB port.
Access and play the photos:
- On your TV remote, press the "Source" or "Input" button to switch the input source to the USB port.
- Use the navigation buttons on your remote to browse the files on the USB stick.
- Open the folder containing your photos.
- Select the photo you want to display.
- To start a slideshow, use the remote to access the TV's built-in media player or gallery app. Look for options like "Slideshow," "Play," or "Start Slideshow."
- You can usually control the slideshow using the remote, with options to manually switch pictures, pause, or exit the slideshow.
Additional tips:
- Before copying photos to your USB stick, ensure they are in a compatible file format. Common image formats supported by smart TVs include JPEG, PNG, and GIF.
- If your TV doesn't automatically start a slideshow, you may need to manually advance the pictures using the remote.
- Some TVs may have specific requirements, such as a maximum file size or a limit on the number of photos in a folder. Always refer to your TV's user manual or manufacturer's website for detailed instructions and specifications.
Viewing Wyze Cameras on PC: A Simple Guide
You may want to see also

Casting from your smartphone
IPhone to Smart TV
First, make sure your iPhone and TV are connected to the same Wi-Fi network. Then, open the Control Center by swiping down from the upper-right corner of your iPhone screen. Select "Screen Mirroring" and choose your TV from the list of AirPlay devices available on your Wi-Fi network.
Android to Smart TV
For Android phones, the built-in casting technology varies by manufacturer. You'll typically need to go into your phone's settings and find the "Screen Mirroring" or "Smart View" option. From there, select your TV from the list of available devices and enable screen mirroring.
IPhone to LG TV
If you have an iPhone and an LG TV that supports AirPlay 2, you can easily cast your photos without any additional configurations or third-party apps. Simply enable AirPlay 2 on your LG TV, launch AirPlay 2 on your iPhone, and start casting.
Android to LG TV
For Android users, your phone's built-in screen-sharing feature should allow you to cast your photos to an LG TV. Go into your phone's settings and look for the screen-sharing feature, which may be called "Share and Connect," "Cast," "Smart View," "Quick Connect," "SmartShare," or "Mirroring." Select your LG TV from the list of available devices and confirm the casting on your TV.
IPhone to TCL TV
If you have an iPhone and a TCL TV with Roku streaming technology built-in, you can use AirPlay to cast your photos. Just ensure that both devices are on the same Wi-Fi network and start AirPlay on your iPhone.
For TCL TVs with Android TV or Google TV built-in, you can cast from an Android phone by opening the Google Home app, selecting your TCL TV, and choosing "Cast my screen."
IPhone to Sony TV
Newer Sony TV models come with built-in Google TV or Android TV technology, making it easy to cast a picture slideshow from your iPhone. Simply connect your iPhone and TV to the same Wi-Fi network, go through the detection process, and enable the casting functionality in the Gallery app or the Google Photos app.
Note: Not all Sony TVs made after 2018 support AirPlay 2, so be sure to check your model's compatibility before using this method.
Android to Sony TV
The casting process for Android phones is similar to that of iPhones. Connect your Android phone and Sony TV to the same Wi-Fi network, go through the detection process, and then launch the Gallery app or Google Photos app to enable casting.
Additional Tips:
- If you're using an older TV that doesn't support casting or screen mirroring, you can use an HDMI adapter or cable to connect your smartphone directly to the TV.
- You can also use a streaming media player, such as an Amazon Fire Stick or Google Chromecast, to cast your photos to a non-smart TV.
Disabling Apple Watch Camera: A Step-by-Step Guide
You may want to see also

Using a streaming media player
Streaming media players are a great way to display your photos on your TV, especially if you have an older TV that doesn't have smart capabilities. Here's a step-by-step guide on how to do it:
Choose a Streaming Media Player
There are several streaming media players on the market that you can choose from. Popular options include:
- Amazon Fire Stick
- Google Chromecast
- Roku Player
- Apple TV
Connect Your Devices
To cast your photos to your TV, you'll need to connect your streaming media player to the same Wi-Fi network as your phone or computer. Make sure both devices are on the same network and that your streaming media player is properly set up and connected to your TV.
Install Necessary Apps
Depending on the streaming media player you choose, you may need to install additional apps to cast your photos. For example, if you're using an Amazon Fire Stick, you can install the Flickr app and create a looping slideshow using the FlickFolio app. Alternatively, if you're using a Roku player, you can install the Roku Photo Streams app to create and manage your photo streams.
Cast Your Photos
Once your devices are connected and you have the necessary apps installed, you can start casting your photos. The process will vary slightly depending on your specific devices and apps, but here are the general steps:
- On your phone or computer, open the app that contains the photos you want to cast.
- Select the photos you want to include in your slideshow.
- Look for an option to cast or mirror your screen. This may be called different things on different devices, such as "AirPlay" on iOS devices or "Cast" on Android devices.
- Select your streaming media player from the list of available devices.
- Your photos should now be displayed on your TV!
Control Your Slideshow
Once your photos are being displayed on your TV, you can use your streaming media player's remote control to navigate and control your slideshow. This may include options such as starting and stopping the slideshow, adjusting the speed, and changing the resolution.
Cameras: Are We Being Watched?
You may want to see also

HDMI cable connection
Using an HDMI cable is a great way to display your photos on your TV. Here is a step-by-step guide on how to do it:
Step 1: Get the Right HDMI Cable
First, you need to check the HDMI ports on your camera and your TV. The standard HDMI port (Type A) is 13.9 mm x 4.45 mm in size. However, some cameras and portable devices have smaller HDMI ports, such as Type C/Mini-HDMI or Type D/Micro-HDMI. Make sure to get an HDMI cable that fits the ports on both your camera and your TV.
Step 2: Connect the HDMI Cable
Turn on your camera and TV. Gently insert one end of the HDMI cable into the HDMI port on your camera, and the other end into the HDMI port on your TV. If your TV has multiple HDMI ports, take note of the port number you are using.
Step 3: Select the HDMI Source
Use the SOURCE or INPUT button on your TV or remote control to select the HDMI port you are using. You may need to press it several times until you reach the correct port. Once you have selected the right source, you should see your camera's image on the TV screen.
Step 4: Configure Audio (Optional)
If you want the audio to play through your TV's speakers, you may need to adjust your computer's audio settings. For a Mac, go to Apple menu > System Preferences > Sound > Output and select your TV or HDMI output. For Windows, right-click the volume icon, select Sound Settings, and choose your computer's default audio device.
Step 5: Control Playback
Depending on your camera and TV model, you may be able to control the playback of your photos using your TV's remote control. Look for a "Control for HDMI" function on your camera. If it has this feature, you can use the TV remote to operate the camera's playback functions.
Step 6: Display Photos
Now that you have successfully connected your camera to your TV via HDMI, you can start displaying your photos! Simply navigate to the desired images on your camera and enjoy viewing them on the big screen!
Viewing Doorbell Camera Footage: TV Integration Options
You may want to see also

Using a memory card
If you want to display your camera pictures on your TV using a memory card, you'll need to ensure your TV has an SD card slot. Once you've confirmed this, follow these steps:
- Take the memory card out of your camera.
- Check that the memory card is compatible with your TV.
- Insert the memory card into your TV's SD card slot.
- Set the memory card as the input source on your TV.
- Start a slideshow using your TV remote.
If your TV doesn't have an SD card slot, you can use an external memory card adapter that's compatible with your TV and memory card. Plug the adapter into your TV's USB port, insert the memory card, and follow the same steps as above.
Alternatively, if you have a Blu-ray Disc player, you can insert the memory card into your camera and connect it to the Blu-ray Disc player using a USB cable. Turn on the player, set your TV to the correct input, and use the Blu-ray Disc player remote to select the USB input jack to view your pictures.
Galaxy Watch 6: Camera Expectations and Realities
You may want to see also
Frequently asked questions
Most modern TVs can play images and videos from a USB stick. Use a USB cable or flash drive to connect your camera to the TV's USB port. On most TVs, inserting the USB cable or flash drive will automatically launch the TV's photo-viewing app, allowing you to view photos and set up a slideshow.
Yes, if your Smart TV supports screen mirroring, you can wirelessly display photos from your smartphone, tablet, or computer onto the TV screen. Ensure that both your TV and device support screen mirroring (e.g. Chromecast, AirPlay, or Miracast), and follow the instructions to establish a connection and mirror your screen.
Casting is a great way to share content from your mobile device to your TV. For iPhones, ensure you have the latest version of AirPlay, AirPlay 2. Most TV manufacturers have been integrating AirPlay 2 since 2018 or 2019. For Android phones, the built-in casting technology varies by manufacturer. Check your phone's settings for screen mirroring or casting options, and ensure your TV and phone are connected to the same Wi-Fi network.