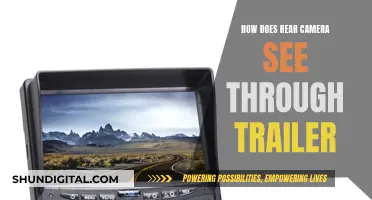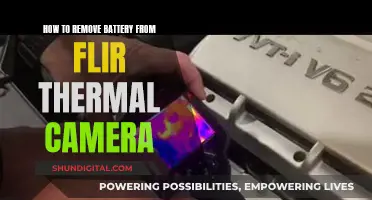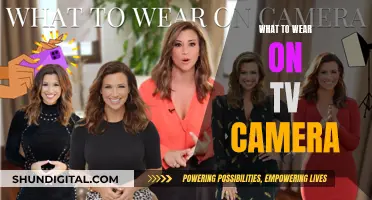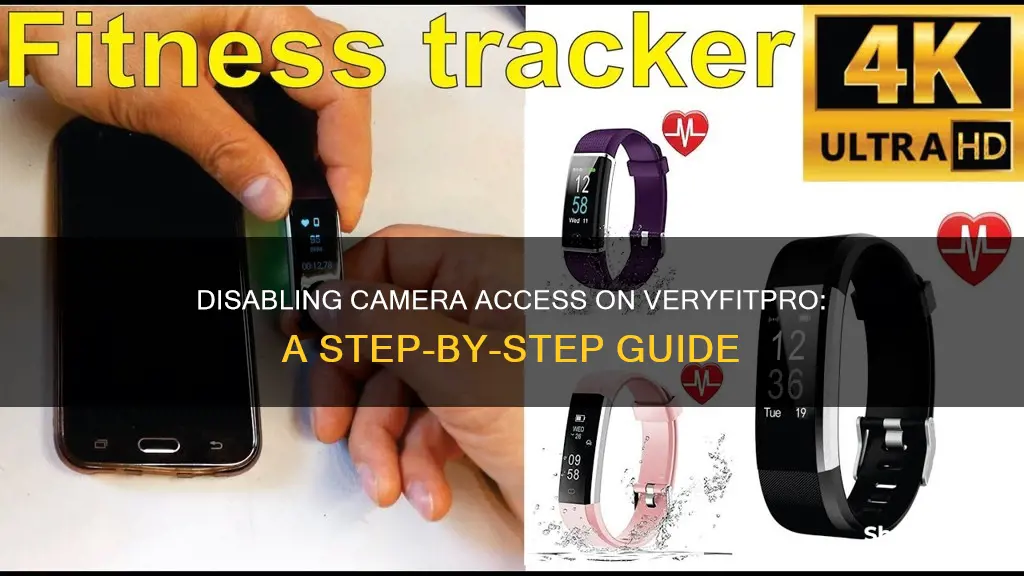
The VeryFitPro app allows users to take photos from their smartphones using the tracker. To remove this function, you can revoke the app's access to your phone's camera and photos in your phone settings.
| Characteristics | Values |
|---|---|
| How to take a photo | Position your phone for a photo, then take the photo from a distance using the tracker. |
| How to find the photo | The photos are saved in the photo album of your phone. |
| How to enable the camera function | Go to "Veryfitpro" app > Device > Take picture, then you can see the symbol of the camera on display in the tracker's screen. |
What You'll Learn
- Go to the Device page in the app and tap Camera shooting to enable the remote camera control function
- Position your phone to take a photo and use the tracker to take the photo from a distance
- Ensure that you have allowed the VeryFitPro app to access your phone camera and photos in your phone settings
- Lift your wrist or tap the screen to shoot a picture
- Photos are saved in the photo album of your phone

Go to the Device page in the app and tap Camera shooting to enable the remote camera control function
To enable the remote camera control function on your VeryFitPro device, follow these steps:
- Ensure that you have allowed the VeryFitPro app to access your phone's camera and photos in your phone settings.
- Open the VeryFitPro app on your smartphone.
- Go to the "Device" page in the app.
- Tap on "Camera shooting". This will enable the remote camera control function.
- A camera icon will now appear on your tracker.
- Tap the touch key on your tracker to activate the camera on your smartphone and take a photo.
The photos captured using the remote camera control function will be saved in the photo album of your phone.
Smart TV Built-In Cameras: Which Models Have This Feature?
You may want to see also

Position your phone to take a photo and use the tracker to take the photo from a distance
The VeryFitPro app allows you to take photos remotely by using your fitness tracker. To do this, first, open the "VeryFitPro" app on your smartphone and tap on "Device" -> "Camera". This will bring up the camera interface on your phone. Then, tap the touch key on your fitness tracker to control your smartphone's camera to shoot photos.
- Set up your phone on a stable surface or tripod to ensure it stays still while taking the photo. If you don't have a tripod, you can lean your phone against a wall or another sturdy object.
- Ensure your phone is within range of your fitness tracker. The normal Bluetooth connection distance is within 10 meters, but this can be reduced by walls or furniture, so keep that in mind when positioning your phone.
- Adjust the settings on your phone's camera, such as the exposure and focus, to ensure the photo is properly lit and focused. You can also try using different camera modes and settings on your phone to get the desired effect.
- Play around with different perspectives and angles. Try taking photos from a slight distance, using the sky as negative space, or from a downward angle to create an interesting composition.
- Use the self-timer feature on your phone's camera to give yourself time to get into the frame and position your tracker comfortably before the photo is taken.
- If you're taking photos in low-light conditions, consider using the flash on your phone's camera, but be mindful that it can sometimes make the photo look overexposed or washed out.
- Clean your phone's lens before taking photos to ensure the best quality. A soft cloth or lens-cleaning wipe can help remove any dust or fingerprints.
By following these steps and experimenting with different techniques, you can effectively use your VeryFitPro fitness tracker to take photos from a distance.
Woman Man Camera TV: Sarah Cooper's Guide to Chaos
You may want to see also

Ensure that you have allowed the VeryFitPro app to access your phone camera and photos in your phone settings
To ensure that you have allowed the VeryFitPro app to access your phone's camera and photos, you must first download the app from either the App Store or Google Play Store, depending on your device. Once the app is installed, open it and sign in with your account credentials or create a new account if you don't have one already.
Next, connect your phone and smartwatch via Bluetooth and ensure they are within close proximity of each other. Then, open the VeryFitPro app and select "Connect Device" from the main menu. Choose your smartwatch model from the list of available devices and follow any additional on-screen instructions.
If you are having trouble connecting your devices, try restarting both devices and attempting the connection again. If issues persist, you may need to contact VeryFitPro customer support for further assistance with troubleshooting or to inquire about your device's warranty.
It is important to note that while the smartwatch can be used to remotely control the phone's camera, it cannot be used as a standalone camera.
Access Yi Home Camera Footage on Windows 10
You may want to see also

Lift your wrist or tap the screen to shoot a picture
To remove the camera function on your VeryFitPro device, you can disable the "Take Photos" feature. Here's how:
- Open the VeryFitPro app on your smartphone.
- Go to "Device".
- Tap on "Camera" to access the camera interface.
- From here, you can disable the remote camera function by turning off the "Take Photos" feature.
By disabling the "Take Photos" feature, you will no longer be able to control your smartphone's camera from your VeryFitPro device. This means that lifting your wrist or tapping the screen will no longer trigger the camera to take a picture.
Please note that the exact steps may vary slightly depending on your specific device model and the version of the VeryFitPro app you are using. If you have any difficulties finding the correct settings, refer to your device's user manual or contact the manufacturer for further assistance.
Troubleshooting Blue TV Screen Issues on Camera
You may want to see also

Photos are saved in the photo album of your phone
The VeryFitPro app allows users to sync their fitness, health, and sleep data with their Android or iOS device. The app is designed to be used with several smartwatches, including Letscom, WillFull, and Yamay.
To remove the camera function in VeryFitPro, follow these steps:
- Open the VeryFitPro app on your smartphone.
- Navigate to the "Device" tab at the bottom of the screen.
- Tap on "Camera."
- Turn off the camera function by toggling it off in the app settings.
It is important to note that while the watch itself does not take pictures, it has a function that can direct your phone's camera to take a picture remotely. The photos taken using this function are saved in the photo album of your phone.
Here's how you can access and manage your photos:
For Android Devices:
You can use the Gallery app, which is an offline photo gallery, to edit, find, and manage your photos. Gallery also works with SD cards on Android devices.
To find all your photos and videos in one place, simply tap on "Photos" within the Gallery app. If you wish to organize your media into folders, tap on "Folders."
You can also edit your photos directly from the Gallery app. Tap on the photo you want to edit, and then tap "Edit" at the bottom. Here, you can rotate, crop, and apply filters to your photo. Your edits will be saved as a separate photo, and the original will still be available in your gallery.
For iOS Devices:
You can use the Photos app, which is built into your iOS device, to manage and edit your photos.
To save a photo to your iOS device, simply select the photo and choose the "Save Image" option. This will allow you to save the photo to your camera roll or a specific folder.
Additionally, you can edit your photos directly from the Photos app. Open the photo you want to edit and tap the "Edit" option. Here, you can make adjustments, apply filters, or crop the image. Your original photo will remain unchanged, and your edits will be saved as a new file.
By following these steps, you can effectively remove the camera function in VeryFitPro and manage the photos saved in the photo album of your phone.
Meijer's Camera Surveillance: What Shoppers Should Know
You may want to see also
Frequently asked questions
To remove the camera function from your VeryFitPro app, simply revoke the app's access to your phone's camera and photos in your phone settings.
If you have disabled the camera function in your phone settings but the camera icon is still showing on your tracker, try force-closing the VeryFitPro app and reopening it. If that doesn't work, try restarting your phone and your tracker.
Unfortunately, it doesn't seem like there is a way to remove the camera function from the VeryFitPro tracker completely. However, by disabling the function in your phone settings, you can ensure that the camera is not accessible through the tracker.
If you're having issues with your tracker syncing with the app after removing the camera function, try reconnecting your tracker to the app. Make sure your Bluetooth is turned on, and try restarting both your phone and your tracker. If that doesn't work, you may need to reinstall the VeryFitPro app.