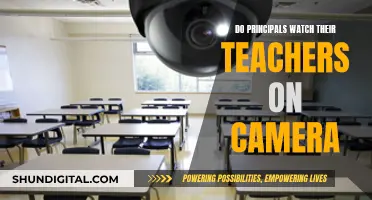The YI Home Camera is a popular smart home security device that offers features such as AI detection, 1080p night vision, and compatibility with voice assistants. While the camera can be conveniently monitored via a smartphone or tablet app, many users seek alternative methods to access its footage on their PCs or Macs. Fortunately, there are several ways to view YI camera footage on computers, including downloading the YI Home app for Windows or Mac, casting your phone screen to your computer, using an Android emulator, or simply uploading footage from the SD card. In this article, we will explore each of these methods in detail, providing a comprehensive guide to help you choose the most suitable option for viewing your YI Home Camera footage on Windows 10.
| Characteristics | Values |
|---|---|
| Number of cameras that can be viewed on one screen | Up to 9 |
| Compatibility | WinXP and above |
| Features | Live streaming at any network speed, remote access, enable snapshots of videos, record live streaming videos |
| Download | www.yitechnology.com |
| Download instructions | Go to support, choose "Firmware & App", scroll down and find "YI Home App for Mac or Windows PC", tap on the Download button |
| Login instructions | Open the app, log in to your YI account, double-click on the camera you want to view on the left of the platform |
| Other methods to watch YI camera footage on Windows 10 | Casting phone screen to computer, installing an Android emulator, copying recorded images stored on the SD card to your computer |
What You'll Learn

Download the YI Home app for Windows 10
To watch your Yi Home camera footage on Windows 10, you will need to download the Yi Home app for Windows 10. This app is available for download on the Yi Technology website.
Step 1: Visit the Yi Technology Website
Go to www.yitechnology.com. This is where you will find the Yi Home app for Windows 10.
Step 2: Navigate to the "Firmware & App" Section
Once you are on the Yi Technology website, locate the "support" tab in the top bar. From there, select "Firmware & App". This will take you to a page where you can find all the necessary downloads for your Yi products.
Step 3: Find and Download the Yi Home App for Windows
On the "Firmware & App" page, scroll down until you find the "Yi Home App for Mac or Windows PC". Click on the "Download" button to initiate the download process. The file you are looking for is called "YIHomePCClientIntl.exe".
Step 4: Install and Open the App
Once the download is complete, locate the downloaded file on your computer and double-click to install the app. Follow any installation prompts that may appear. After installation, open the Yi Home app by double-clicking on the app icon.
Step 5: Log in to Your Yi Account
When you first open the Yi Home app, you will need to log in to your Yi account. Use the same credentials that you use for your Yi Home camera.
Step 6: Access Your Cameras
After logging in, you will see your cameras listed on the left side of the app. Simply double-click on a camera to start viewing the live feed.
It is important to note that the Yi Home app for Windows 10 currently only supports live viewing. However, future versions of the app are expected to include more features. Additionally, the app allows you to view footage from up to nine cameras simultaneously, with motion and sound-detected clips appearing in chronological order.
By following these steps, you will be able to successfully download and use the Yi Home app on your Windows 10 device to monitor your Yi Home camera footage.
Controlling Your Camera with Apple Watch: The Ultimate Guide
You may want to see also

Use an Android emulator
If you want to watch your Yi Home camera footage on your Windows 10 PC, one way to do it is by using an Android emulator. This will allow you to access the Yi Home app on your PC.
Step 1: Download an Android Emulator
First, you need to download an Android emulator. One option is BlueStacks, which is compatible with both Windows and Mac systems. You can download it from the official BlueStacks website.
Step 2: Install the Emulator
Once the download is complete, install the emulator on your PC. Follow the installation instructions provided by the emulator.
Step 3: Open the Emulator
After installation, open the emulator on your PC. You may need to enter certain details to activate the emulator.
Step 4: Open Play Store
Once the emulator is open, look for the Google Play Store app within the emulator. Open the Play Store and log in to your Google account.
Step 5: Search for the Yi Home App
In the Play Store, search for the Yi Home app. This is the same app that you would use on your Android device.
Step 6: Install the Yi Home App
Select the Yi Home app from the search results and click on the "Install" button. The app will be installed on the emulator.
Step 7: Open the Yi Home App
Once the installation is complete, open the Yi Home app within the emulator. Log in to your Yi account and you should be able to access your camera footage.
By following these steps, you can use an Android emulator to watch your Yi Home camera footage on your Windows 10 PC.
A Guide to Operating HD IR Camera Watches
You may want to see also

Cast your phone screen to your computer
To cast your phone screen to your Windows 10 computer, you will need to enable wireless display by installing the Connect app on your computer. This feature was built into the Windows 10 Anniversary update in 2019 but is not pre-installed, so you will need to download it.
- Go to Settings by pressing the Windows logo key + I on your keyboard.
- Select System from the menu tiles.
- Switch to the "Projecting to this PC" tab and click the "Optional features" link.
- Locate Wireless Display from the list, check it, and then click install.
- Change the first option to "available everywhere" so that your Android device can connect to your computer wirelessly.
- Click on the link that says, "Launch the Connect app to project to this PC".
Now, you will need to set up the casting feature on your phone. The steps for doing this will vary depending on the make of your phone. For example, on Tecno and Infinix phones, the feature is called "Cast", while on HTC phones, it is called "HTC Connect". On other phones, it may be called smart share or smart mirroring.
- Launch Settings, search for "cast", and click the search result.
- Click the three dots on the top-right corner and tick "Enable Wireless Display".
- Your Windows 10 device name should now appear. Tap it.
- Your Android display will now be cast to your Windows 10 PC.
Once you have set up the casting feature on your phone, open the YI Home app and access the footage or live view. It will now appear on your computer.
Please note that casting your phone or tablet to your computer requires an internet connection.
Accessing Axis Cameras Remotely: Internet Viewing Guide
You may want to see also

Upload footage stored on your SD card
If you are using local storage (an SD card) to store your YI camera footage, you can easily upload the footage to your Windows 10 PC and view it directly on your computer. This method is a straightforward way to view your YI camera footage without having to use the YI Home app or other methods such as casting your phone screen to your computer.
- Remove the SD card from your YI camera. The SD card slot is usually located on the side or bottom of the camera. Gently insert your fingernail or a small tool to eject the card.
- Obtain a micro SD card reader. If your computer does not have a built-in SD card reader, you will need to purchase an external micro SD card reader. Make sure it is compatible with your computer's USB ports.
- Insert the SD card into the card reader. Ensure that the card is inserted correctly and securely into the reader.
- Connect the micro SD card reader to your Windows 10 PC. Use a USB port on your computer that is functioning properly. The computer should detect the SD card as a removable drive.
- Access the files on the SD card. Open the "This PC" or "My Computer" folder on your Windows 10 PC. You should see the SD card listed as a removable device. Double-click on the SD card to view the files.
- Play the footage using a media player. Navigate to the location where your YI camera stores its video files. The files are typically named with a date and time stamp. Select the file you want to view and double-click to open it with your default media player. You can also right-click and choose "Open with" to select a specific media player.
- Organize and store your footage. After viewing the footage, you can create folders on your computer to organize the files. You may want to create folders for different dates or events. This will make it easier to locate specific footage in the future.
By following these steps, you can easily upload and view YI camera footage stored on your SD card using your Windows 10 PC. This method allows you to access and manage your camera recordings without relying on cloud storage or additional software.
Hacking Cameras: Watch Dogs Style Guide for Beginners
You may want to see also

Pair your camera using the YI Home PC App
To watch your Yi Home Camera on Windows 10, you can download the Yi Home PC App. This app lets you view the live feed and cloud footage from all your Yi cameras, with motion and sound-detected clips appearing in chronological order. Up to nine cameras can be viewed on one screen at the same time.
- Download the Yi Home PC App from www.yitechnology.com. Go to the website, select "Support" in the top bar, choose "Firmware & App", scroll down and find "Yi Home App for Mac or Windows PC", and tap on the "Download" button.
- Once downloaded, open the app and log in to your Yi Home Account.
- Click on "Waiting to connect" at the bottom of the screen. If you do not see this option, click on the link that says, "I did not hear it".
- Enter the password for your Wi-Fi router under "Connect to Wi-Fi" and select "Connect to Wi-Fi".
- Face the QR code directly at the camera. If you hear "QR code scan is successful", press next.
- The app will now retrieve the pairing status, which can take up to two minutes until the camera is successfully paired with the app.
Note that the Yi Home computer app is used only to watch the live view and recorded clips, not to change settings.
Stream Cove Camera Footage Directly to Your PC
You may want to see also
Frequently asked questions
You can watch your Yi Home camera on Windows 10 by downloading the Yi Home app for PC.
First, launch the Yi Home PC app and log in to your Yi Home account. Next, click on "Waiting to Connect" at the bottom of the screen. Then, enter the password for your Wi-Fi router and select "Connect to Wi-Fi". Position the QR code so that the camera can read it, and press "Next" when you hear "QR code scan is successful". The camera will then take 1-2 minutes to pair with the app.
Yes, you can download software for PC (Windows) from http://www.yitechnology.com. The current version only supports Live View, but more features will be supported in future versions.
The Yi Home app for Windows allows you to view live and cloud footage from all your Yi Cameras. Motion or sound-detected clips appear in chronological order, and up to nine cameras can be viewed on one screen simultaneously.
Yes, there are several alternatives to viewing your Yi camera footage on your Windows PC. You can upload footage stored on your SD card by removing the SD card from your camera, inserting it into a micro SD card reader, and then plugging the reader into your computer. You can also cast your phone or tablet screen to your computer, or use an Android emulator such as Bluestacks.