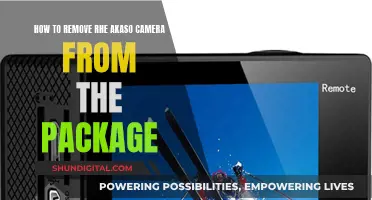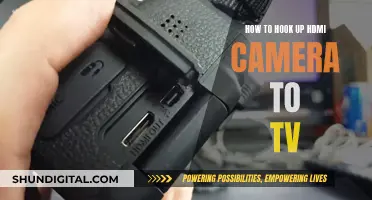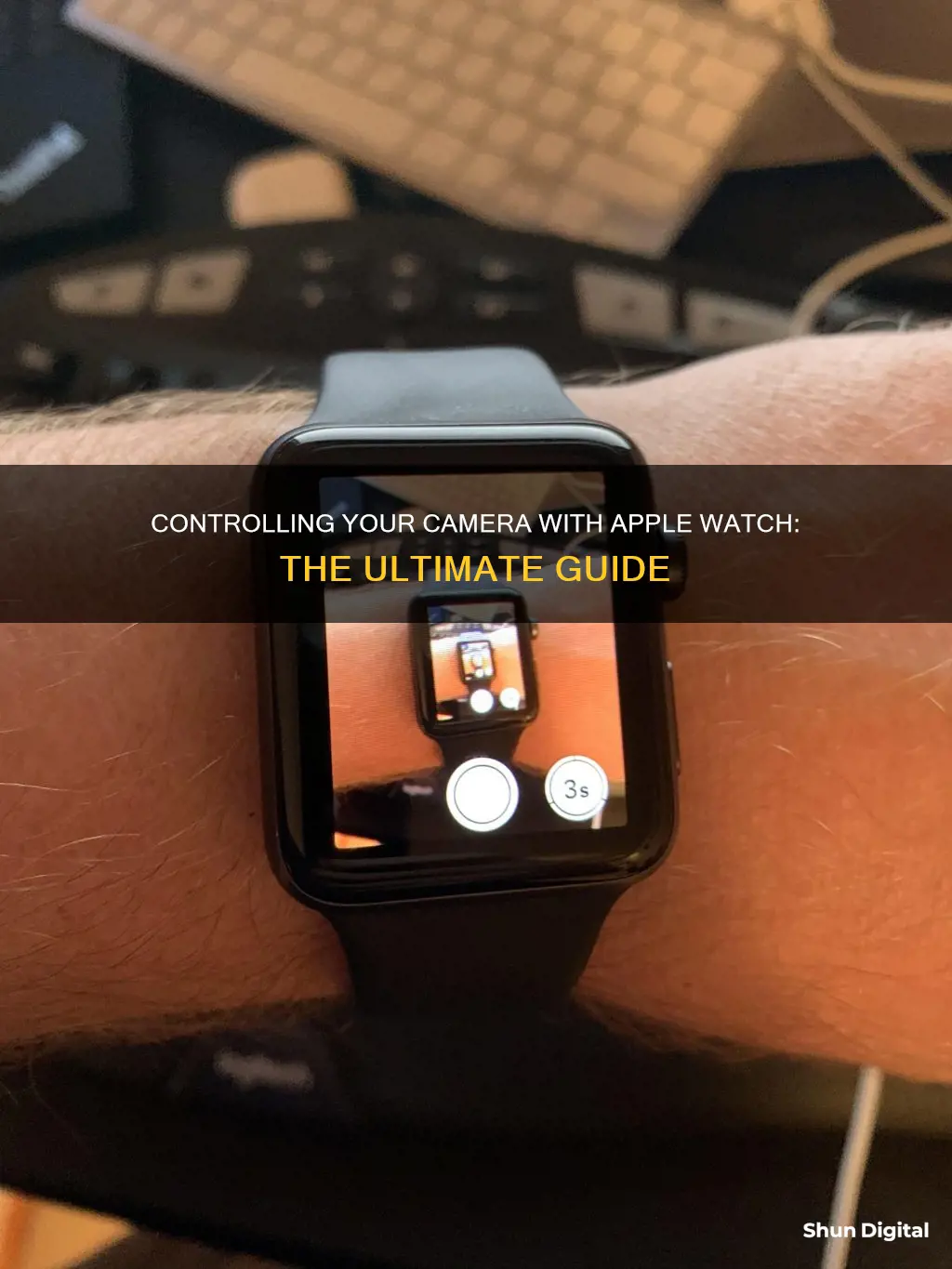
The Camera Remote app on the Apple Watch allows you to control your iPhone camera remotely. You can use the app to take photos, record videos, use the timer, change between the front and rear-facing camera, and more. To use the Camera Remote app, make sure your Apple Watch is within the Bluetooth range of your iPhone (about 33 feet or 10 meters). Open the app, and you will see your iPhone's camera viewfinder on your wrist. You can then use the Digital Crown to zoom in or out, and tap the shutter button to take a photo or start recording a video.
| Characteristics | Values |
|---|---|
| Function | Control iPhone camera |
| Control features | Set a shutter timer, control the flash, zoom, adjust exposure, review shots, switch between front and rear-facing camera, record video |
| App name | Camera Remote app |
| Bluetooth range | 33 feet or 10 meters |
What You'll Learn

Using the Camera Remote app
The Camera Remote app on the Apple Watch allows you to control your iPhone camera remotely. You can use your Apple Watch as a viewfinder for your iPhone camera and take photos and videos from a distance. The app also lets you control the flash, set a shutter timer, and review your shots right on your Apple Watch.
To use your Apple Watch as a camera remote, make sure it is within the normal Bluetooth range of your iPhone (about 33 feet or 10 meters). Then, follow these steps:
Taking a Photo:
- Open the Camera Remote app on your Apple Watch.
- Position your iPhone to frame the shot, using your Apple Watch as a viewfinder.
- To zoom, turn the Digital Crown. To adjust the exposure, tap the key area of the shot in the preview image.
- Tap the Shutter button to take the shot.
- By default, the photo is captured with a 3-second timer. You can tap to turn off the timer or change other settings.
- The photo is saved in the Photos app on your iPhone, but you can review it on your Apple Watch by tapping the thumbnail at the bottom left and swiping left or right to see more photos.
Recording a Video:
- Open the Camera Remote app on your Apple Watch.
- Position your iPhone to frame the shot, using your Apple Watch as a viewfinder.
- To zoom, turn the Digital Crown.
- Touch and hold the Shutter button to start recording. Release the Shutter button to stop recording.
Adjusting Settings:
- Open the Camera Remote app on your Apple Watch.
- Tap the three dots icon, then choose from the following options:
- Timer (3-second timer on or off)
- Camera (front or rear)
- Flash (auto, on, or off)
- Live Photo (auto, on, or off)
Note: To see which iPhone models support Live Photos, refer to the iPhone User Guide.
Apple Watch Ultra: Camera Expectations and Realities
You may want to see also

Zooming and adjusting exposure
To control your iPhone's camera remotely using your Apple Watch, you need to be within the normal Bluetooth range (about 33 feet or 10 meters). Open the Camera Remote app on your Apple Watch, and position your iPhone to frame the shot using the watch as a viewfinder.
To zoom and adjust exposure, use the following steps:
Zooming
To zoom in or out, turn the Digital Crown on the side of your Apple Watch. You can also use the Digital Crown to pan over the entire page by turning it left, right, up, or down. A small Zoom button will appear to show you where you are on the page. If you want to use the Digital Crown to scroll a list or zoom a map, tap the display once with two fingers to switch between the two functions.
Adjusting Exposure
To adjust the exposure, tap the key area of the shot in the preview image on your Apple Watch screen. This will ensure the area you want to be in focus is exposed correctly.
After you have framed your shot and adjusted the zoom and exposure, tap the Shutter button to take the photo. The photo will be saved in the Photos app on your iPhone, but you can review it on your Apple Watch.
Apple's Watchful Eye: Camera Surveillance Concerns
You may want to see also

Taking photos and videos
The Camera Remote app on your Apple Watch allows you to control your iPhone camera to take photos and videos from a distance. To function as a camera remote, your Apple Watch needs to be within the normal Bluetooth range of your iPhone (about 33 feet or 10 meters).
Taking Photos
To take a photo, first, open the Camera Remote app on your Apple Watch. Position your iPhone to frame the shot using your Apple Watch as a viewfinder. You can rotate the Digital Crown to zoom in or out, and tap the viewfinder on the watch screen to set the focal point. When you're happy with the framing, tap the shutter button. By default, the photo will be taken with a 3-second timer, but you can turn this off by tapping the timer icon. The photo will be saved in the Photos app on your iPhone, but you can review it on your Apple Watch by tapping the thumbnail in the bottom left corner of the viewfinder.
Recording Videos
To record a video, open the Camera Remote app on your Apple Watch and position your iPhone to frame the shot. You can rotate the Digital Crown to zoom in or out. To start recording, touch and hold the shutter button, and release it when you want to stop. Unfortunately, you can't play the recorded video on your Apple Watch, but you can view it on the big screen using the iPhone Photos app.
PennDOT Cameras: Live Access and Availability for Viewers
You may want to see also

Reviewing photos and videos
The Camera Remote app on Apple Watch allows you to use your Apple Watch as a viewfinder for your iPhone camera. You can also review your photos and videos on the Apple Watch. Here's a detailed guide on how to review photos and videos using the Camera Remote app:
Once you've taken photos or videos using the Camera Remote app, you can easily review them on your Apple Watch. Here's how:
- Viewing a Photo: To view a photo, tap the thumbnail located at the bottom left of the screen. This will open the selected photo for you to view.
- Navigating Photos: To navigate through your photos, simply swipe left or right. This action will allow you to browse through your photo collection, letting you view previous or next photos with ease.
- Zooming: To zoom in on a photo, turn the Digital Crown on your Apple Watch. This feature allows you to get a closer look at specific details within the image.
- Panning: If you're zoomed in on a photo and want to pan or move around the image, simply drag the photo with your finger. This action will let you explore different areas of the zoomed-in image.
- Filling the Screen: To fill the entire screen with the photo, double-tap on the image. This action will maximize the photo, giving you a full-screen view.
- Show/Hide Close Button and Shot Count: While viewing a photo, you can tap the screen to show or hide the close button and the shot count, depending on your preference.
- Closing the Photo: When you're done reviewing a photo, simply tap the "Close" button to exit.
These steps can be applied to reviewing both photos and videos captured using the Camera Remote app on your Apple Watch. The Camera Remote app offers a convenient way to not only capture photos and videos remotely but also to review and browse your captured content directly from your Apple Watch, providing a seamless and efficient user experience.
Surveillance Cameras: Watching Our Every Move
You may want to see also

Adjusting camera settings
First, make sure your Apple Watch is within the normal Bluetooth range of your iPhone (about 33 feet or 10 meters). Then, open the Camera Remote app on your Apple Watch. This will automatically open the camera on your iPhone, and you will see your iPhone's camera viewfinder on your wrist.
To adjust the camera settings, tap the three dots icon in the Camera Remote app. From there, you can select your desired settings and then tap "Done". Here are the settings you can adjust:
- Timer: You can turn off the 3-second timer and take photos instantly. Turning off the timer also turns off burst mode, and your iPhone will capture a single picture instead of ten.
- Camera: Switch between the front and rear-facing cameras.
- Flash: Leave it on "Auto" or turn it on or off manually, depending on the lighting conditions.
- Live Photo: Turn on or off the 3-second Live Photo feature. Disabling this may be useful if you plan to send or share the photo and want to reduce the file size.
- HDR: On older versions of watchOS and with older iPhone models, you can turn HDR (high dynamic range) on or off.
In addition to these settings, you can also adjust the zoom and exposure. To zoom, turn the Digital Crown, and to adjust the exposure, tap the key area of the shot in the preview image.
With the Camera Remote app, you can easily adjust your camera settings to capture the perfect shot from a distance.
Galaxy Watch Camera Features: What You Need to Know
You may want to see also
Frequently asked questions
To control your iPhone camera with your Apple Watch, you need to use the built-in Camera Remote app. Open the app on your Apple Watch, and it will automatically open the camera on your iPhone. You will see your iPhone’s camera viewfinder on your wrist.
You can then use the app to capture a single photo or burst, record video, use the timer, change between the front and rear-facing camera, and more.
To zoom in on your subject, rotate the Digital Crown on your Apple Watch. To adjust the exposure, tap the key area of the shot in the preview image.
To view photos, tap the thumbnail icon in the bottom left corner of the viewfinder in the Camera Remote app. To zoom into the photo, rotate the Digital Crown. To move around the zoomed photo, use one finger. To go back to the camera viewfinder, tap X. To see more photos, swipe left and right.