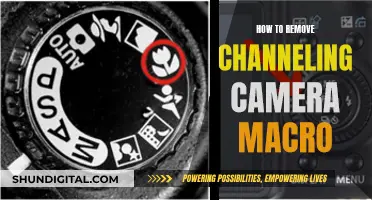There are several ways to watch a Swann security camera on your TV. The easiest way is to connect the camera to a DVR (Digital Video Recorder) and then connect the DVR to your TV using a cable such as BNC, VGA, or HDMI. Alternatively, you can use an app on your smart TV to display the video. If you have a Swann IP camera, you can add it to a smart TV with Roku or Fire Stick and use an app such as Tiny Cam or IP Camera Viewer. You can also use a Fire Stick on a TV with an HDMI input.
| Characteristics | Values |
|---|---|
| Easiest way to connect Swann camera to TV | Connect the camera to a DVR, then connect the DVR to a TV using a cable |
| Cable types | BNC, VGA, HDMI |
| Smart TV connection | Use an app such as Tiny Cam or IP Camera Viewer |
| Smart TV with Roku or Fire Stick | Connect Swann IP camera using an app |
| Fire Stick on a TV with HDMI input | Connect Swann analog cameras using a DVR and cables |
| Connect via BNC cable | Use a BNC to RCA cable to connect the Swann camera to the RCA AV input on the TV |
| Connect via VGA or HDMI cable | Use a VGA or HDMI output on the DVR to connect to the TV |
| Connect via an app | Use the Swann Security App to view live or recorded footage |
What You'll Learn

Connect Swann camera to a DVR and then connect DVR to TV
To connect your Swann camera to a TV, the easiest way is to connect it to a DVR (Digital Video Recorder) and then connect the DVR to your TV. Here's a step-by-step guide:
Step 1: Connect the Swann Camera to a DVR
Firstly, you need to connect your Swann camera to a DVR. You can use a BNC, VGA, or HDMI cable for this connection.
If you are using a BNC cable, simply connect the BNC cable from the Swann camera to the DVR. The other end of the BNC cable will then connect to the RCA AV input on your TV, which we will cover in the next step.
If you are using a VGA or HDMI cable, connect the cable from the Swann camera to the corresponding output port on the DVR (VGA output or HDMI output).
Step 2: Connect the DVR to the TV
Now, you need to connect the DVR to your TV using the appropriate cable.
Using a BNC Cable:
If you are using a BNC cable, connect one end of the cable to the DVR, and the other end to the RCA AV input on your TV. After connecting the cable, select the AV input on your TV to see the live video from your Swann camera.
Using a VGA or HDMI Cable:
If you are using a VGA or HDMI cable, connect the cable from the DVR to the corresponding input port on your TV (VGA input or HDMI input). Once connected, select the correct input on your TV (VGA or HDMI) to view the video from your Swann camera.
Additional Options:
Alternatively, if you have a smart TV, you can use an app such as Tiny Cam or IP Camera Viewer to display the video from your Swann IP camera. You can also use a Fire Stick on a TV with an HDMI input to achieve the same result.
By following these steps, you can easily connect your Swann camera to a DVR and then connect the DVR to your TV for live video viewing.
Exploring Global Camera Feeds: A Step-by-Step Guide
You may want to see also

Use a smart TV app to display Swann camera footage
There are several ways to connect a Swann camera to a TV. One way is to use a smart TV app to display the video footage. Here's a step-by-step guide on how to do this:
Firstly, ensure that you have a compatible smart TV. You can add your Swann IP camera to a smart TV with Roku or Fire Stick. If you have a Samsung smart TV, you can also connect a compatible camera to SmartThings and view it on your TV.
Next, download and install the appropriate app on your smart TV. You can use apps such as Tiny Cam or IP Camera Viewer to display the video footage on your TV. Make sure your Swann camera is connected to the same Wi-Fi network as your smart TV to ensure a stable and consistent connection.
Once the app is installed and your devices are connected to the same network, open the app and follow the on-screen instructions to connect your Swann camera. You may need to create an account or sign in with your existing credentials.
After you have connected your camera to the app, you should be able to view the live feed from your Swann camera on your smart TV. You may need to select the correct input source on your TV to display the footage.
Using a smart TV app to display Swann camera footage offers a convenient way to monitor your security cameras and view live video feeds on a larger screen. It provides an alternative to using cables or other direct connections between the camera and the TV.
Who's Watching? Camera Privacy and Security Concerns
You may want to see also

Connect Swann camera to TV using BNC, VGA, or HDMI cables
There are several ways to connect a Swann camera to a TV. The easiest way is to connect the camera to a DVR (Digital Video Recorder) and then connect the DVR to the TV using the correct cable. You can also use an app on your smart TV to display the video.
Using BNC, VGA, or HDMI Cables
If you want to use cables to connect your Swann camera to your TV, you can use BNC, VGA, or HDMI cables. Here's how:
BNC Cable Connection:
- Connect your Swann cameras to a DVR.
- Use a BNC-to-RCA cable to connect the DVR to your TV. This cable is usually included in the Swann kit.
- Connect the BNC-to-RCA cable to the RCA AV input on your TV.
- After connecting the cable, select the AV input on your TV to see the live video from your Swann camera.
VGA or HDMI Cable Connection:
- Depending on your DVR model, locate the VGA or HDMI output port on your DVR.
- Use a VGA or HDMI cable to connect your DVR to the corresponding input port on your TV.
- Select the VGA or HDMI input on your TV, and you should see the video from your Swann camera displayed on the screen.
Using cables is a straightforward way to connect your Swann camera to your TV, providing a direct and reliable connection for viewing your camera footage.
Airplaying Your Camera to TV: A Step-by-Step Guide
You may want to see also

Connect Swann IP camera to a smart TV with Roku or Fire Stick
There are several ways to connect a Swann camera to a TV. The easiest way is to connect the camera to a DVR (Digital Video Recorder) and then connect the DVR to your TV using the correct cable. You can use BNC, VGA, or HDMI cables for this.
If you want to connect your Swann IP camera to a smart TV with Roku or Fire Stick, you can do so by using an app such as Tiny Cam or IP Camera Viewer. First, make sure your camera supports the international standard protocols such as ONVIF or RTSP. Then, install the app on your Roku or Fire Stick device and add your camera to the app. You can then display the video feed from your camera on your TV.
- Check that your camera supports ONVIF and RTSP protocols. You can do this by checking the spec sheet for your camera model, contacting the seller or manufacturer, or using the Onvif Device Manager on your laptop.
- Install an app that supports IP cameras on your Roku or Fire Stick device. Popular options include the free and paid versions of IP Camera Viewer and Tiny Cam.
- Set up your camera on the app by following the instructions provided by the app developer. This may involve adding the camera's IP address, port number, username, password, and streaming URL.
- Once your camera is added to the app, you can select it to view the live feed on your TV.
Using a DVR and cables is generally easier than setting up an app, but if you have an IP camera and want to view it on your smart TV, using an app is a convenient option.
Employee Surveillance: Legal Boundaries in Australia
You may want to see also

Use an IP-camera-to-HDMI converter/decoder
If you want to view your Swann camera footage on your TV, one option is to use an IP-camera-to-HDMI converter/decoder. This method allows you to connect your Swann camera to your TV without the need for a DVR (Digital Video Recorder). Here's a step-by-step guide on how to do it:
Step 1: Choose the Right Converter/Decoder
First, you need to select an appropriate IP-camera-to-HDMI converter or decoder that is compatible with your Swann camera. You can find these devices online or at electronics stores. Make sure to check the specifications and compatibility information before purchasing. Some popular options include the Geovision GV-IP decoder and the AHD to HDMI converter for Swann AHD cameras.
Step 2: Connect the Camera to the Converter/Decoder
Once you have the converter or decoder, you'll need to connect your Swann camera to it. This is typically done using a network cable, such as a Cat-5 cable, to ensure a reliable connection. Follow the instructions provided with your converter/decoder for the correct setup.
Step 3: Connect the Converter/Decoder to Your TV
After connecting your camera, the next step is to connect the converter or decoder to your TV. Use an HDMI cable to connect the HDMI output of the decoder to the HDMI input of your television. This will allow the video signal from your Swann camera to be displayed on your TV.
Step 4: Configure the Display
Now, you can configure the display settings to view your Swann camera footage. Depending on the converter/decoder you chose, you may be able to use a wireless remote control or a USB mouse for this step. You can select different display layouts, such as single, four, or nine camera grid views, depending on your preferences and the number of cameras you have.
Step 5: Test the Setup
Finally, turn on your Swann camera and TV to test the setup. Ensure that the correct input is selected on your TV, and you should see the live feed from your Swann camera displayed on the screen. You can now view and monitor the footage conveniently on your television.
Using an IP-camera-to-HDMI converter or decoder is a straightforward way to connect your Swann camera directly to your TV without the need for a DVR. This method provides a direct connection and can support multiple cameras, making it a versatile option for monitoring your Swann camera footage.
Gizmo Watch: Camera-Equipped or Camera-Free for Kids?
You may want to see also
Frequently asked questions
There are several ways to connect a Swann camera to a TV. The easiest way is to connect the camera to a DVR (Digital Video Recorder) and then connect the DVR to your TV using a BNC, VGA, or HDMI cable. You can also use an app on your smart TV, such as Tiny Cam or IP Camera Viewer, to display the video.
You can use a BNC, VGA, or HDMI cable to connect your Swann camera to your TV. If you have an older Swann camera that uses the AHD video standard, you will need an AHD to HDMI converter. If your Swann camera uses the HD-TVI video standard, you will need an HD-TVI to HDMI converter.
Yes, if you have a smart TV, you can use an app such as Tiny Cam or IP Camera Viewer to display the video from your Swann camera. You can also use the Swann Security App to view live or recorded footage from your Swann camera on your TV.