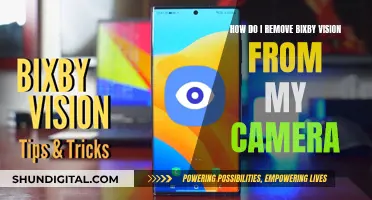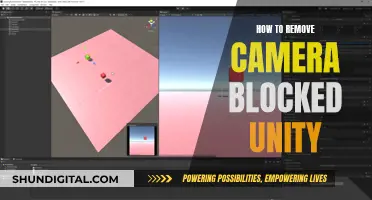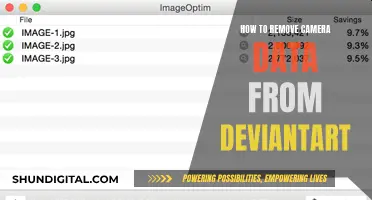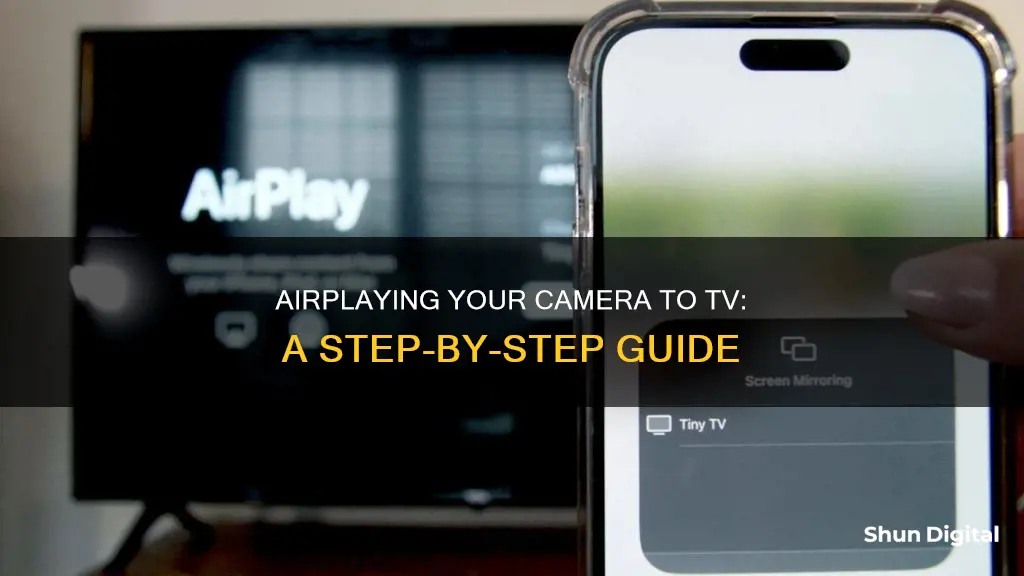
AirPlay is a convenient way to stream or mirror content from your Apple devices to a bigger screen. It is compatible with Apple TV, AirPlay-enabled smart TVs, or Mac. You can stream videos, share photos, or mirror your device's screen exactly as it is. To use Airplay, make sure your Apple device and the TV are connected to the same Wi-Fi network. Then, open the Control Center, tap Screen Mirroring, and select your TV from the list of available devices. This will allow you to stream your iPhone's camera to your TV in real time.
| Characteristics | Values |
|---|---|
| Devices | iPhone, iPad, Mac |
| Apple TV OS | iOS 5 or later |
| iPhone model | iPhone 4S or later |
| iPad model | iPad 2 or later |
| Connection | Same Wi-Fi network |
| Streaming apps | Air Camera, AirPlayer, Friendsee |
| Streaming method | AirPlay, AirPlay 2, HDMI |
| Screen Mirroring | Control Center, Screen Mirroring button |
What You'll Learn

How to set up Airplay on your iPhone
To set up Airplay on your iPhone, you need to first ensure that your iPhone is connected to the same Wi-Fi network as your Apple TV, AirPlay-compatible smart TV, or Mac.
Then, follow these steps:
- Open Control Center on your iPhone by swiping up from the bottom of the screen.
- Tap AirPlay.
- Select your TV or Mac from the list of available devices.
- If prompted, enter the code displayed on your TV screen and tap OK.
Now, you should be able to stream content from your iPhone to your TV or Mac.
Note that you may need to enable AirPlay on your TV before you can start streaming. To do this, go to Settings > select General > choose Connection (on 2023 models and the Freestyle projector) > and then select Apple AirPlay Settings. From here, you can turn on the feature.
Additionally, if you are using an older iPhone model, you may need to adjust the "Allow AirPlay for" setting on your Mac to "Everyone" or "Anyone on the same network" in the Sharing preferences to enable streaming.
With AirPlay set up, you can now easily stream videos, photos, and audio from your iPhone to your TV or Mac.
Walgreens Surveillance: Are Shoppers Being Watched?
You may want to see also

How to use Airplay on your Mac
To use Airplay on your Mac, you'll need to ensure that your Apple TV or AirPlay 2-compatible TV is connected to the same Wi-Fi network as your Mac.
Stream video from your Mac to a TV
- Find the video on your Mac that you want to stream.
- Click the AirPlay icon in the playback controls.
- Select your Apple TV or smart TV from the list.
- To stop streaming, click the AirPlay icon again in the app and select your Mac from the list.
Mirror your Mac on a TV
- Click the AirPlay icon in your Mac's menu bar.
- Select your TV from the list.
- If asked, enter a four-digit code on your Mac.
- Choose whether to mirror or extend your Mac screen on your TV.
Stream audio from your Mac to a HomePod
- Find the audio you want to stream on your Mac.
- Click the AirPlay icon in the app.
- Select your HomePod from the list.
- To stop streaming, click the AirPlay icon in the app and select your Mac from the list.
Capturing Live TV: The Optimal Camera Setup for Dynamic Broadcasting
You may want to see also

How to stop Airplay mirroring
To stop Airplay mirroring on your iPhone or iPad, you can turn off Airplay from the app you are streaming by tapping the Airplay icon and selecting "Turn off Airplay". Alternatively, you can go to the Screen Mirroring icon in the Control Center and tap "Stop Mirroring".
On a Mac, you can disable Airplay Screen Mirroring through your "Display Preferences". Here is a step-by-step guide:
- Click the Control Center icon on the top right of your screen.
- Click the Screen Mirroring icon.
- In the pop-up menu, click Display Preferences.
- At the bottom of the Built-In Retina Display window, click the Airplay Display menu and choose "Off".
If you are using Airplay to mirror your iPhone or iPad to your TV, you can stop the mirroring by following these steps:
- Swipe up (iPhones with a Home button) or down from the upper-right corner (iPads, iPhones with Face ID) to show the Control Center.
- Tap "Screen Mirroring" and select your Apple TV.
- When finished with a session, show the Control Center again and tap "Stop Mirroring".
Hisense TV: Camera and Microphone Features Explored
You may want to see also

How to use Airplay on a non-Apple TV
To use Airplay on a non-Apple TV, you will need to use a third-party app or an adapter.
Third-party apps
Third-party apps such as Air Camera allow you to stream your camera to an Airplay receiver that is not an Apple TV. This method is perfect for live events when you need a simple video feed to an external display. To use AirPlay with a third-party app:
- Open Control Center (swipe up from the bottom of the screen).
- Tap AirPlay.
- Select the target screen and enable mirroring.
- Close Control Center.
Adapters
If you don't want to use a third-party app, you can use an adapter to connect your iOS device directly to your TV via HDMI. For example, you can use a Lightning Digital AV Adapter, which plugs into the lighting port on your iOS device. Make sure your TV is set to the correct HDMI input, and your iOS device's screen will automatically appear on the TV. You can also charge your device while it is connected to the TV with the adapter.
Unsecured Cameras: Is Watching a Crime?
You may want to see also

How to use Airplay with a Fire TV stick
To use Airplay with a Fire TV Stick, you will need to use a third-party app such as AirScreen, DoCast, or iWebTV. This is because the Fire Stick doesn't support AirPlay out of the box—only Chromecast.
Installing AirScreen
- Open your Fire TV Stick and select the Search icon on the home screen.
- Search for "AirScreen" and select the app.
- Select "Get" to install the app.
- Open the AirScreen app on your Fire Stick.
- Follow the on-screen instructions and scan the QR code with your iPhone or iPad.
- Launch Airplay on your iPhone, iPad, or Mac.
- On your Apple device, go to the Control Center and tap the Screen Mirroring icon.
- Tap the name of your Fire Stick.
Using DoCast
- Install the DoCast app on your iPhone or iPad. Note that there is no macOS version.
- Connect your Apple device to the same Wi-Fi network as your Fire TV Stick.
- Open DoCast and grant access to your network.
- Select your Fire Stick from the list of devices.
- Choose the type of content you want to Airplay to your Fire Stick.
- Start Airplay to your Fire Stick.
Using iWebTV
- Install the iWebTV app on your iPhone or iPad. Note that this option won't work on a Mac.
- Connect your iPhone or iPad to the same Wi-Fi network as your Fire TV Stick.
- Search for a video within the iWebTV browser.
- Turn on your TV and Fire Stick.
- Tap the Cast icon in the top-right corner of the app.
- Tap the name of your Fire Stick.
- Open the iWebTV app on your Fire Stick and tap "Cast" below the video.
Using AirPlay on a Fire TV Smart TV
If you have a Fire TV Smart TV, you may be able to use AirPlay without installing any additional software. To do this:
- Go to Settings on your Fire TV Smart TV.
- Select "Display and Sounds."
- Select "AirPlay & HomeKit" and follow the on-screen instructions.
- Connect your Apple device to the same Wi-Fi network as your Fire TV.
- Open the Control Center on your Apple device and tap the Screen Mirroring icon.
- Select your Fire TV from the list of devices.
Are School Cameras Watched?
You may want to see also