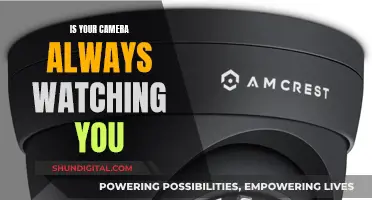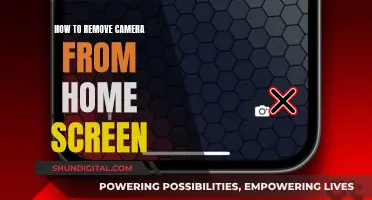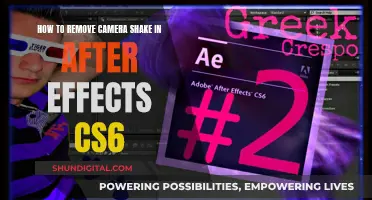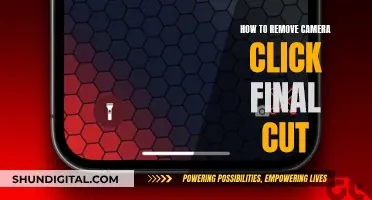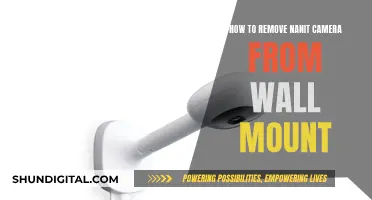Bixby Vision is a feature that has been integrated into Samsung Galaxy phones since the Galaxy S8. It is designed to identify objects that the camera points to. However, some users have found it invasive and frustrating, especially when accidental presses launch the feature. While it is not possible to completely disable Bixby on older phones, there are ways to reduce its presence. This includes disabling the Bixby Home/Samsung Daily from the home screen and changing the activation from a single tap to a double tap. On newer phones, it is possible to disable Bixby completely and never interact with it again.
| Characteristics | Values |
|---|---|
| How to disable Bixby Vision | Long press anywhere on the home screen, then swipe left and select the slider to turn Bixby on/off |
| How to disable Bixby Vision pop-up in the camera app | Re-enable Bixby Vision and then clear the pop-up |
| How to disable Bixby Vision on older phones | Log into your Samsung account, press the Bixby button or swipe right on the home screen, tap the next button, create an account, review the terms and conditions, and tap next |
| How to disable Bixby Vision on newer phones | Swipe down on the notifications shade, tap the power menu button, tap side key settings, tap open app, change the press and hold interaction to the power-off menu |
What You'll Learn

Disabling Bixby on older Samsung phones
If you have a Samsung Galaxy S8 or S8+, Note 8, Galaxy S9 or S9+, Note 9, or Galaxy S10 series, you can disable Bixby, although it requires a few more steps than newer Samsung phones.
Firstly, log into your Samsung account. You would have been prompted to do this when you first signed into your phone, but if you skipped that step, you'll need to do it now. Press the Bixby button or swipe right on your home screen, tap the next button, and enter your details. Agree to the terms, verify your account details through email, and tap the next button. If prompted to "Use your biometrics", tap "Not now". Review the terms and conditions and tap "Next" again. You can then teach Bixby your voice and tap "Next" for the final time.
Now that you're logged into your Samsung account, you can start disabling Bixby. The first step is to remove Bixby Home access from the home screen, which by default, is on the left-most panel. From the home screen, hold down on empty space until the menu appears, then swipe to the right to reach the left home panel.
Now you can disable the Bixby button. While you can't completely disable it, you can relegate it to a double-press, which is much less likely to happen accidentally. Tap "Advanced Features" and select "Double press to open Bixby".
If you want to remap the Bixby button to something else, tap "Advanced Features", select "Double press to open Bixby", enable "Use single press toggle", tap "Settings", and select the app you want. Now you can double-press the Bixby button to open the app and single-press to open anything else.
You can also disable Samsung Daily/Samsung Free from the home screen. Hold down on empty space on the home screen or pinch your fingers together until the menu appears. Swipe to the right to reach the left home panel and disable Samsung Daily/Samsung Free.
Apple Watch Camera: Why Bother?
You may want to see also

Disabling Bixby on newer Samsung phones
Bixby is Samsung's onboard assistant, which was first announced with the release of the Galaxy S8. Since then, Samsung has integrated Bixby into its newer phones, including the Galaxy S20, S21, S22, and Galaxy Z series. While some users may find Bixby useful, others may find it frustrating or invasive, especially if they accidentally activate it. Here's how to disable Bixby on newer Samsung phones:
Disabling Bixby on Galaxy S20, S21, S22, and Galaxy Z phones:
Out of the box, the newer Samsung phones have Bixby turned on by default. Activating the Bixby app is as simple as double-pressing the power button, and activating Bixby Voice can be done with a long press. To disable these interactions:
- Swipe down on the notifications shade.
- Tap the Power menu button in the quick settings panel.
- In the power menu, tap Side key settings.
- If you select "Open App", tap the cog button to select a different app to open with a double-press.
- Change the "Press and hold" interaction to "Power off menu".
Now, you won't accidentally activate Bixby when pressing or holding the power button.
Removing Bixby from the home screen:
- From the home screen, hold down on empty space or pinch your fingers together until the menu appears.
- Swipe to the right to reach the left home panel.
- Disable "Samsung Daily" or "Samsung Free", depending on your One UI version or geographic location.
Disabling the Bixby button:
While you can't completely disable the Bixby button in the One UI, you can make it less likely to be activated accidentally by relegating it to a double-press:
- Tap "Advanced Features".
- Select "Double press to open Bixby".
Remapping the Bixby button:
If you want to remap the Bixby button to open a different app, like the camera or Google Assistant, follow these steps:
- Tap "Advanced Features".
- Select "Double press to open Bixby".
- Enable "Use single press toggle".
- Tap "Use single press" area, then tap the Settings button (cog icon).
- Select the app you want to open with a single press of the Bixby button.
With these steps, you can disable Bixby on your newer Samsung phone and avoid accidental activations.
Exploring Live Street Cameras: A Beginner's Guide
You may want to see also

Removing Bixby Home from the home screen
- From your device's home screen, hold down on an empty space. If this doesn't work, try pinching your fingers together until a menu appears.
- Swipe to the right to reach the left home panel.
- Disable Samsung Daily.
If you have a newer device, such as the Galaxy S21 or a newer model, there is an additional step:
- From the home screen, hold down on an empty space or pinch your fingers together until the menu appears.
- Swipe to the right to reach the left home panel.
- To disable the pane entirely, uncheck the box at the top of the page.
By following these steps, you will successfully remove Bixby Home from your device's home screen.
Checkout Cameras: A Glimpse of Your True Self
You may want to see also

Disabling the Bixby button
The Bixby button cannot be fully deactivated on the Samsung Galaxy S8, S9, S10, Note 8, and Note 9, but it can be remapped. To do this, go to Settings > Advanced features and select Bixby key. From there, you can assign a single press and double press action to different apps.
For newer Samsung models, the process is slightly different. Go to Settings > Advanced features > Side key. For quicker access, long press the side key and select Side key settings. From there, assign apps to different press actions or only display the power-off menu.
If you want to disable the "Hi, Bixby!" voice activation feature, follow these steps:
- Tap the settings icon in the lower-right corner.
- Select Voice wake-up.
- Turn off the feature from the following menu.
To disable Bixby's Advanced features, which allow you to command the assistant without the wake-up phrase, follow these steps:
- Open the Bixby app and tap the settings icon in the lower-right corner.
- Scroll down to Advanced features and select Talk to Bixby without wake-up.
- Deactivate the option to turn off Bixby in Samsung apps.
To disable the Bixby Text Call feature, which is similar to Google Assistant's Call Screening:
- Open the Phone app on your Galaxy phone.
- Tap the three-dot icon in the upper-right corner and then go to Settings.
- Select Bixby text call and turn off the toggle.
If you want to completely remove Bixby from your device, you will need to remove your Samsung account. Bixby is tied to your account for personalized features and settings, so removing your account will turn off its access to your phone.
Peloton Camera: See Your Friends While Working Out
You may want to see also

Remapping the Bixby button
Here, you will be given two options: Single Press to Open Bixby or Double Press to Open Bixby. Choose the option that suits you best and flip the toggle switch. You can then select the app or quick command you want to run. For example, you can set up a double-press command that activates driving-related actions.
It is important to note that you cannot natively select Google Assistant or Amazon Alexa for the button; however, all other apps should be available. If you wish to remap the button to Google Assistant, you will need to download a third-party app, such as the Bixby Button Assistant Remapper from XDA. After installing it, you can select the Bixby Button Assistant Remapper as the triggered app in Samsung's native Bixby remapping options. When you press the Bixby button, it will ask you which assistant you want to use, and you can select Google Assistant.
There are also third-party apps available on the Google Play Store that can be used to remap the Bixby button. These include Bixbi Button Remapper (bxActi) and Button Mapper, which offer additional features such as remapping the volume keys or using the Bixby button to toggle the flashlight.
Troubleshooting Apple Watch Camera Issues
You may want to see also
Frequently asked questions
If you have a Galaxy S20, S21, S22, or Galaxy Z, you can disable Bixby completely and never look back. You don't even need to log into a Samsung account to do it. Simply swipe down on the notifications shade, tap the Power menu button in the quick settings panel, tap Side key settings in the power menu, and change the Press and hold interaction to Power off the menu.
Try re-enabling Bixby Vision and then clearing the pop-up. You can also try clearing the cache/data from the camera app (but you will have to re-configure the app to your liking afterward).
From the home screen, hold down on empty space or pinch your fingers together until the menu appears. Swipe to the right to reach the left home panel, and then disable Samsung Daily.