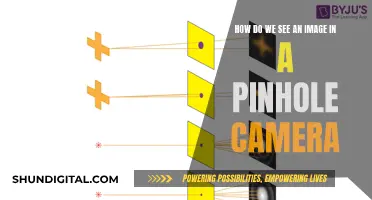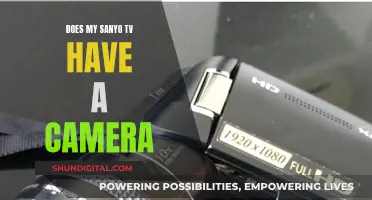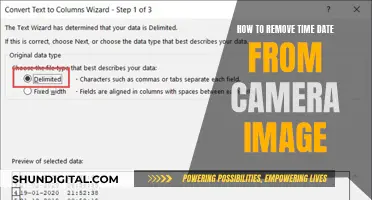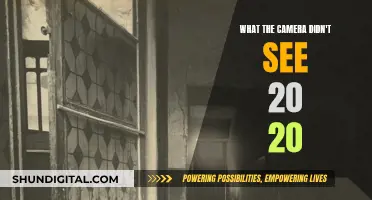Many Apple Watch users have reported issues with the camera app, which include the app not showing on the screen, showing a black screen, or not connecting to the iPhone camera. This issue seems to be prevalent across various Apple Watch models, including the Series 3, 4, SE, 6, 7, and 10, as well as the Apple Watch Ultra 2. While some users have found temporary solutions, such as force restarting both devices, changing auto-lock settings, or switching between front and back cameras, others have not found a permanent fix. Apple Support Community suggests checking Bluetooth connections, updating software, restarting devices, and unpairing and re-pairing the watch as potential troubleshooting steps.
What You'll Learn

Restarting the Apple Watch and iPhone
If your Apple Watch camera is not showing on the screen, you can try restarting both your iPhone and your Apple Watch. This can be done by first turning off both devices together, and then restarting your iPhone first, followed by your Apple Watch.
To turn off your iPhone, go to Settings and scroll down to Shut Down. Swipe the power off slider from left to right to power off your device. To turn off your Apple Watch, press and hold the side button until the power off slider appears. Drag the slider to the right to shut down your Apple Watch.
To restart your iPhone, press and hold the side button until the Apple logo appears. To restart your Apple Watch, press and hold the side button again until the Apple logo appears.
If your camera is still not showing on your Apple Watch, you can try force-restarting both devices. To force-restart your iPhone, press and hold the volume-up button, then press and hold the volume-down button, and then press and hold the side button until the Apple logo appears. To force-restart your Apple Watch, press and hold the Digital Crown and the side button at the same time until you see the Apple logo.
It is important to ensure that your iPhone and Apple Watch are updated to the latest software and that your devices are connected via Bluetooth. You can check the status of your watch's connection to your iPhone by swiping up from the bottom edge of the watch face when viewing the time. Swipe left or right to the Settings Glance, which will state either "Connected" or "Disconnected". A green phone symbol in the upper-right corner indicates that your watch is connected to your iPhone via Bluetooth.
Intoxalock's Cameras: Are They Really Watching You?
You may want to see also

Checking Bluetooth connection
If your Apple Watch is not showing the camera preview, there could be a few reasons why. Firstly, let's check if your Apple Watch is connected to your iPhone via Bluetooth:
- On your iPhone: Open the Control Centre by swiping up from the bottom edge of the Home screen. Alternatively, you can go to Settings > Bluetooth.
- On your Apple Watch: When viewing the time on your watch face, swipe up from the bottom edge of the screen. Then, swipe left or right to the Settings Glance to check the connection status.
- If the Settings Glance shows Connected and there is a green phone symbol in the upper-right corner, your watch is connected to your iPhone via Bluetooth.
- Ensure that your Apple Watch and iPhone are within the normal Bluetooth range of about 33 feet (10 metres).
- If the devices are not connected, try restarting both your iPhone and Apple Watch. First, close all open apps on your iPhone by double-clicking the Home button and swiping up on each app preview. Then, turn off both devices and restart your iPhone first, followed by your Apple Watch.
- If restarting does not help, try force-restarting both devices. For the Apple Watch, press the Digital Crown and the side button simultaneously until you see the Apple logo.
- After force-restarting, check if the Bluetooth connection has been established by following steps 1-3 again.
If your Apple Watch and iPhone are now connected via Bluetooth, try opening the Camera app to see if the preview is displayed on your watch. If the issue persists, there could be other factors causing the problem, and you may need to try additional troubleshooting steps.
The Camera's Eye: Watching You, Watching It
You may want to see also

Updating the iPhone and Apple Watch
If your Apple Watch isn't showing the camera preview, there are several troubleshooting steps you can try. Firstly, ensure that your iPhone and Apple Watch are updated to the latest software versions. It is recommended to update your iPhone first, followed by your Apple Watch. Here's how you can update your iPhone and Apple Watch:
Updating your iPhone:
- Go to Settings on your iPhone.
- Select "General".
- Tap on "Software Update".
- If an update is available, tap "Download and Install".
- Follow the on-screen instructions to complete the update.
Updating your Apple Watch:
- Keep your Apple Watch and iPhone close together.
- Open the Watch app on your iPhone.
- Tap "My Watch", then go to "General".
- Tap "Software Update".
- If an update is available, tap "Download and Install".
- Enter your iPhone passcode if prompted.
- Wait for the update to complete. Do not remove your Apple Watch from the charger until the update is finished.
Once you've updated both your iPhone and Apple Watch, restart both devices and try using the camera app on your Apple Watch again. If the issue persists, try force restarting both devices. Additionally, check that your devices are connected via Bluetooth, and ensure that you have enabled the "Mirror My iPhone" option in the Photos settings within the Watch app on your iPhone.
Springwatch Live Cameras: How to Watch
You may want to see also

Reinstalling the camera app
If your Apple Watch camera app is not working, you can try reinstalling it.
First, try force-restarting both your iPhone and your Apple Watch. To do this, press the Digital Crown and the side button on your watch simultaneously until you see the Apple logo. Then, turn both devices off and restart your iPhone first, followed by your Apple Watch.
If the issue persists, you can try deleting the camera app on your Apple Watch and reinstalling it. Ensure that your iPhone and Apple Watch are updated to the latest software and that your devices are connected via Bluetooth.
To check that Bluetooth is enabled on your iPhone, open the Control Centre by swiping up from the bottom edge of the Home screen, or go to Settings > Bluetooth. To check the status of your watch's connection to your iPhone, swipe up from the bottom edge of the watch face screen when viewing the time. Then, swipe left or right to the Settings Glance, which will state either "Connected" or "Disconnected". A green phone symbol in the upper-right corner indicates that your watch is connected to your iPhone via Bluetooth.
If the issue still persists, you may need to unpair and re-pair your Apple Watch. The Watch app on your iPhone will automatically back up your watch when unpairing via the app. During setup, choose to "Restore from Backup" to restore most data and settings. If the issue is still not resolved, you may need to set up your Apple Watch as a new device.
Is My Camera Watching Me?
You may want to see also

Adjusting the iPhone's auto-lock settings
If your Apple Watch is not showing the camera preview, you can try adjusting the Auto-Lock settings on your iPhone. Here's how:
- Open the Settings app on your iPhone.
- Navigate to "Display & Brightness" by scrolling down and tapping on it.
- Tap "Auto-Lock" within the "Display & Brightness" settings. If the Auto-Lock option is grayed out, turn off Low Power Mode.
- Choose the desired amount of time for your screen to stay on after inactivity. The options typically range from 30 seconds to 5 minutes, and you can also select "Never" to keep your screen always awake. However, this option is not recommended for security and battery life reasons.
- After adjusting the Auto-Lock settings, force restart both your iPhone and Apple Watch.
By changing the Auto-Lock settings on your iPhone and restarting both devices, you may be able to resolve the issue of the camera preview not showing on your Apple Watch.
Stream Cove Camera Footage Directly to Your PC
You may want to see also
Frequently asked questions
Try force-restarting your Apple Watch by pressing the Digital Crown and the side button simultaneously until the Apple logo appears.
Ensure that your Apple Watch is connected to your iPhone via Bluetooth. Check your iPhone's Control Centre or Settings to verify that Bluetooth is enabled.
Try updating your iPhone and Apple Watch to the latest software.
Try unpairing and re-pairing your Apple Watch. If that doesn't work, set up your Apple Watch as a new device.