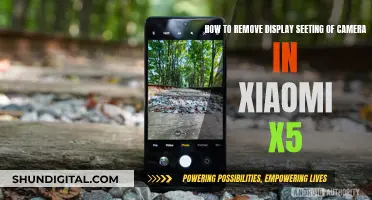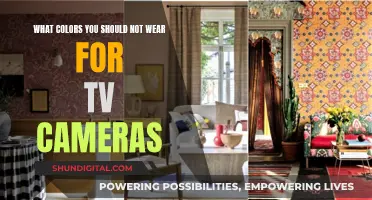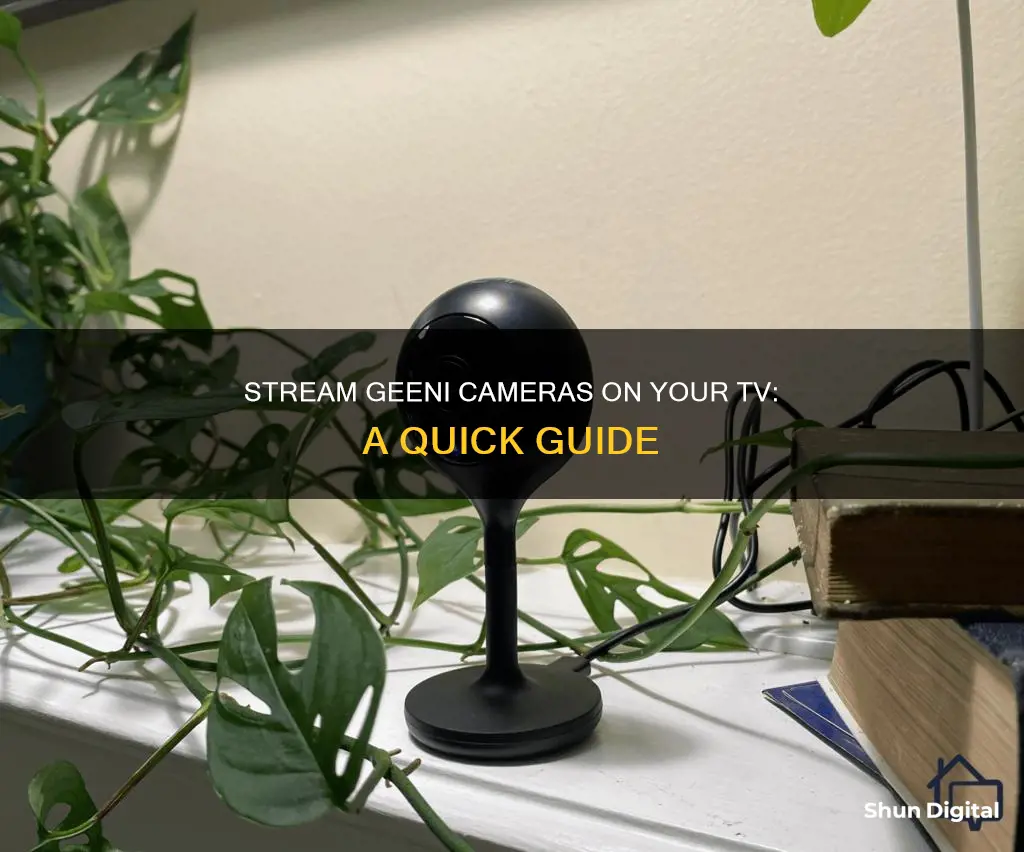
If you want to watch your Geeni camera footage on your TV, you have a few options. First, you can use the Geeni app to access live and playback views of your camera. To do this, open the app and select the Geeni smart camera from the main device list. For playback view, you will need to insert an SD card into your Geeni camera. Additionally, you can use third-party software such as iSpy or Agent DVR to configure your Geeni IP cameras and access real-time detection and monitoring solutions. These options provide versatile connection choices across different platforms, ensuring that you can view your Geeni camera footage on your TV with ease.
| Characteristics | Values |
|---|---|
| How to view live feed | Go to the home screen, select the tile that matches the camera, and select the camera device's name. |
| How to view playback | Insert an SD card into the Geeni Camera and open the Geeni app. |
| Geeni compatible software | iSpy, Agent DVR, ONVIF, and RTSP |
What You'll Learn

Geeni app setup
The Geeni app is available on the Google Play Store and the Apple App Store. To set up the Geeni app, follow these steps:
Download and Install the App
- Search for the Geeni app in the Google Play or Apple App Store.
- Tap on the app and hit the "Download" button.
Register an Account
- Open the Geeni app and go to the register option.
- Enter your mobile number with your country code or your email address.
- Enter the verification code sent to your mobile number or email address.
- Create a password and confirm it.
Log In to the App
Log in to the app using your registered phone number or email address and password.
Add Your Device
- Plug in your Geeni device and reset it.
- Open the Geeni app and click on the "+" sign on the top corner of the Devices screen.
- Choose the type of device you want to add (e.g., "Smart Power" or "Wi-Fi Camera").
- Follow the instructions for Easy Mode or AP Mode to connect your device.
- Enter your Wi-Fi network details and password.
- The Geeni app will attempt to connect your device.
Note: Ensure that you are connecting to a 2.4GHz Wi-Fi network, as Geeni cannot connect to 5GHz networks.
Apple Watch Series 3: GPS and Camera Features Explored
You may want to see also

Geeni camera live view
To set up a live view of your Geeni camera on your TV, you will first need to download compatible software or use the Geeni app.
Using the Geeni App
Firstly, open the Geeni app on your smartphone or tablet. From the main device list, select the Geeni smart camera you wish to view. This will automatically load your live feed.
Using Software
You can also use software such as iSpy or Agent DVR to access your Geeni camera's live feed. These applications are compatible with Geeni IP cameras and provide a dedicated wizard to simplify the setup process. Additionally, you can take advantage of ONVIF and RTSP compatibility for versatile connection options across different platforms.
Troubleshooting
If you are experiencing issues with your live feed, check your network connection and speed. It may take a few moments for the feed to load, depending on your connection speed.
Target's Surveillance: Cameras Watching You?
You may want to see also

Geeni camera playback view
To view your Geeni camera playback, you must first ensure that you have a Geeni smart camera with an inserted SD card. The camera records approximately 1GB of storage per day, so a 32GB card can provide weeks of continuous video. As the card fills up, the oldest footage will be replaced by new videos, so you don't need to worry about running out of storage space.
To access the playback view, open the Geeni app on your mobile device and select the Geeni smart camera from the main device list. From there, you can tap on "Playback" and choose the day you want to view. Once you've selected the desired footage, simply tap "Record" to save it to your mobile device's default storage.
It's important to note that the Geeni cameras only work with the Geeni App and voice control by Amazon Alexa and Google Assistant. Third-party camera apps are not compatible with Geeni cameras. Additionally, make sure that your mobile device meets the general system requirements, such as running iOS 8 or higher or Android 5.1 or higher, and ensure you are connected to a 2.4GHz Wi-Fi network.
Surface Cameras: Watching or Just an Urban Myth?
You may want to see also

Geeni camera connection to TV
To connect your Geeni camera to your TV, you will need to follow a few steps. Firstly, ensure that your Geeni camera is set up correctly and connected to your Wi-Fi network.
For a live view of your Geeni camera, open the Geeni app on your mobile device and select the Geeni smart camera from the main device list. You can then select the camera you wish to view, which will automatically load the live feed.
If you wish to view a playback from your Geeni camera, you will need to insert an SD card into the camera. You can then access the recorded videos via the Geeni app.
Additionally, there are third-party applications that can be used to view your Geeni camera footage on your TV. For example, iSpy or Agent DVR are free software applications that are compatible with Geeni cameras and can be used for remote access and surveillance. These applications can provide a simple setup process and versatile connection options across different platforms.
Moto 360 Watch: Camera Feature or Missing Component?
You may want to see also

Geeni camera troubleshooting
If you're having trouble viewing your Geeni camera on your TV, there are several troubleshooting steps you can take to resolve the issue.
First, ensure that your Geeni camera is set up correctly. This involves downloading the Geeni app, registering an account, and adding your camera device via the "Easy Mode" or "Backup QR Code Mode". Make sure your Wi-Fi details are correct and that you're connecting to a 2.4GHz Wi-Fi network, as Geeni devices cannot connect to 5GHz networks.
If your camera appears offline or unreachable, verify that your Wi-Fi router is online and within range. Update your Geeni device to the latest firmware, and check for any device updates. Additionally, ensure that your mobile device meets the minimum system requirements for the Geeni app.
If you're still encountering issues, try switching your Wi-Fi router's encryption settings. Geeni cameras may have trouble connecting to certain types of encryption. Change the security settings and try connecting again. You can also try using a different smartphone to connect the camera.
If the problem persists, try restarting your camera and Wi-Fi router. Unplug the power cords, wait for a minute or two, and then plug them back in. If this doesn't work, locate the reset pin on your camera and hold it for a few seconds until you hear a beeping sound.
Finally, if all else fails, attempt to connect your camera using a different Wi-Fi router. Some users have reported that changing the router resolved their connection issues.
Galaxy Watch 6: Camera Expectations and Realities
You may want to see also
Frequently asked questions
First, open the Geeni app and select the Geeni smart camera from the main device list. Then, go to your TV's home screen and select the tile that matches the camera you want to see. Selecting this tile will automatically load your feed.
For playback view, you must insert an SD card into your Geeni camera.
Make sure your Geeni camera is connected to the same network as your TV.