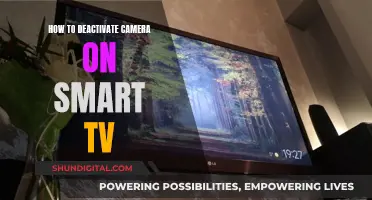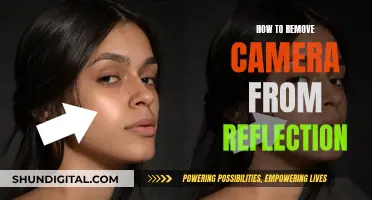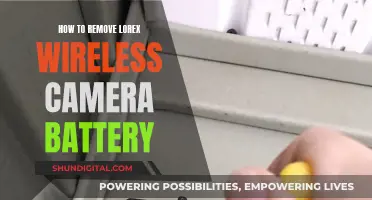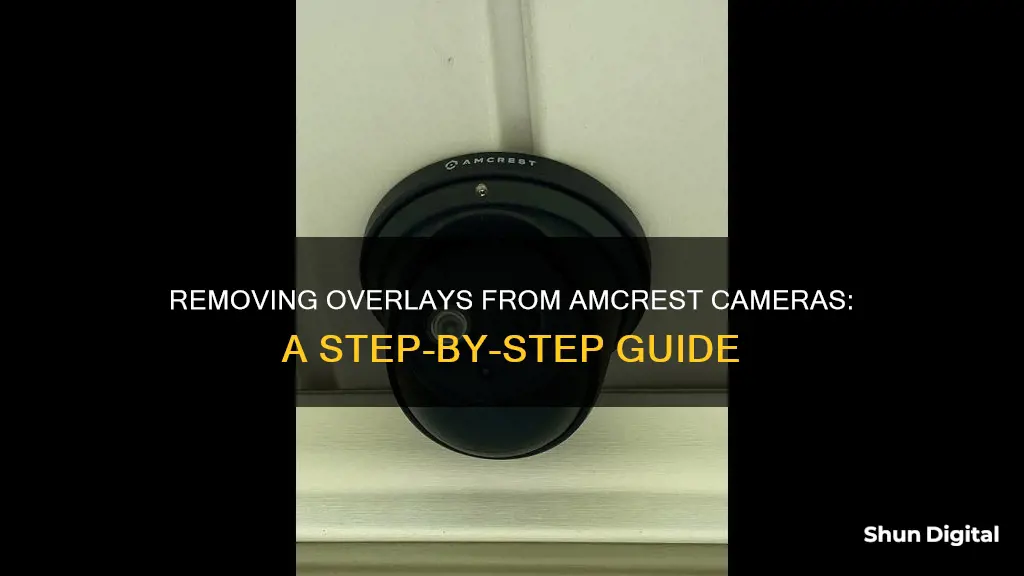
The Amcrest camera is a popular choice for home security, but some users have expressed frustration with the Amcrest logo overlay that appears on their live view. This overlay can be a distraction, especially when trying to monitor footage in real-time. While some people have found ways to disable the logo, others are still searching for a solution. In this discussion, we will explore different methods to remove the Amcrest logo and overlay from the camera's display, ensuring a clear and uninterrupted view of the footage.
| Characteristics | Values |
|---|---|
| Step 1 | Open a browser and enter the IP address into the address box |
| Step 2 | Login |
| Step 3 | Select SETUP |
| Step 4 | Select CAMERA |
| Step 5 | Select VIDEO |
| Step 6 | Select OVERLAY |
| Step 7 | Select LOGO OVERLAY |
| Step 8 | Select DISABLE |
| Step 9 | Select SAVE |
What You'll Learn

Removing the Amcrest logo from the bottom right corner of the IP4M-1026E camera
The Amcrest ProHD 4MP POE bullet video camera features a logo overlay on the bottom right corner of the IP4M-1026E camera's live view. This can be easily removed by following these steps:
- Login to your Amcrest camera by entering the IP address into the address bar of your preferred web browser.
- Navigate to the Setup menu by clicking on the corresponding button or tab.
- From the Setup menu, select "Camera", then "Video", and then "Overlay".
- Within the Overlay menu, you will find the option for "Logo Overlay". Click on this option.
- Finally, select "Disable" to turn off the logo overlay, and then click "Save" to confirm the change.
By following these steps, you should be able to successfully remove the Amcrest logo from the bottom right corner of your IP4M-1026E camera's live view.
It is important to note that the exact steps to remove the logo overlay may vary depending on the software version of your camera and the web browser you are using. For example, if you are using Internet Explorer, you may need to use the WebActive plugin to access the Setup menu and disable the logo overlay. Additionally, if your camera is hooked up to an NVR, you will need to access the camera's Web interface by first opening the NVR's settings in Internet Explorer and clicking on the IE icon under the Browser column.
If you encounter any difficulties or have a different camera model, you may need to refer to the Amcrest support forums or documentation for more specific instructions.
Best Platforms to Stream Crime Caught on Camera
You may want to see also

Disabling the logo overlay via the Amcrest WebView
Disabling the Amcrest logo overlay via the Amcrest WebView is a straightforward process.
First, log in to your Amcrest camera using your login credentials. Once you're logged in, click on 'Setup'. From the 'Setup' menu, select 'Camera', then 'Video', followed by 'Overlay', and finally, 'Logo Overlay'. This will bring up the 'Logo Overlay' menu.
In the 'Logo Overlay' menu, you will see the option to disable the logo overlay. Simply click on the 'Disable' button, and then click 'Save'. The Amcrest logo will then be removed from your live view screen.
If you wish to reinstate the Amcrest logo on your live view screen, you can do so by navigating back to the 'Logo Overlay' menu and clicking on the 'Enable' button. Click 'Save', and the Amcrest logo will reappear.
It is important to note that the above steps may vary slightly depending on your camera model and firmware version. Additionally, if your camera is hooked up to an NVR, you may need to access the camera's Web interface by using Internet Explorer and following the steps outlined in the Amcrest forum.
Where is My Camera Folder on Shutterfly?
You may want to see also

Removing the Amcrest watermark from the camera lens
The Amcrest logo watermark can be removed from the camera lens by following these steps:
- Open a web browser and enter the IP address of your Amcrest camera into the address bar. This will allow you to access the camera's web interface. You can find the IP address in your router's device list, or by using a tool like IP Config.
- Once you have accessed the camera interface, log in using your credentials.
- Navigate to the 'Setup' or 'Settings' section of the camera. This may vary depending on your camera model, but it is usually found under a gear icon or in a dropdown menu.
- From the Setup menu, select 'Camera' or 'Device Settings'.
- Next, select 'Video' or 'Video Settings'.
- In the Video settings menu, look for an 'Overlay' or 'Watermark' option. This is where you can customise or disable the logo watermark.
- Select 'Logo Overlay' or 'Watermark' and then choose 'Disable' or 'Remove'.
- Save your changes and exit the menu.
By following these steps, you should be able to successfully remove the Amcrest watermark from your camera lens.
Note: Some older Amcrest cameras may not have the option to remove the logo overlay. In this case, you may need to update your camera firmware or use a different web browser, such as Internet Explorer with the WebActive plugin, to access the overlay settings. Additionally, if your camera is connected to an NVR, you will need to access the camera's Web interface through the NVR settings.
If you are using an AD110 doorbell camera, you may need to use API commands to disable the logo overlay. Amcrest support or other Amcrest users may be able to provide you with the specific API commands required to remove the watermark.
Blender Camera Preview: Quick Guide to Accessing and Utilizing
You may want to see also

Disabling the AD110 Doorbell Overlay
Firstly, access the web interface of the camera from a PC. Then, go to 'Setup', then 'Video', then 'Overlay', and finally 'Logo Overlay' and disable it.
Alternatively, open a browser and enter the IP address into the address box, for example, 192.168.1.12. Then, login, select 'Setup', 'Camera', 'Video', 'Overlay', 'Logo Overlay', and finally 'Disable'.
For cameras hooked up to NVR via PoE, you will need to access the camera's web interface. To do this, you must first access the NVR using Internet Explorer, not Edge. Go to Settings, REMOTE DEVICE, and click on the IE icon under the Browser column. This will open the web interface of the PoE cameras. Then, login, go to 'Setup', 'Camera', 'Overlay', and finally 'Logo Overlay'.
If you are using the Amcrest Smart Home App, you can run the following two commands:
Note that this method will only remove the timestamp from the MainStream, not the SubStream.
Viewing FLIR Camera Clips: A Step-by-Step Guide
You may want to see also

Removing the logo overlay from the Amcrest camera in Blue Iris
Removing the logo overlay from your Amcrest camera in Blue Iris is a straightforward process. Here is a detailed guide to help you achieve this:
First, open a web browser and enter the IP address of your Amcrest camera into the address bar. This will allow you to access the camera's web interface. You can find the IP address of your camera by checking its network settings or referring to your router's device list.
Once you have entered the correct IP address and logged in to your Amcrest camera account, navigate to the 'Setup' or 'Configuration' section. This is usually found in the menu bar or settings of your camera interface. From the Setup screen, locate and select the 'Camera' option, which may be listed under a sub-menu.
Next, look for and select the 'Video' or 'Video Settings' option. This is where you will find the settings related to the video output of your camera. Within the Video settings, locate and select 'Overlay' or 'Overlay Settings'. Here, you will find various options related to the different types of overlays that can be displayed on your camera's footage.
Finally, within the Overlay settings, locate the 'Logo Overlay' or 'Watermark' setting. Select this option, and you should see the ability to enable or disable the logo overlay. Simply disable this option, and the Amcrest logo should no longer appear on your camera's live view or recordings. Be sure to save your changes before exiting.
It is important to note that the exact steps to remove the logo overlay may vary slightly depending on the model of your Amcrest camera and the software version it is running. If you encounter any issues or have a different model, you may need to refer to the Amcrest support forums or contact their customer support for more specific instructions.
By following these steps, you should now be able to view your Amcrest camera footage in Blue Iris without the logo overlay, providing a cleaner and less distracting viewing experience.
TV Cameras: Are They Watching You?
You may want to see also
Frequently asked questions
To remove the Amcrest logo overlay from your camera, login to your Amcrest camera, click 'Setup', then 'Camera', 'Video', 'Overlay', 'Logo Overlay', and then click 'Disable'.
First, access the NVR using Internet Explorer. Go to 'Settings', then 'Remote Device'. Click on the IE icon under the 'Browser' column. This will open the Web interface of the PoE cameras. Login, then go to 'Setup', 'Camera', 'Overlay', and then 'Logo Overlay'.
Try the following API commands:
You can either use the NVR to do this or use a 12V DC 1A power supply AC adapter and an ethernet cable to connect the camera to a router. Then use IP Config to change the IP address and use Web UI to remove the logo.
Go to 'Setup', then 'Camera', then 'Video', and then select 'Overlay'. On the overlay screen, you can move or change the timestamp as well as the logo.