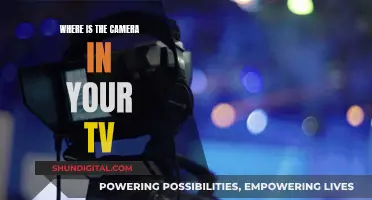Remote access to a WiFi camera is a convenient way to monitor your home or property when you're away and can provide peace of mind and enhanced security. However, accessing a WiFi camera from another state can be challenging if you're not familiar with the process and technical requirements. This article will introduce you to the necessary steps and considerations for setting up and accessing your WiFi camera remotely, ensuring you can keep an eye on your home or property no matter where you are.
What You'll Learn

Ensure the camera supports remote access
To ensure that your Wiseup WiFi 05 camera supports remote access, you should first check the specifications of the camera model. Most modern WiFi cameras come with remote access as a standard feature, but it is always good to double-check.
If you have not yet purchased the camera, you can check the manufacturer's website or product specifications to confirm if remote access is supported. If you already own the camera, you can refer to the user manual or the manufacturer's website to find out if remote access is possible.
Additionally, you can look for certain features or capabilities that are typically associated with remote access. For example, the camera may have settings for "Remote Viewing," "Cloud Access," or "P2P (Peer-to-Peer) Connection." The availability of these options usually indicates that the camera supports remote access.
Another way to confirm remote access capability is by checking the connectivity requirements. Remote access cameras typically require a stable internet connection and may specify a minimum internet speed or bandwidth. If the camera's requirements include these details, it is likely that remote access is supported.
Finally, you can also contact the manufacturer directly and inquire about the remote access capabilities of the Wiseup WiFi 05 camera. They should be able to provide you with accurate and detailed information regarding the camera's features and specifications, including remote access functionality.
By following these steps, you can ensure that your Wiseup WiFi 05 camera supports remote access before attempting to set it up for remote viewing.
Accessing Tesla's Cameras: A Step-by-Step Guide
You may want to see also

Check for a stable internet connection
To check for a stable internet connection, you can perform a ping test. Ping refers to the process through which your device sends a request to a server to retrieve data, and the server returns the data to your device. The response time, measured in milliseconds, indicates how long a request takes to reach the remote server and return to your device. The lower the ping rate, the quicker the response time, and the better the data transmission between your device and the remote server.
- Reboot your router to clear the cache.
- Disconnect other devices from the same internet connection to maximise available bandwidth for your primary device.
- Close any applications that consume a lot of network bandwidth on your primary device.
- Open the Command Prompt on Windows by searching for it in the Start menu.
- Right-click on the Command Prompt icon and select "Run as administrator".
- Type the following command and press Enter: ping
. Replace with the IP address or domain name of a server that is always online, such as Google's DNS server (8.8.8.8). - Your device will now ping the server every second. Let it run for at least 15 pings, then press CTRL + C to stop the test.
Interpreting the results:
- If the number of packets sent and received are equal, and no packets seem to have been lost, your connection is stable.
- If some packets are lost, try pinging a different server, such as Cloudflare's. If packet loss occurs during both tests, your internet connection may be unstable.
- Response time fluctuation can also indicate instability. If response times vary significantly, your connection may be unstable, and further investigation is needed.
In addition to a ping test, you can also use online tools such as VSee or desktop apps such as the Free Ping Tool to assess the stability of your internet connection. These tools provide more in-depth information about network performance and can help identify potential issues.
Positioning Your PlayStation VR Camera: Height and Angle Tips
You may want to see also

Download a mobile app or use a web portal
To access your Wiseup WiFi 05 camera from another state, you can download a mobile app or use a web portal. Here's a detailed guide on how to do it:
Step 1: Download a Mobile App or Use a Web Portal
If you prefer using a mobile app, find out if your camera manufacturer provides an official app for remote access. Many manufacturers offer dedicated apps that allow you to monitor your camera feed from anywhere. These apps are typically available for iOS and Android devices and can be downloaded from their respective app stores.
On the other hand, if you choose to use a web portal, make sure your camera is connected to a router with internet access. You will need to know the camera's IP address, which can usually be found through the camera's web interface or the router's configuration software.
Step 2: Gather Necessary Information
To set up remote access, you will need specific information, including the IP address of your camera, the internal and external IP addresses of your router, and the port number used by the camera.
For the internal IP address of your router, on a Windows computer, open the Command Prompt (CMD) and type "ipconfig." The default gateway address is usually similar to 192.168.0.1. You can also check your router's web page by entering this IP address into a web browser.
For the external IP address of your router, visit a site like www.mycamip.com. This address may change, so make sure to check it regularly.
The default port number for cameras is usually set to 80, but you can change it if needed. Just make sure to select a port number over 8000.
Step 3: Set a Static IP Address
By default, most IP cameras use DHCP to locate themselves on your network, which can cause the IP address to change. To prevent this, set a static IP address in your camera's network settings. Log into your camera and look for an option that says something like "Obtain an IP address automatically." Un-tick this option and enter a suitable IP address, preferably the one your camera is currently on.
Additionally, you will need to specify a subnet mask and default gateway. The subnet mask can be found in the Command Prompt window, as mentioned earlier. The default gateway is usually the internal IP address of your router.
You may also need to enter primary and secondary DNS server information. Unless instructed otherwise by your ISP, enter the IP address of your default gateway into the primary DNS server box, and you can leave the secondary server box blank.
Step 4: Set Up Port Forwarding
Port forwarding is a method that allows you to access your camera from the internet without compromising the security of your local network. It involves telling your router that you want to allow access to a specific device (your camera) on your network.
Log into your router's management page and navigate to the port forwarding settings. Here, you will need to enter the IP address and port number used by your camera. You may also need to specify the type of traffic, either TCP or UDP. It is recommended to allow TCP.
Once you have set up port forwarding, test your remote access by typing the following into a web browser on a different device or network:
Https://[external_ip_address]:[port]
For example, if your external IP address is 192.168.1.101 and your port number is 3333, the URL would be:
Https://192.168.1.101:3333
Step 5: Adjust Port Forwarding Settings
In some cases, you may need to adjust the port forwarding settings on your router. This is because some ISPs block port 80, which is the default port used by many cameras. Change the port number in your camera's settings and reboot the camera to save the changes.
After rebooting, log back into the camera using the new port number. For example, if you changed the port to 3333, the address would be:
Http://[IP_address]:3333
Then, adjust the port forwarding settings on your router by logging into its management page and going to the Forwarding > Virtual Servers section. Add a new entry with the camera's IP address and the new port number.
Step 6: Finalize Remote Access
After setting up port forwarding and adjusting the necessary settings, you should now be able to access your Wiseup WiFi 05 camera from another state.
On a device that is not connected to the same network as your camera, open a web browser and enter the following:
Http://[WAN_IP_address]:[Camera_port_number]
For example, if your WAN IP address is 183.38.7.205 and your camera port number is 3333, the address would be:
Http://183.38.7.205:3333
Now, you should be able to view your camera feed remotely and monitor your Wiseup WiFi 05 camera from another state.
Stream Wyze Camera Footage to Your TV: Easy Steps
You may want to see also

Configure your router
Configuring your router is a crucial step in setting up your WISEUP WiFi camera. Here's a detailed guide to help you through the process:
Step 1: Understand the Basics
Before you begin, it's important to understand some key concepts. Wireless cameras differ from wire-free cameras and require a wired power connection, typically through a power adapter. Additionally, professional cameras like the WISEUP WiFi camera are not the same as cloud-app-based cameras, which use a smartphone app. To access a professional WiFi camera's web interface, you'll need a Windows PC or Mac.
Step 2: Power and Wire the Camera
Before installing the camera, follow the guidelines provided by the manufacturer. Connect the camera to your router using an Ethernet cable, and then plug in the power adapter. Give the camera a minute to power up and boot.
Step 3: Access the Camera's Web Interface
To access the camera's built-in web interface, you'll need a PC or Mac. Log in to the camera's web interface by entering its IP address into a web browser. The default IP address for the WISEUP camera is typically 192.168.1.109, but you can also refer to the camera's manual for specific details.
Step 4: Pair the Camera with Your WiFi Network
Go to the settings tab in the camera's web interface and choose the WiFi submenu under Network Settings. Select your preferred 2.4GHz WiFi network from the list by double-clicking on it and enter your WiFi password. This password is the same one you use for connecting devices like your phone or laptop to your home network.
Step 5: Configure a Static WiFi IP Address (Optional)
After pairing, it's recommended to set a static IP address for the camera's WiFi connection. This ensures that you don't have to search for the camera's new IP address after power interruptions or router reboots, making it easier to find and access the camera on the network.
Step 6: Add the Camera to a Recorder, PC Software, or Mobile App
With the camera paired to your WiFi, you can now add it to an NVR (Network Video Recorder), PC software, or mobile app for local or remote viewing. To add it to an NVR or for local viewing, use the local IP address assigned to the camera within your local network. For remote viewing, use the P2P QR code located in the Network and Platform Access tab in the web interface.
Step 7: Determine WiFi Strength
Before mounting the camera, it's a good idea to assess the signal strength of your WiFi router at the intended mounting location. This ensures that your camera has a stable WiFi connection.
By following these steps, you'll be able to configure your router and successfully set up your WISEUP WiFi camera.
Stream Camera to TV: Easy Guide to Get Started
You may want to see also

Test remote access
Once you have set up your WiFi camera, created an account, downloaded the mobile app, and enabled remote access, you can test the remote access by attempting to access your camera from a different network. This can be done by using the mobile app or web portal to log in and view the camera feed. If you have set everything up correctly, you should be able to see the live feed from your camera.
If you are unable to access your camera remotely, there are a few common issues you can check for:
- Ensure that your camera is powered on and connected to your home WiFi network.
- Restart your camera and router.
- Check for any firmware updates for your camera and install them if available.
- Make sure you are using the correct login credentials for the mobile app or web portal.
- If you have set up port forwarding, double-check that the IP address and port number entered in the router settings are correct.
- Verify that your ISP does not block the port you are using.
- Try using a different port number if the current one is not working.
If you are still unable to access your camera remotely, you may need to check your router settings and network configuration to ensure that remote access is allowed.
Understanding Camera Quality: TV Lines Explained
You may want to see also