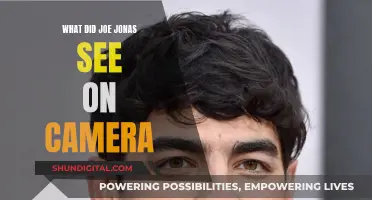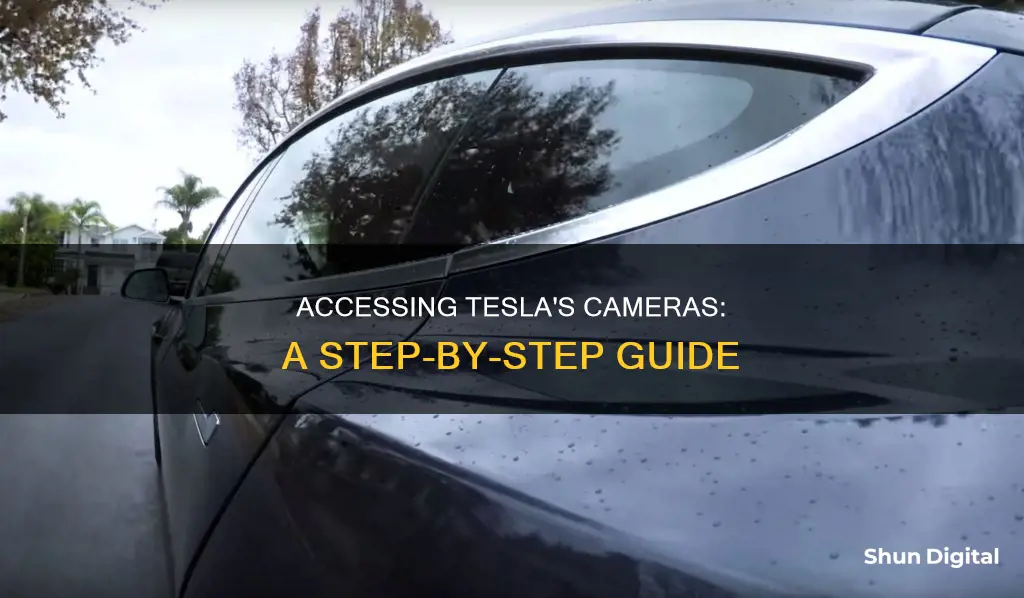
Tesla owners can now remotely stream live footage from their car's cameras, a feature known as Sentry Mode Live Camera Access. This feature is included in Tesla's Premium Connectivity subscription, which costs $10 a month after an initial free trial. Previously, viewing recorded clips from Sentry or Dashcam required downloading footage from a memory card to a computer. Now, Tesla owners can view recorded clips directly on their vehicle's touchscreen or on a computer. The Dashcam feature allows drivers to record driving incidents or other notable events, with footage saved locally to a USB flash drive.
| Characteristics | Values |
|---|---|
| How to watch | Footage can be viewed on the touchscreen or on a computer |
| When to watch | When the car is in park |
| Where to watch | On the touchscreen, in the app launcher |
| How to save footage | To a USB flash drive |
| How to format the USB flash drive | Using the car's USB port and navigating to Controls > Format USB Drive, or on a computer |
| How to enable Dashcam | Touch Controls > Dashcam |
| How to choose when to save footage | Auto, Manual, or On Honk |
| How to view status of Dashcam | Through the Dashcam icon in the Controls |
| How to turn Dashcam off | Navigate to Controls > Dash cam > Off |
| How to remotely view | Through the Tesla mobile app (iOS only as of 2021) |
What You'll Learn

Using the Tesla app to watch camera footage
The Tesla app allows you to monitor and control your vehicle remotely. You can use it to check your vehicle's charging behaviour and cost savings, and to locate and plug into a nearby Supercharger.
The app also allows you to access your Tesla's camera footage. The "Dashcam Viewer" feature lets you view recorded clips directly on your vehicle's touchscreen or on your phone via the Tesla app. This feature is particularly useful if your vehicle's touchscreen or onboard hardware is malfunctioning after an accident. You can also use the app to enable or disable Sentry Mode, which uses your vehicle's cameras and sensors to monitor suspicious activity around your car when it's locked and parked.
To use the Dashcam feature, you need to insert a properly formatted USB flash drive into your vehicle's USB port. You can format the flash drive using your Model X or on a computer. Once the USB drive is inserted, enable Dashcam by going to Controls > Dashcam. You can choose between Auto, Manual, and On Honk settings to determine how and when footage is saved.
The "Sentry Mode Live Camera Access" feature is included with Tesla's Premium Connectivity subscription and allows you to remotely stream live footage from your car's cameras. This feature is available on the iOS app and may be released on Android in the future.
Laptop Camera: Am I Being Watched?
You may want to see also

How to view Tesla Dashcam footage on a touchscreen
To view Tesla Dashcam footage on a touchscreen, you must first ensure that your Tesla model is equipped with a Dashcam. The availability of this feature depends on the market region, vehicle configuration, options purchased, and software version.
If your Tesla has a Dashcam, you can follow these steps to view the footage on the touchscreen:
- Park your vehicle: Dashcam footage can only be accessed when the car is in Park.
- Insert a formatted USB flash drive: Dashcam footage is saved locally to a USB drive. Ensure you have a properly formatted USB drive inserted into your vehicle's USB port, preferably the one in the glovebox.
- Enable Dashcam: Go to "Controls" and then select "Dashcam" to turn it on. You can choose between "Auto," "Manual," or "On Honk" to determine how and when footage is saved.
- Access the Dashcam app: Find the Dashcam icon in the app launcher. You can add the Dashcam app to the bottom bar for easier access.
- View the footage: Once your vehicle is in Park, touch the Dashcam icon to display the Viewer. The videos are organized by timestamp, making it easier to find the specific footage you are looking for.
It is important to note that Tesla takes privacy seriously, and video recordings are not sent to Tesla. They are saved locally to the USB drive, and it is your responsibility to comply with local regulations and property restrictions regarding the use of cameras.
Feisty Pets and Cameras: Are They Watching You?
You may want to see also

Using the Tesla mobile app to remotely view the camera
The Tesla mobile app allows you to remotely view the camera of your Tesla vehicle. This feature, called "Sentry Mode Live Camera Access", is included with the Premium Connectivity subscription, which costs $10 a month after an initial free trial.
To use the Tesla mobile app, you must first download it and log in using your Tesla account credentials. Then, enable mobile access to your vehicle by going to Controls > Safety > Allow Mobile Access. Make sure that your phone's Bluetooth setting is turned on, and that your phone and vehicle are connected to cellular service or Wi-Fi.
Once you have set up the app, you can enable Sentry Mode by going to Controls > Safety > Sentry Mode > View Live Camera via Mobile App on the touchscreen. Ensure there are no occupants in the vehicle and that all doors are locked. Then, on the mobile app, navigate to Safety > Sentry Mode > View Live Camera.
When View Live Camera is in use, your Tesla vehicle will periodically flash its exterior lights and display a message on the touchscreen to notify others that the area is being viewed through the cameras. This feature is limited to approximately one hour of cumulative usage per day (or 15 minutes for some regions).
Please note that the "Sentry Mode Live Camera Access" feature is currently only available with Tesla's iOS app. An Android release is yet to be confirmed.
Meijer's Camera Surveillance: What Shoppers Should Know
You may want to see also

How to format a USB flash drive to save camera footage
To format a USB flash drive to save camera footage from your Tesla, you can use either your Tesla Model X or a computer. Here's a step-by-step guide on how to do it:
Formatting the USB Flash Drive with Tesla Model X:
- Insert the flash drive into the USB port of your Tesla Model X.
- Navigate to "Controls" > "Safety" > "Format USB Drive". Your Tesla will automatically format the USB drive for you.
Formatting the USB Flash Drive on a Computer:
- Connect the USB flash drive to your computer. Plug it into one of the USB ports.
- If you have any files on the flash drive that you want to keep, transfer them to your computer or another storage device. Formatting the drive will delete all its contents.
- Open the "File Explorer" on Windows or "Finder" on Mac.
- Select "This PC" (Windows) or click "Go" > "Utilities" > "Disk Utility" (Mac).
- Right-click on the USB drive and choose "Format".
- Choose the appropriate file system: NTFS, FAT32, or exFAT. For compatibility with both Windows and macOS, select exFAT. If you plan to use the drive with a Linux machine, choose FAT32.
- Click "Start" or "Erase" and then "OK" to confirm and initiate the formatting process.
Once the formatting is complete, you can insert the USB flash drive into your Tesla's USB port, preferably the one in the glove box, to store camera footage.
ProctorU: Exam Surveillance Through Your Camera Lens
You may want to see also

Using the Tesla app to monitor and control your vehicle
The Tesla app gives you direct access to your vehicle and its features from anywhere, at any time. The app allows you to monitor and control your Tesla car, giving you peace of mind and seamless interaction with your vehicle.
Monitoring Your Vehicle
The Tesla app offers a range of monitoring features. You can check your vehicle's charging progress in real time and start or stop charging remotely. The app also lets you locate your car, track its movement, and find it in a crowded parking lot by flashing the lights or honking the horn. You can even monitor your solar panel system's performance and historical production over time.
Controlling Your Vehicle
The app gives you the ability to remotely control various aspects of your Tesla. You can heat or cool your car before a drive, lock or unlock the doors, and open or close the panoramic roof. With the app, you can also summon your vehicle out of a tight parking space if it's equipped with Autopilot. Additionally, you can update your vehicle software, send addresses for navigation, and control media playback for your passengers.
Vehicle Security
The Tesla app also plays a crucial role in vehicle security. The Sentry Mode feature uses your car's cameras and sensors to monitor for suspicious activity when the car is locked and parked. If a threat is detected, the app alerts you, and you can view a live camera feed of your car's surroundings. This feature is especially useful for checking the safety of your environment before returning to your car.
Valet Mode
Another security feature is Valet Mode, which limits access to certain vehicle features when you give your keys to a valet parking attendant.
The Tesla app provides a comprehensive suite of tools to monitor and control your vehicle, enhancing your ownership experience and giving you remote access to many of your car's functions.
Cameras 13 and 14: Watch Order and Why It Matters
You may want to see also
Frequently asked questions
You can watch the camera on your Tesla through the "Dashcam Viewer" feature. You can access this feature on the Tesla touchscreen or on your phone through the Tesla mobile app.
To set up the "Dashcam Viewer" feature, you need to insert a USB flash drive into your vehicle's USB port. You can then enable the Dashcam by touching Controls > Dashcam.
To watch the camera on your Tesla through the mobile app, you need to have the Tesla Premium Connectivity subscription. Once you have the subscription, you can use the "View Live Camera" feature by navigating to Controls > Safety > Sentry Mode > View Live Camera via Mobile App on the touchscreen.