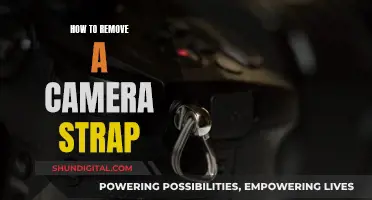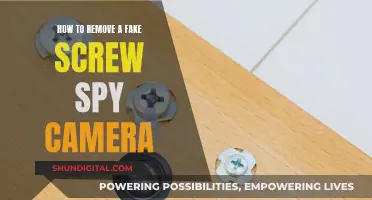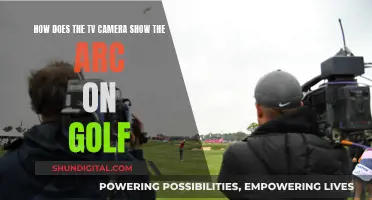Smart TVs are designed to provide a personalised viewing experience with features such as facial recognition, voice commands, video chats, and digital home connectivity. However, this very personalisation has raised concerns about privacy and security. Many smart TVs have built-in cameras and microphones, which can be used for video chats and facial recognition, but also pose a security risk by potentially turning into monitoring devices. While the presence of a camera depends on the model, it is usually listed in the owner's manual and can be found by inspecting the bezel or border of the TV screen. To enhance privacy, users can disable cameras and microphones, limit content recognition features, and use a VPN for added protection.
| Characteristics | Values |
|---|---|
| Are there cameras in smart TVs? | Yes, some smart TVs have built-in cameras, but it depends on the model of the TV. |
| How to check if your TV has a camera? | Check the owner's manual, look for a small lens at the top of the screen, use smart home apps to locate it, or shine a light around the edges of the TV to spot a reflection from the camera lens. |
| Why do smart TVs have cameras? | To enable features like facial recognition, gesture control, and video chat. |
| How to disable the camera? | Disable the camera in the TV's settings menu, use tape or cardboard to cover the lens, or keep the camera retracted if it is a retractable model. |
| Are there privacy and security risks associated with smart TV cameras? | Yes, smart TVs can collect and sell data about your viewing habits, and hackers can potentially gain access to your smart TV camera and use it to spy on you. |
| How to enhance privacy and security? | Disable cameras and microphones, limit content recognition features, use a VPN, change default security settings, keep software up to date, and familiarize yourself with the manufacturer's privacy policy. |
What You'll Learn

How to find a camera in your TV
If you're concerned about your privacy and want to check if your TV has a camera, there are several ways to find out.
Firstly, check your TV's instruction manual or do an online search with your TV's model and the word "camera" to see if it has one. If you don't have the manual, you can usually download a PDF version from the manufacturer's website.
If you suspect your TV may have a camera, the next step is to inspect the TV itself. Cameras on smart TVs are typically located in the bezel, or border area, of the screen. The bezel is the plastic frame surrounding the screen, and cameras are often placed in the centre of the top bezel. Shine a light around the edges of the TV; a camera lens will usually reflect the light back at you.
Some cameras are retractable and can be difficult to spot. They may be hidden behind a shutter and only come out when in use. If you can't find a camera but know your TV has video chat capabilities, try opening a video chat app. Then, cover the suspected camera area with a piece of cardboard and move it around until the screen is blacked out.
You can also use smart home apps like Google Home to locate the camera. If your TV is eligible to connect with your smart home platform, you may be able to use the app to show the camera and its exact location.
Finally, if your TV has a microphone, it is likely to be located near the camera. The microphone is denoted by a pinhole-sized opening, usually found in front of the screen.
Smartwatch Compatibility with Dexcom: Bluetooth Camera Edition
You may want to see also

How to disable a camera in your TV
If you are concerned about your TV camera's privacy and security implications, there are several steps you can take to disable it.
Firstly, it is important to note that not all smart TVs have built-in cameras. If your TV offers facial recognition or video chat features, it is likely that it has a camera. You can also refer to your TV's instruction manual or search online with the model of your TV and the word "camera" to find out.
To disable the camera on your smart TV, follow these general steps:
- Go to the Settings or Privacy menu on your TV.
- Look for options related to advertising and select "Limit Ad Tracking" or a similar option.
- Locate the microphone and camera accessibility settings and turn them off.
In addition to disabling the camera, you can also enhance your privacy by:
- Using a VPN for added protection.
- Disabling voice control and any other features that utilise the microphone.
- Keeping your TV's firmware and software updated to patch security vulnerabilities.
- Changing default security settings, including admin usernames and passwords, and using complex passwords.
- Familiarising yourself with the TV manufacturer's privacy policy.
- Physically covering the camera lens with tape or another opaque covering when not in use.
Samsung TVs:
- Go to the Main menu.
- Navigate to Settings.
- Select Terms & Policies.
- Turn off Viewing Information Services.
Vizio TVs:
- Go to the Main menu.
- Go to Reset & Admin.
- Locate and highlight Viewing Data.
- Use the right arrow to toggle off viewing data.
LG TVs:
- Push the Settings button on the remote control.
- Scroll down to All Settings.
- Choose About This TV.
- Scroll down to User Agreements.
- Turn off the Live Plus User Agreement.
Roku TVs:
- Go to Settings.
- Select Privacy.
- Choose Smart TV Experience.
- Toggle off Use Information from TV Inputs.
Apple Watch: Camera-less Wrist Essential
You may want to see also

How to protect your TV from hackers
Smart TVs are a great way to access a lot of content, both broadcast and through streaming apps. However, they are also vulnerable to hackers. Here are some ways to protect your TV from hackers:
Change Default Security Settings
Change the default security settings, including admin usernames and passwords, and use complex passwords that would be hard to guess.
Keep Software Updated
Keep up with the manufacturer’s software updates, which can contain security patches. Updates usually provide more security by patching vulnerabilities that hackers could exploit.
Understand the Privacy Policy
Familiarize yourself with the TV manufacturer’s privacy policy. You can also configure the privacy settings yourself to enhance the cybersecurity of your device. For example, you can turn off the feature that allows the smart TV to share data and information with other providers.
Cover the Camera
Place a piece of tape or another covering over your TV’s camera if you aren’t using its features. If you can't turn off your camera, cover the lens.
Secure Your Router
Your router is used to connect the smart TV and other devices in your home to the internet. Securing the router is essential to good cybersecurity—first by changing the generic admin password the router comes with to something much stronger. Use a firewall with your router as a double measure of security.
Only Download Trusted Applications
Smart TVs allow you to download a variety of apps. However, you are taking a risk if you don’t download apps directly from the smart TV’s app store. Many apps come loaded with malware and viruses that you might not be aware of.
Stream Cove Camera Footage Directly to Your PC
You may want to see also

How to protect your privacy
If you are concerned about your privacy, there are a few steps you can take to protect yourself. Firstly, check if your TV has a camera. You can do this by inspecting the bezel or border of the TV, as this is where manufacturers usually place cameras. You can also shine a light around the edges of your TV, as a camera lens will reflect the light. If you have the TV's instruction manual, check for information about a camera. Alternatively, search for the model online along with the word "camera".
If your TV does have a camera, you can disable it in your TV's settings menu. You can also cover the camera with tape or another opaque material if you don't want to use its features.
To further protect your privacy, limit your TV's Automatic Content Recognition (ACR) feature, which collects data about your viewing habits. You can also disable voice control to limit the ability of your TV's microphones to pick up what you're saying.
In addition, you should take steps to secure your TV from hackers. Change the default security settings, including admin usernames and passwords, and use complex passwords. Keep your TV's software up to date, and familiarise yourself with the manufacturer's privacy policy.
Finally, consider using a VPN for your router to protect your devices from hackers.
Viewing Zmodo Cameras on PC: A Simple Guide
You may want to see also

How to stop your TV from spying on you
Smart TVs can be a great way to access streaming services and apps, but they can also pose a privacy and security risk. Many smart TVs have built-in cameras and microphones that can be used for facial recognition, gesture control, and video calls. While these features can be convenient, they can also be used to collect data about your viewing habits and even spy on you. Here are some ways to stop your TV from spying:
Check if your TV has a camera and microphone
Firstly, you need to know if your TV has a camera and microphone. Look for a small lens at the top of the screen, usually in the bezel or border area. You can also shine a light around the edges of your TV to spot any camera lenses. Alternatively, check your TV's instruction manual or do an online search with the model of your TV and the word "camera".
Disable cameras and microphones
If your TV has a camera and microphone, you can usually disable them in the settings menu. Go to the Settings menu, look for Privacy Options, and turn off camera and microphone accessibility. You can also physically block the camera and microphone by placing tape or cardboard over the lens and pinhole.
Limit content recognition features
Smart TVs often use Automatic Content Recognition (ACR) technology to collect data about your viewing habits and make content recommendations. You can usually limit or disable ACR in your TV's settings. For example, on LG TVs, go to Settings > All Settings > General, and Live Plus. On Samsung TVs, go to Settings > Support > Terms & Policies, and Viewing Information Services.
Use a VPN
Using a Virtual Private Network (VPN) can add an extra layer of protection by disguising your IP address and making it harder for anyone to snoop on your online activities.
Be careful with permissions
When installing apps on your smart TV, be cautious about granting permissions. Just because an app requests access to your camera or microphone doesn't mean you have to allow it. Choose the most restricted options, and only grant permissions when you actually use the app.
Keep your software updated
Make sure to keep your smart TV's firmware and software updated. Updates often include security patches and bug fixes that can help protect your device from cyberattacks.
Set strong passwords
Use strong, unique passwords for your smart TV and Wi-Fi network. Avoid common passwords like your pet's name or the name of your spouse. Use a combination of letters, numbers, and special characters if possible.
By following these steps, you can help protect your privacy and security while still enjoying the benefits of a smart TV.
Watching an Eclipse: Camera Screen Projection
You may want to see also
Frequently asked questions
Some newer smart TVs are equipped with a built-in camera, but many are not. If your TV has facial recognition or video chat features, it probably has a camera. You can check for a camera by looking for a small lens at the top of the screen or by using smart home apps to locate it. The camera is usually housed in the centre of the top bezel, the rim around the TV screen.
Yes. You can disable the camera and microphone in your TV's settings menu. You can also limit its Automatic Content Recognition (ACR) feature, which is used to track your content and suggest other shows for you to watch.
Yes, it is possible for hackers to breach your TV camera and spy on your family. To prevent this, you can secure your smart TV by changing default security settings, keeping up with software updates, familiarising yourself with the manufacturer's privacy policy, and placing a piece of tape over your TV camera when it's not in use.
While it may be tempting to remove the camera and microphone, doing so may void your manufacturer's warranty and cause problems with your TV's functionality. Instead, you can simply tape over the lens of the camera or unplug it if it's an external camera.