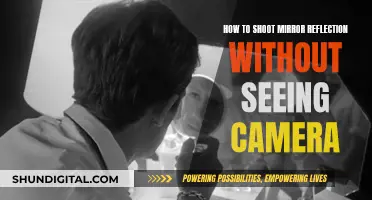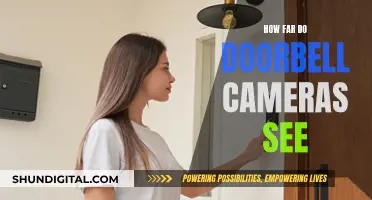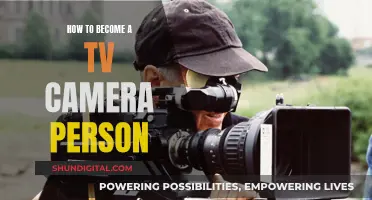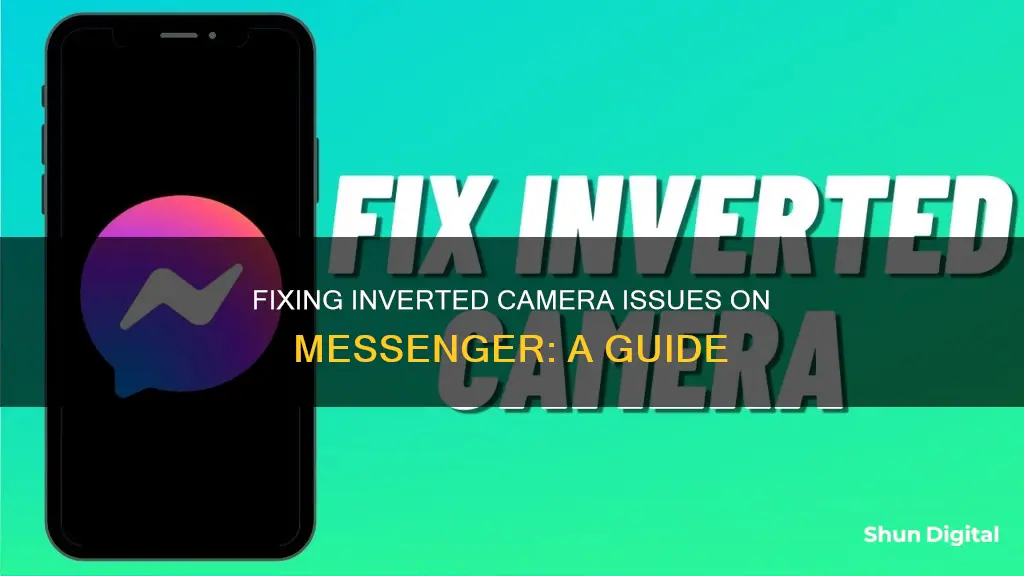
If you've been struggling with an inverted camera on Facebook Messenger, you're not alone. Many users have reported this issue, and thankfully, there are a few potential solutions. The problem often arises when using the Elgato 4K60 Pro MK.2 with the PC version of the Messenger app, resulting in a horizontally flipped image. While there doesn't seem to be a native solution within the Messenger app itself, one workaround is to use OBS Studio as an intermediary, allowing you to flip the image before it's fed into Messenger. However, this method has been reported to cause choppy video, so it may not be ideal for all users. Let's explore the options and help you get your camera back on track!
What You'll Learn

Install OBS Studio to flip the image
If you're experiencing an inverted camera on Facebook Messenger, one way to fix this is by installing OBS Studio. OBS, or Open Broadcaster Software, is a free and open-source software for video streaming and recording that works on Windows, macOS, and Linux systems.
Here's a step-by-step guide to installing and using OBS Studio to flip the image on your Facebook Messenger camera:
- Download and Install OBS Studio: Go to the official OBS website (obsproject.com) and download the latest version of OBS Studio for your operating system. Install the software by following the standard installation process for your OS.
- Launch OBS Studio: Once installed, open the OBS Studio application. You will be greeted with the main interface, which may look intimidating at first, but don't worry—you only need to focus on a few key areas.
- Set up Your Camera Source: Before you can flip the image, you need to set up your camera source in OBS. This will allow OBS to capture the video feed from your camera. Click the "Sources" button in the bottom-left corner of the interface, then select "Video Capture Device." Name your source and select your camera from the device list. Click "OK" to add your camera source.
- Select Your Camera Source: In the main OBS interface, you should now see your camera source listed. Make sure it is selected by clicking on it. It will be highlighted with a red selection marker.
- Flip the Image: With your camera source selected, right-click and go to "Transform" > "Flip Horizontal." This will horizontally flip your camera feed in OBS.
- Enable Virtual Camera in OBS: Now that you've flipped the image, you need to enable OBS's Virtual Camera option. This will allow you to use OBS as a virtual camera in Facebook Messenger. Go to the "Settings" "Output" and check the "Enable Virtual Camera" option.
- Use OBS Virtual Camera in Facebook Messenger: Open Facebook Messenger and start a video call. Instead of using your default camera, select the OBS Virtual Camera as your camera source. This will display the flipped image from OBS to your Messenger call participants.
By following these steps, you can use OBS Studio to flip the image on your Facebook Messenger camera. Keep in mind that using a virtual camera may introduce some performance issues, such as choppy video, as mentioned in the user reports.
Toshiba Fire TV: Camera-Equipped or Not?
You may want to see also

Use the Virtual Camera option in OBS Studio
If you're experiencing an inverted image in your Facebook Messenger video calls, one possible solution is to use OBS Studio's Virtual Camera option. Here's a step-by-step guide on how to do it:
Firstly, download and install OBS Studio if you haven't already. Once it's installed, add your camera as a video capture source in OBS Studio. This could be your default webcam or a third-party camera, such as the Elgato 4K60 Pro MK.2.
Next, go into the settings of OBS Studio and enable the Virtual Camera option. This will allow you to use OBS Studio as a virtual camera in other applications, including Facebook Messenger.
Now, open Facebook Messenger and start a video call. Before joining the call or during the call, go to the video settings and select OBS Virtual Camera as your camera source. This will use the feed from OBS Studio, which you can then adjust to fix the inverted image issue.
To fix the inversion, go back into OBS Studio and find the "Transform" settings for your video source. Here, you'll see options to flip or rotate the image. Adjust these settings until your image is no longer inverted in the preview.
By using OBS Studio as your virtual camera in Facebook Messenger and adjusting the image settings, you can correct the inverted camera issue. Keep in mind that using a virtual camera may introduce some latency or performance issues, so you may need to experiment with different settings to find the best balance between image quality and performance.
Additionally, some users have reported that after uninstalling the OBS Virtual Camera, it still shows up in Messenger's group call settings. If this happens, you may need to run specific uninstall commands, such as running "virtualcam-uninstall.bat" as an administrator, to completely remove the OBS Virtual Camera from your system.
Eliminating Fish Eye Effect on Yi Lite Camera
You may want to see also

Adjust the mirror setting during a call
If you're using VSee Messenger, you can change the mirror setting of your video during a call. First, open VSee Messenger and log in. Then, click on your initials and select "Open my video" to open the video call window. Next, click on the arrow down button beside the camera button and hover over "Video Settings". Finally, select your preferred mirroring option:
- Mirror local video: This option should be selected when showing documents during the video call.
- Do not mirror local video: Choose this option if you want your movements to be the opposite of what you would see in a mirror.
Note that this feature is currently not supported on mobile devices.
If you're using a different platform, such as Facebook Messenger, you might need to try a workaround. For example, if you're using a PS5 and want to share your gameplay, you can install OBS Studio, add your gameplay as a video capture source, flip the image in OBS Studio, turn on the Virtual Camera option, and then use that virtual camera in Messenger. However, keep in mind that this might cause the picture quality to become choppy.
Cameras Watching You: What's the Right Term?
You may want to see also

Check if it's your own preview window that's mirrored
If you're experiencing an inverted camera on Facebook Messenger, it's worth checking if it's just your own preview window that is mirrored. Some apps have a mirrored preview window, acting like a mirror, because we are more accustomed to looking at our own face in a mirror.
To check this, ask the person you are on a video call with to confirm if the image looks normal on their screen. If it does, then the issue is likely with your own preview window, and not with the camera itself.
If the image is flipped horizontally and appears backward for the other person, then the issue is not with the preview window, and you may need to try other solutions to fix the inverted camera.
Viewing Hikvision Cameras on PC: A Step-by-Step Guide
You may want to see also

Use the Elgato 4K60 Pro MK.2 as a video capture source
To remove the inverted camera on Messenger, a user on Reddit suggests using OBS Studio. They recommend installing OBS Studio, adding the 4K60 Pro MK.2 as a video capture source, and flipping the image in OBS Studio. Then, turn on OBS Studio's Virtual Camera option and use that virtual camera in Messenger.
- Install the Elgato 4K Capture Utility: You can download it from the provided link (https://gc-updates.elgato.com/windows/spotlight-update/1.0.0/final/download-x64.php).
- Clone your Display: You can do this via the Windows Display settings or via the Nvidia Control Panel/AMD Catalyst Control Center.
- Open the Elgato 4K Capture Utility: Once it's installed and open, you can adjust your settings to fit your setup.
- Change the EDID: You can adjust this according to your resolution. For example, if you're using a 1080p display, you would change the EDID to match that resolution.
- Set up Audio: To capture audio, you can use the Elgato Sound Capture and choose the "PC Gaming" feature. This allows you to select how the audio is submitted and where you want to hear it.
- Check the Game Audio Widget: Once everything is set up, open a game or play any sound over the HDMI Out of your graphics card. You should see the Game Audio widget moving within the Elgato 4K Capture Utility.
- Use with OBS Studio: If you're using OBS Studio to stream or record, you can add the Elgato 4K60 Pro MK.2 as a video capture source. Make sure to also install the necessary Elgato software and drivers for optimal performance.
The Elgato 4K60 Pro MK.2 is a powerful tool for content creators and streamers, offering ultra-low latency and high-quality video capture. It is compatible with various consoles and devices, making it a versatile option for capturing and streaming gameplay.
Accessing Tesla Camera Footage: A Step-by-Step Guide
You may want to see also
Frequently asked questions
If you are using VSee Messenger, you can change the mirror setting of your video during a call by clicking on the arrow down button beside the camera button and selecting your preferred mirroring option. If you are using Facebook Messenger, you can try installing OBS Studio, adding your camera as a video capture source, flipping the image in OBS Studio, turning on the Virtual Camera option, and then using that virtual camera in Messenger.
Make sure that the "Mirror local video" option is selected in your video settings before starting a call. This option is available in some messengers, such as VSee Messenger.
Some apps, such as VSee Messenger, have a "Mirror local video" option that is selected by default to make it easier for users to see themselves in the camera. This option can be deselected in the video settings if you do not want your camera to be inverted.