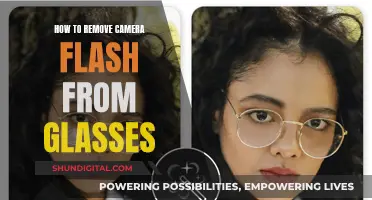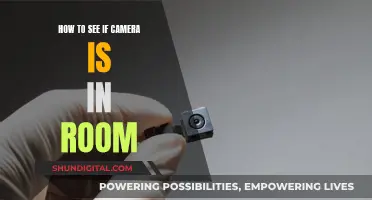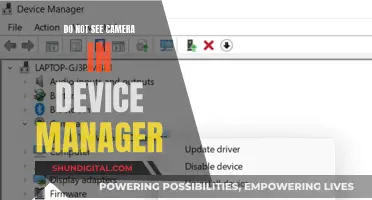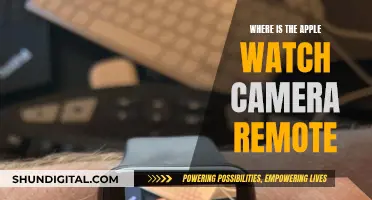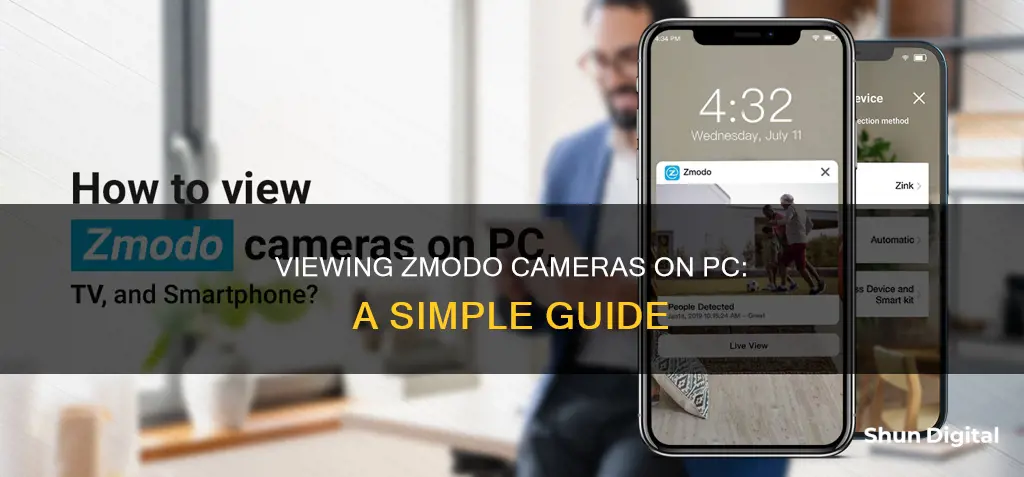
Zmodo is a leading provider of smart home and security solutions for homes and workplaces. The Zmodo app allows users to monitor their house, backyard, or office from anywhere with an internet connection. To view Zmodo camera footage on a PC, users must first download an emulator, such as BlueStacks or NoxPlayer, and then download the Zmodo app from the emulator's respective app store. Alternatively, users can use third-party software such as iSpy or Agent DVR to view their Zmodo camera footage on a PC.
| Characteristics | Values |
|---|---|
| Zmodo compatibility with PC | Yes |
| Zmodo app availability for PC | Yes, but requires an emulator |
| Emulator options | Blue Stacks (Android), TestFlight (iOS), NoxPlayer (Android) |
| Zmodo app features | Live feed viewing, playback, motion detection, baby cry detection, cloud storage, two-way audio |
| Minimum processor speed | 1 GHz |
| Minimum RAM | 2 GB |
| Recommended RAM | 4 GB |
| Required free space | 10 GB of free space in SSD or HDD |
| Additional software requirements | DirectX, .Net Framework, Visual C++ (for Windows OS) |
| Optional setting for faster emulation | Virtualization Technology |
What You'll Learn

Download the Zmodo app for PC
Zmodo Technology is a leading provider of smart home and security solutions for both residential and commercial properties. The Zmodo app allows users to monitor and manage their Zmodo devices, including security cameras, doorbell cameras, and smart home devices. While the Zmodo camera app is primarily designed for smartphones, it is possible to download and install the app on a PC or laptop. Here is a step-by-step guide to downloading the Zmodo app on your PC:
- Download an Emulator: To download the Zmodo app on your PC, you will need to use an emulator. An emulator mimics the software environment of a mobile device, allowing you to download and run mobile applications on your computer. You can choose between an Android emulator or an iOS emulator, depending on your preference. Popular options include BlueStacks (Android) and TestFlight (iOS). Most emulators are compatible with both Windows and Mac systems and do not require high system specifications.
- Install the Emulator: After downloading the emulator of your choice, proceed to install it on your PC. Follow the installation instructions provided by the emulator developer. This process will vary depending on the emulator you choose.
- Open the Emulator: Once the installation is complete, open the emulator. You will typically find the emulator icon on your desktop or in the start menu. Upon opening the emulator, you will see the home screen with the respective app store icon, such as Google Play Store for Android or Apple Store for iOS.
- Sign in to the App Store: To download applications, you will need to sign in to the app store. For Android emulators, you will need a Gmail ID to sign up for Google Play Store. For iOS emulators, you will require an Apple ID to sign in to the Apple Store. Please note that the authentication process for the Apple Store may take longer than the Android store.
- Search and Download the Zmodo App: After successfully logging in to the app store, use the search bar to find the Zmodo app. Once you find the app in the search results, click on the "Install" button to download and install it on your emulator.
- Launch the Zmodo App: With the Zmodo app installed, you can now launch the app from within the emulator. Sign in to your Zmodo account or create a new one if you don't already have one.
- Connect Your Zmodo Devices: To view and control your Zmodo devices, ensure they are connected and synced with the Zmodo app. You can now monitor your cameras, receive motion alerts, and control compatible smart devices directly from your PC.
By following these steps, you can easily download and install the Zmodo app on your PC, providing you with remote access to your Zmodo devices and enhancing your security and monitoring capabilities.
Exiting the Watchful Eye of Cameras: A Guide to Evading Surveillance
You may want to see also

Use an emulator to run the Zmodo app
Zmodo is compatible with PCs, and you can access the live footage of your security camera on a larger screen. To do this, you can use an emulator to run the Zmodo app. An emulator duplicates the functions of one system using a different system, so that the second system behaves like the first.
There are several emulators available, such as LDPlayer, which is an Android emulator for Windows PC. LDPlayer also provides additional features such as multi-instance, macros, and operations recording. It uses the Android 9.0 system, and can help you play mobile games on PC with faster performance and higher FPS.
To use LDPlayer:
- Download and install LDPlayer, a free Android emulator to play mobile games and apps on PC.
- Launch LDPlayer and search for the Zmodo app in the search bar in the main interface.
- Install the Zmodo app and then you can enjoy using it on your PC.
You can also try other emulators such as WinRAR, or visit the Zmodo website for more information on how to use your PC to view your camera.
Lane Watch Camera: Standard Feature on Honda CR-V?
You may want to see also

Zmodo login for PC
Zmodo is a leading provider of smart homes and comprehensive security solutions for both homes and workplaces. Zmodo offers a list of smart products that can be operated hands-free and remotely.
To use Zmodo on your PC, you will need to download an emulator. An emulator is a tool that allows you to run the APK files or Android apps on your computer. You can download either an Android or iOS emulator, and both should work perfectly well if the app is available in both the app stores. Most emulators are compatible with both Mac and Windows systems and do not require very high system specifications to run the apps.
- Download an emulator: You can choose from options such as BlueStacks (Android), TestFlight (iOS), or NoxPlayer (Android).
- Install the emulator: Open the downloaded file and follow the installation instructions, agreeing to the terms and conditions.
- Open the emulator: Once installed, open the emulator and find the icon of the respective app store (Google Play Store or Apple Store) on the home screen.
- Log in to the app store: For Google Play Store, you will need a Gmail ID, and for the Apple Store, you will need an Apple ID.
- Search for the Zmodo app: Use the search bar within the app store to find the Zmodo app.
- Download the Zmodo app: After finding the correct app, click the download button.
- Launch the Zmodo app: Once the app is installed, you can launch it from the desktop shortcut (for BlueStacks) or the App Drawer of the emulator (for NoxPlayer).
By following these steps, you will be able to complete the Zmodo login for PC and access the live footage from your security camera on a larger screen.
It is important to note that the Zmodo app for PC requires certain specifications, such as a minimum processor speed of 1 GHz, at least 2 GB of RAM, and 10 GB of free space on your SSD or HDD. Additionally, you may need to install additional software, such as DirectX, and update your graphics driver for a smooth experience.
Mobile Camera Viewing: Easy Access for All
You may want to see also

Zmodo compatible software
Zmodo cameras can be viewed on a PC by logging into your Zmodo account. This will allow you to see the live feed and enable remote access. Zmodo's website offers a blog, processes, and troubleshooting tips to help you execute the procedure easily.
Zmodo is also compatible with third-party software such as iSpy and Agent DVR. iSpy is a free surveillance software that includes a dedicated wizard tailored for Zmodo models, simplifying the setup process. It also offers ONVIF and RTSP compatibility to ensure versatile connection options across different platforms. However, one user reported issues with using iSpy to view their Zmodo camera footage on a PC. Agent DVR is a free AI surveillance software that offers a user-friendly interface, supports unlimited cameras, and simplifies remote access without needing port forwarding.
Zmodo also offers its own software, ZViewer for PC, which can be downloaded from the Zmodo website. This software may be required to view your camera footage on a PC, as Zmodo cameras have encryption that prevents third-party software.
Accessing Home Cameras: Desktop Viewing Options Explored
You may want to see also

Zmodo app features
The Zmodo app is designed to control a variety of smart home products and work seamlessly with Zmodo's cloud services. The app is compatible with both iOS and Android devices and can be downloaded for free from the App Store or Google Play, respectively.
The Zmodo app features a range of functionalities, including:
- Easy Notifications Control: Users can quickly turn notifications on and off without extra steps. With device and event category options, you can check motion clips from multiple devices and categories simultaneously.
- Redesigned Motion Alerts Interface: A motion clip list has been added to the Playback interface, allowing users to use motion alerts as bookmarks and jump to specific events in the playback timeline.
- Sharing Devices with Family: The app offers more device-sharing options, enabling users to share access with multiple devices and users simultaneously.
- Intelligent 24/7 Cloud Recording: Continuous video recording for 7 or 30 days, depending on the selected Cloud plan. Non-subscribers can access motion clips for 12 hours.
- Extended Cloud Video Clip: Users can now download clips up to 30 minutes long, an increase from previous versions.
- Review Your Day in Minutes: This feature converts long videos into quick, time-lapse clips, allowing users to review an entire day's footage in a condensed format.
The Zmodo app provides a seamless and feature-rich experience for users, offering remote access, easy setup, and enhanced control over their smart home products.
Simplisafe Camera Viewing: A Step-by-Step Guide
You may want to see also
Frequently asked questions
To watch Zmodo cameras on your PC, you need to download the Zmodo app. This is available on the Appstore and Google PlayStore, but to use it on your PC, you will need to download an emulator such as BlueStacks or NoxPlayer.
The recommended requirements for the emulator program and Zmodo desktop app to work are a minimum processor speed of 1 GHz, 2 GB RAM, and 10 GB of free space in your SSD or HDD.
The Zmodo app allows you to see and manage your devices from a dashboard, preview live feeds, play back previous footage, and take screenshots. It also has a log that can detect motion, baby cries, and missed calls.