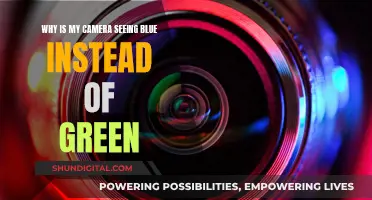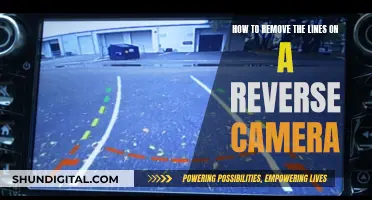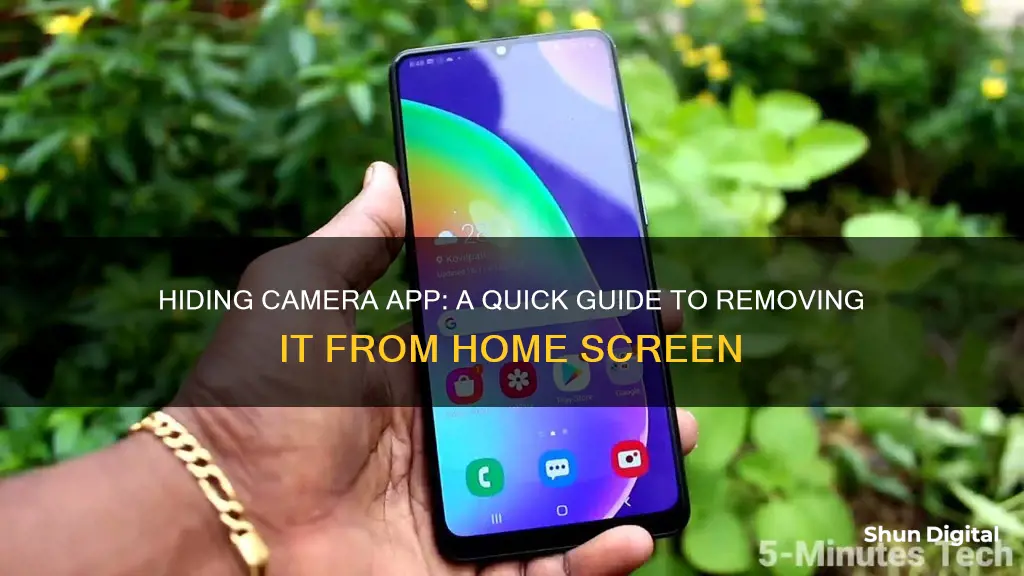
The camera app is a default feature on the lock screen of both Android and iOS devices. While this feature is convenient for quickly taking photos, it can also be frustrating as it often pops up unintentionally. It can also be a privacy concern for some users. Fortunately, there are ways to remove the camera from your lock screen, and in some cases, disable it altogether.
| Characteristics | Values |
|---|---|
| iOS version | iOS 18, iOS 17, iOS 15, iOS 12, iOS 11 |
| Steps to remove camera access from the lock screen | Go to Settings > Screen Time > Content & Privacy Restrictions > Allowed Apps > turn off Camera |
| Steps to remove camera from the lock screen of Sony or Samsung phones | Open Settings > scroll down to find Security > tap Screen Lock > tap Shortcuts > set left and right shortcuts |
| Steps to disable camera on Android 12 | Swipe down from the top of the screen > swipe down again to reveal all options > find and tap "Camera access" |
| Steps to disable camera for individual apps on Android | Open menu > go to Settings > find the app > tap Permissions > switch the toggle button next to "Camera" |
What You'll Learn

Removing the camera from the lock screen on iOS 18/17 and iOS 15/16
The camera and flashlight are set by default on the lock screen of all iPhones. This can be frustrating for users as the camera app often pops up unintentionally, especially when trying to unlock their iPhones. It can also compromise your privacy and drain the battery.
For iOS 18 and iOS 17:
Apple has added the ability to customise lock screen controls, meaning you can remove the camera control button and stop the camera app from constantly popping up. Here's how:
- Swipe down from the top left to pull down the Lock Screen.
- Touch and hold the Lock Screen and tap the Customise button that appears at the bottom.
- Tap the “-” (minus) button over the Camera icon to remove it from the lock screen.
- To add a new control, tap the + button or tap Done at the top right corner.
For iOS 15/16:
If you are using iOS 15 or 16, you will have to rely on an old trick to remove the camera from your lock screen. This involves disabling the camera app altogether, which means it will also be removed from your Home Screen and you will no longer be able to use the app. Here's how to do it:
- Go to Settings > Screen Time > Continue.
- Click and turn on Content & Privacy Restrictions, then go into Allowed Apps to turn off the Camera.
- Now you can go back to the lock screen to make sure your camera is disabled.
Alternative method for iOS 15/16:
If you don't want to disable the camera app altogether, an alternative method is to turn off "Raise to Wake" and "Tap to Wake". This will not remove the camera from your lock screen, but it will prevent it from being opened accidentally when you put your iPhone in your pocket or pick it up. Here's how to do it:
- To turn off Raise to Wake, go to Settings > Display & Brightness, swipe down and then toggle off the option.
- To turn off Tap to Wake, go to Settings > Accessibility > Touch, then toggle it off.
Stop Canary Camera From Identifying You as Stranger
You may want to see also

Disabling the camera on an Android device
Disabling the Camera App on Android
If you want to disable the Camera app on your Android device, you can do so by following these steps:
- Open the Settings app on your Android device.
- Scroll down and tap "Apps" or "Security".
- If you see the "Disable" option, tap it. If not, tap "Permissions" and then switch the toggle button next to "Camera".
Disabling the Camera app may cause some functions on your device to stop working.
Disabling the Camera on Android 12
If your Android device is running Android 12, you can disable camera access by using the Quick Settings menu:
- Swipe down from the top of your screen.
- Swipe down again to reveal all options.
- Find and tap "Camera access" among the options. The icon should turn dark gray, indicating that it's blocked. To re-enable it, tap it again.
Disabling the Camera for Individual Apps on Android
If you want to keep the Camera app but disable it for specific apps, follow these steps:
- Open your menu and go to Settings.
- Find the app you want to disable the camera for and tap it.
- Scroll down and tap "Permissions".
- Switch the toggle button next to "Camera".
- Repeat this process for any other apps you want to restrict from accessing your camera.
Disabling the Camera on the Lock Screen
If you want to remove the Camera app from your lock screen, follow these steps:
- Open your menu and go to Settings.
- Press "Lock screen", "Security & Privacy", or "Screen Lock".
- Scroll down and tap "App shortcuts" or "Lock screen shortcuts".
- Select the Camera shortcut.
- Switch the toggle button to disable the shortcut or select another app to use instead.
Disabling the Camera Shutter Sound
To disable the camera shutter sound on your Android device, follow these steps:
- Launch the Camera app.
- Tap the gear icon to access the settings.
- Look for an option called "Shutter sound", "Camera sounds", or similar, and disable it.
On some devices, you may need to mute the system sound or use the volume keys to disable the shutter sound.
LG TV Camera: What You Need to Know
You may want to see also

Removing the camera from the lock screen on an Android
The Camera app can be easily accessed from the lock screen of most Android phones. While some users find this convenient, others may accidentally launch the app and take pictures unintentionally. Removing the camera from your lock screen can also address privacy concerns.
There are two main methods to disable the camera icon on the lock screen of your Android phone: using phone settings or a third-party app. The exact steps to disable the camera icon may vary depending on your phone model and Android version. Here is a general guide:
Method 1: Disable Camera Icon from Settings
- Open your phone's Settings.
- Find and tap "Lock screen". On some phones, this may be called "Security".
- Tap "Edit" or "Shortcuts".
- Disable the Camera shortcut. On some phones, you may need to tap "App shortcuts" and then select the Camera shortcut to disable it.
Method 2: Use a Third-Party App
If your phone doesn't have the option to disable the camera icon on the lock screen, you can use a third-party app like Camera Blocker. This type of app will disable background camera access, preventing apps from accessing the camera when they are not in use. It will enhance your privacy as apps won't be able to spy on you in the background.
Please note that even if you remove the camera icon from your lock screen, the camera can still be accessed using other methods like gestures or physical buttons. If this is a concern, you can disable these access methods from your lock screen and gestures settings.
Alternative Method: Disable Camera App on Android 12
If you are using Android 12, you can turn off camera access from the Quick Settings menu:
- Swipe down from the top of your screen.
- Swipe down again to reveal all options.
- Find "Camera access" among the options and tap it to block it.
Disabling Camera for Individual Apps
If you want to prevent specific apps from accessing your camera, you can do so without disabling the Camera app entirely. Go to Settings, find the app, tap "Permissions", and then toggle off the "Camera" option. Repeat this process for each app as needed.
How Did Lelouch Avoid Camera Detection?
You may want to see also

Disabling the camera on iOS 12
Using Screen Time:
The "Screen Time" feature in iOS allows you to disable the Camera app and remove it from both the lock screen and the Home Screen. This method is useful if you want to prevent unauthorised use, reduce screen time, or ensure that children don't spend excessive time in front of the screen. Here's how to do it:
- Go to the Settings app on your iPhone.
- Scroll down and tap "Screen Time". If it's your first time using it, tap "Turn on Screen Time", then "Continue", and specify if the iPhone belongs to you or your child.
- In the "Screen Time" settings, scroll down and tap "Content & Privacy Restrictions".
- Toggle on "Content & Privacy Restrictions".
- Navigate to "Allowed Apps".
- Find the "Camera" option and toggle it off.
After following these steps, the Camera app will be removed from your device, and apps like WhatsApp and FaceTime won't be able to access it. To re-enable the Camera app, follow the same steps and toggle the Camera access back on.
Disabling Camera Access from the Lock Screen:
If you specifically want to prevent the camera from appearing on the lock screen, there is another method you can try. This method works for iOS 17 and earlier, as iOS 18 introduced the ability to customise lock screen controls. Here's what you need to do:
- Go to the Settings app.
- Scroll down and tap "Screen Time".
- Tap "Content & Privacy Restrictions".
- Tap "Always Allowed".
- Find "Camera" and swipe left to remove it.
This will prevent the Camera app from appearing on your lock screen, but it will still be accessible from the Home Screen.
It's important to note that disabling the camera may cause some functions and apps, like FaceTime, to become unavailable. Additionally, both the front and rear cameras will be restricted. Remember to consider your needs and review the potential impacts before disabling the camera on your iOS device.
LG 65UK6300PUE TV: Is There a Camera?
You may want to see also

Disabling the camera on iOS 11
Step 1: Go to Settings
Locate the Settings app on your iPhone and tap on it. The Settings app is where you can customise various aspects of your iPhone, including privacy and security settings.
Step 2: Navigate to Restrictions
Once you are in the Settings app, look for the "General" option and tap on it. From the General settings, find and select "Restrictions". This will allow you to restrict certain features and apps on your iPhone.
Step 3: Enable Restrictions
In the Restrictions menu, you will see an option to "Enable Restrictions". Tap on this option and you will be prompted to create a passcode. This passcode will be required if you want to make changes to the restrictions in the future, so be sure to choose something you can remember.
Step 4: Turn Off the Camera
After setting up your passcode, you will see a list of different apps and features that you can restrict. Find the "Camera" option in the list and toggle it to the Off position. This will disable the camera on your iPhone.
Step 5: Confirm the Camera is Disabled
Once you have followed the above steps, you can exit the Settings app and lock your iPhone. To check if the camera has been successfully disabled, try swiping left on the lock screen. The camera app should no longer appear, and you will not be able to access the camera without first unlocking your iPhone and entering your passcode.
A Guide to Operating HD IR Camera Watches
You may want to see also
Frequently asked questions
Go to Settings > Screen Time > Content & Privacy Restrictions. Toggle on Content & Privacy Restrictions, then navigate to Allowed Apps and toggle off the Camera.
Open your Settings, press "Lock screen", then tap "App shortcuts". Select the Camera shortcut and switch the toggle button to disable the shortcut or replace it with another app.
Yes, starting with iOS 18, you can customise your lock screen controls. Swipe down from the top left to access the Lock Screen, then touch and hold it. Tap the Customise button and then tap the minus button over the Camera icon.
Go to Settings > Screen Time > Content & Privacy Restrictions. Tap Always Allowed, find the Camera and swipe left to remove it.
This depends on the model and Android version. For newer Samsung devices, open the Camera app and press the gear icon to access Shutter Sound in Settings. For Google Pixel and other devices with pure Android, open the Camera app, tap the downwards-pointing arrow at the top of your screen, then select the gear icon and switch the toggle button next to Camera Sounds.