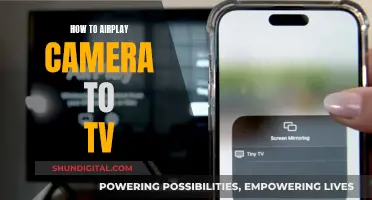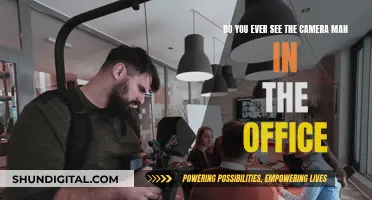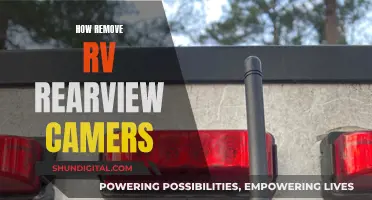There could be several reasons why your camera is seeing blue instead of green. One possible explanation is that the camera is having difficulty adjusting the white balance, resulting in a blue tint instead of the expected green. This issue can usually be resolved by manually adjusting the white balance settings on your camera. In some cases, the problem may be caused by hardware issues, such as a defective CMOS mould, or it could be related to video driver problems or the use of hardware acceleration on your device.
What You'll Learn

Adjusting the white balance
Presets
Almost all digital cameras come with a handful of presets for white balance. These presets are good to use when you are shooting in a single type of light. The most common camera presets for white balance are:
- Auto White Balance (AWB): The camera sets the white balance based on the light in the scene.
- Daylight: The camera adds warm tones to images.
- Cloudy: The camera adds slight warm tones to images taken on overcast days.
- Shade: The camera adds warm tones to images taken in the shade.
- Tungsten: The camera adds cool tones to images taken under tungsten lighting.
- Fluorescent: The camera adds warm reddish tones to images taken under fluorescent lighting.
- Flash: The camera adds warm tones to images taken with a flash.
Custom White Balance
Custom White Balance is when the photographer manually sets the white balance depending on the light in the scene. This is done by taking a photo of something white or mid-grey in the same light where you will be shooting your subject. You then select the camera's custom white balance mode and set it to use the photo of the white or mid-grey thing as a reference.
Kelvin Mode (K)
The Kelvin Mode can be considered partially manual and partially preset. It does not require the use of a neutral white card, and you choose the Kelvin and Tint values to be used. A Kelvin of 3200-4000 is ideal for most types of night photography, while a Kelvin of 5000-6000 is ideal for most 'regular' landscape or outdoor photography types.
How Camera Capsules Are Excreted: A Smooth Exit?
You may want to see also

The camera's limitations
Firstly, it is important to acknowledge that a camera is a mechanical device and does not possess the same colour perception capabilities as the human eye. This inherent limitation results in the camera's inability to accurately represent "true colour" in its images. The camera relies on post-processing techniques to mimic human colour perception, but this is not always perfect and can vary depending on lighting conditions and the object being photographed.
In some cases, the camera's white balance settings may be the cause of colour distortion. White balance is a camera's ability to adjust its colour temperature to match the light in a scene, ensuring that white objects appear white. If the white balance is incorrect, it can cause colours to appear inaccurate, with a blue tint being a common issue. Adjusting the white balance manually in Pro Mode or using custom settings can help mitigate this issue.
Additionally, the camera's hardware, including the CMOS sensor, can also be a source of colour inaccuracy. Over time, the CMOS sensor can become defective, leading to issues such as a persistent green tint in images. This issue may not be fixable through software updates or settings adjustments and may require a hardware repair or replacement.
Furthermore, the camera's limitations can also be attributed to the software and applications used to view and process the images. In some cases, the issue of a green screen may be caused by the activation of certain features within the camera software or the operating system. For example, the "green screen" feature in Logitech camera software, or the "Use graphics acceleration when available" setting in Google Chrome, have both been known to cause green screen issues. Disabling these features or specific settings can help resolve the problem.
It is also worth noting that the issue may not solely lie with the camera itself. The computer or device the camera is connected to, or the software used to view the images, can also contribute to colour distortion. For instance, issues with video drivers or hardware acceleration on a computer can result in unexpected colours or a green screen. Updating graphics drivers, disabling hardware acceleration, or adjusting specific display settings can often resolve these types of problems.
In summary, the camera's limitations in capturing colours accurately can be attributed to a combination of hardware and software factors. While some issues may be addressable through manual adjustments or settings changes, others may require hardware replacements or software updates to rectify.
How Green Light Evades Cameras
You may want to see also

Zoom functionality
If your camera is seeing blue instead of green, it could be due to a variety of reasons. One possible explanation is that the camera is having difficulty adjusting the white balance, resulting in a blue-green tint instead of the true colour. This issue is not uncommon, and it is unlikely to be a camera malfunction.
To address this issue, you can try adjusting the white balance manually in Pro Mode. By setting the white balance, you are essentially telling the camera which colour is white, allowing it to process the scene correctly and display the right colours. This can help the camera mimic human colour perception more accurately.
Additionally, the issue could be specific to certain platforms or applications. For example, if you are using a Logitech camera, you may need to adjust the settings in the Logitech camera software. Disabling the "green screen" feature in the software might be necessary to fix the colour issue.
In some cases, the problem may be related to hardware acceleration. Disabling hardware acceleration in the settings of the application or platform you are using might resolve the issue. For instance, in Google Chrome, you can go to Settings > System and disable "Use graphics acceleration when available." Similarly, in Discord, you can try going to Settings > Advanced and disabling Hardware Acceleration.
If the issue persists, it may be helpful to try using the camera with a different device or platform to determine whether the problem lies with the camera itself or with the specific application or device you are using.
Understanding the Lens of Public Perception
You may want to see also

Lighting conditions
Adjusting the white balance in your camera settings can help correct colour distortion caused by lighting conditions. White balance is the process of telling the camera which colour is white so that it can accurately process and display other colours in the scene. By manually setting the white balance, you can improve colour accuracy in your photos and prevent green objects from appearing blue.
It is worth noting that cameras cannot always show "true colour" because they are mechanical devices. The post-processing done by cameras attempts to mimic human colour perception, but it may not always be accurate. Lighting conditions play a crucial role in how colours are captured by the camera, and adjusting the white balance can help improve colour accuracy in various lighting situations.
Additionally, the zoom level can also affect colour representation in photos. In some cases, zooming in on a green object may make it appear truly green, while zooming out may cause it to take on a blue tint. This suggests that the lighting conditions in combination with the distance from the subject can influence the colour representation in photographs.
Understanding the impact of lighting conditions and utilising the white balance feature can help photographers capture colours more accurately and avoid situations where green objects appear blue in their photos.
Apple Watch: Camera-less Wrist Essential
You may want to see also

Hardware issues
If your camera is seeing blue instead of green, there could be a few hardware issues at play. Here are some potential causes and troubleshooting steps to try and fix the issue:
Firstly, it is important to determine if the issue is with the camera hardware itself or with the software/device you are using to view the camera feed. Try viewing the camera's feed on its web GUI or another device to see if the issue persists. If the problem only occurs on certain devices or software, it is likely not a camera hardware issue.
If the issue is specific to a particular device or software, try disabling hardware acceleration in the settings. This can be done in Google Chrome by going to Settings > System and disabling "Use graphics acceleration when available." For Discord, go to Settings > Advanced and disable Hardware Acceleration. In Windows, go to Settings > System > Display > Graphics Settings and disable Hardware-accelerated GPU scheduling.
If the issue persists or occurs on multiple devices and software, the problem could be with the camera's hardware. It could be a sign of a defective CMOS mould, which may cause the camera to see green as blue. Try using black and white mode to see if the issue persists. If the camera can capture true black and white images, the hardware is likely functioning correctly.
If the issue still persists, try powering off the camera, waiting a minute or two, and then repowering it. If that doesn't work, perform a factory reset. If the camera is still seeing blue instead of green after these steps, it is likely a hardware malfunction, and you may need to replace the camera or seek professional repair services.
Camera Eclipse Viewing: Is It Safe?
You may want to see also
Frequently asked questions
The camera might be trying to adjust the white balance and not completely getting the colours right, resulting in a blue-green tint instead of green. You can try to adjust the white balance manually to get the colours you want.
If the problem persists, it could be a hardware issue. Try powering off the camera, waiting a minute or two, and then powering it back on. If that doesn't work, try doing a factory reset.
Yes, you can try disabling hardware acceleration in the settings of the application you are using with your camera. For example, in Google Chrome, go to Settings > System and disable "Use graphics acceleration when available."