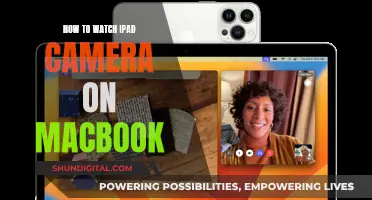Smart doorbell cameras are a convenient way to monitor your front door. They can be connected to your smartphone, allowing you to see who's at the door no matter where you are. But what if you want to view your doorbell camera on a bigger screen, like your TV?
Well, it turns out you can! Many smart doorbell cameras can be connected to your TV, including popular options like Ring, Blink, Arlo, and Eufy. In this article, we'll explore the different ways you can set up and view your doorbell camera on your television, whether it's a smart TV or a standard TV with a streaming device. We'll also cover some troubleshooting tips to help you out if you encounter any issues during the setup process.
| Characteristics | Values |
|---|---|
| Devices | Google Nest Hub, Google Nest Hub Max, Amazon Echo Show, Fire TV, Chromecast-enabled TV, Samsung TV with SmartThings, LG Smart TV, Alexa-enabled TV |
| Voice Assistants | Alexa, Google Assistant |
| Voice Commands | "Alexa, show the front door", "Alexa, play the last event at the front door", "Alexa, hide the front door", "Hey Google, show me the front door", "Hey Google, show the doorbell" |
| Apps | Google Home, Alexa, SmartThings |
| Camera Types | Wired, Wireless, Night Vision, Smart, Dual |
| Camera Brands | Eufy, Arlo, Wyze, Nest, Ring, Blink, Lenovo, Facebook |
What You'll Learn

How to connect a Ring doorbell to a Samsung TV
To connect your Ring Doorbell to your Samsung TV, you will need a compatible device. The Ring Doorbell Pro is compatible with 2022 and newer Samsung Smart TVs via the Ring and SmartThings apps. The original Ring Doorbell and Ring Doorbell 2 models do not support live video feeds.
You will also need a Samsung Account and an internet connection to set up the integration.
On your smartphone:
- Download the Ring app from the App Store or Play Store.
- Log in to your Ring account or create a new one.
- Add your Ring Doorbell Pro by tapping 'Doorbell'.
- Open the SmartThings app (this may be pre-installed on your phone, or you can download it via the Play Store or Galaxy Store).
- In the SmartThings app, tap the 'Devices' tab, then the '+' symbol, and select 'Add Device'.
- Choose 'By device type', then navigate to 'Doorbell' and select 'Ring'.
- Follow the prompts to add your doorbell, entering your Ring account details when asked.
On your Samsung TV:
- Open the SmartThings app on your TV.
- Go to 'Menu' > 'Settings' > 'Notifications' and activate the alerts.
Once set up, notifications from the Ring Doorbell Pro will appear on your TV, and you can view the video feed anytime through the SmartThings Quick Launch bar or app.
You can also enable 'Motion Detection' and 'Doorbell Activation' in the Ring and SmartThings apps to receive these notifications on your Samsung TV.
Note: As of February 13, 2024, integration of the Ring doorbell and cameras will be discontinued on Samsung TV models from 2018-2021.
CVS Camera Surveillance: What You Need to Know
You may want to see also

How to connect a Nest doorbell to a smart TV
There are a few ways to connect your Nest doorbell to your smart TV, depending on your setup. Here is a step-by-step guide on how to do it:
Using Google Home and Chromecast
If you have a Google Home and a Chromecast, you can easily connect your Nest doorbell to your smart TV. Here's how:
- Set up your Nest doorbell: Follow the instructions provided in the box and app to set up your Nest doorbell.
- Set up your Chromecast: Ensure your Chromecast is set up and connected to the same Wi-Fi network as your Nest doorbell.
- Add your Nest doorbell to the Google Home app: Open the Google Home app, tap "+" on the main screen, and select "Set Up Device." Then, choose "Works with Google" and follow the steps to finish the setup.
- Use voice commands to stream your Nest doorbell to your TV: Once your devices are set up and connected, you can use voice commands to stream your Nest doorbell to your TV. Say "Ok Google" or "Hey Google," followed by a command like "Show [doorbell name]" or "Play [doorbell name] on [Chromecast device name]."
Using Home Assistant and Chromecast
Alternatively, you can use Home Assistant and a Chromecast device to connect your Nest doorbell to your smart TV. Here's how:
- Set up Home Assistant: Ensure you have a working Home Assistant installation.
- Get a compatible smart TV: You'll need a smart TV that is integrated with Home Assistant and can detect if it's on or off, such as an LG Smart TV.
- Connect your Nest doorbell to Home Assistant: Follow the instructions provided by Home Assistant to connect your Nest doorbell.
- Get a Chromecast device: Plug a Chromecast device into your TV and connect it to Home Assistant.
- Set up automation: Create an automation in Home Assistant to display the Nest Doorbell camera on your TV when the doorbell is pressed. This can be done using HDMI CEC, which will automatically switch your TV to the Chromecast input and display the live footage.
With either of these methods, you'll be able to conveniently view your Nest doorbell camera feed on your smart TV.
Can My Camera Spy on Me?
You may want to see also

How to connect a doorbell camera to a Fire TV
To connect a doorbell camera to a Fire TV, you'll need to use an Alexa-enabled device. The Fire TV must be running Fire TV OS7 or newer, and you'll need to ensure that it's linked to your Alexa device.
Here's a step-by-step guide on how to connect a doorbell camera to a Fire TV:
Step 1: Link Your Fire TV and Echo Device
- Open the Alexa app on your smartphone or tablet and go to the menu.
- Select 'Music, Videos, & Books' and then choose 'Fire TV' under this option.
- Select 'Link Your Alexa Device' and follow the on-screen instructions to link your Fire TV and Echo.
Step 2: Set Up Your Doorbell Camera
- Install the doorbell camera according to the instructions provided in its guide and app.
- Place the camera in your desired location and connect it to your Wi-Fi network.
Step 3: Link Your Doorbell Camera with Alexa
- Open the Alexa app and click on the menu.
- Scroll down and select 'Smart Home', then 'Devices'.
- Open the 'Alexa Smart Home Store' and search for the skill associated with your doorbell camera brand.
- Click on 'Enable' and follow the instructions to link your account with the camera provider to Alexa. You may need to sign in to your Alexa account.
Step 4: Confirm the Camera Skill is Enabled
Go back to the 'Smart Home' menu and check your devices to ensure the skill is enabled.
Step 5: Discover Your Camera
- Click on 'Devices' and then select 'Discover' to enable Alexa to find your doorbell camera.
- Alternatively, you can use the voice prompt, 'Alexa, discover devices'.
Step 6: Stream Your Camera Feed to Fire TV
- Once your smart home camera is connected to Alexa, you can stream the live feed on supported Fire TV devices.
- Use voice prompts such as, 'Alexa, show me the front door camera' or 'Alexa, show [Camera Name]' to display the feed on your Fire TV.
Troubleshooting
If you encounter any issues during the setup process, here are some common troubleshooting tips:
- Ensure your Wi-Fi network is functioning properly and isn't overloaded with devices. Try moving your router closer to your camera or Fire TV, or consider using a Wi-Fi extender.
- If your camera is not linking to the app or skill, ensure you're using the latest version and try logging out and then logging back in to refresh the connection.
- Check online forums or the support section of the app/skill for specific setup guidance.
- Verify that your doorbell camera is compatible with Fire TV.
- Ensure your internet connection is fast enough to support streaming video.
By following these steps, you should be able to successfully connect your doorbell camera to your Fire TV and conveniently monitor your front door from your living room.
View Reolink Cameras on Desktop: A Step-by-Step Guide
You may want to see also

How to connect a doorbell camera to a Chromecast device
Step 1: Set up your doorbell camera
If you have a Nest camera or doorbell, follow the instructions provided in the box and app. If you have a different brand of camera, follow the instructions provided by the manufacturer.
Step 2: Set up your Chromecast device
Make sure your Chromecast device is set up and connected to the same Wi-Fi network as your camera. If you have a Google Home or Google Nest speaker or display, make sure it is also connected to the same Wi-Fi network and added to the same home in the Google Home app.
Step 3: Add your camera to the Google Home app
Open the Google Home app and verify that the Google Account shown is the one linked to your Chromecast device. If not, switch accounts or add another account. Verify that you are using the correct home by tapping next to the home name. Then, tap "Devices", "Add", and "Works with Google Home". Choose your camera manufacturer from the list to finish the setup.
Step 4: Link your Chromecast device to the Google Home app
Open the Home app on your smartphone and find the tile for your Chromecast. Touch and hold the tile, then click the Settings icon in the top-right corner. Tap "Recognition & Sharing" and follow the steps to link your Chromecast with your Google Home.
Step 5: Stream your doorbell camera to your TV
Make sure your camera and Chromecast are on the same Wi-Fi network. You can now use voice commands to stream your doorbell camera to your TV. Say "Ok Google" or "Hey Google", followed by a command such as "show [camera name] on [Chromecast device name]". To stop the feed, say "stop [Chromecast device name]" or press the Home button on the remote control.
Frontier Watch: Camera-Equipped or Not?
You may want to see also

How to connect a doorbell camera to a Google Nest Hub
To connect a Nest doorbell camera to a Google Nest Hub, you'll need to install the device and link it to the Google Home app. Here's a step-by-step guide:
- Install your Nest doorbell: Follow the detailed instructions provided by the manufacturer for installing and setting up your Nest doorbell. The Nest app also has step-by-step instructions and installation videos to make the process easier.
- Test your doorbell camera: Before connecting to Google Home, ensure your doorbell camera is working properly by testing it with the Nest app.
- Download the Google Home app: Download the Google Home app to your smartphone. This app will be used to connect your doorbell to Google Home.
- Connect your doorbell to the Google Home app: Open the Google Home app and ensure your Nest doorbell is powered on. On the home screen, you'll see all the devices connected to your Google Assistant. Select the plus sign at the top left corner to add a new device. Choose "Set up a device" and then select "Works with Google" since you already have your Nest device set up.
- Add your Nest account: If you sign into Nest using a Google account, your device should automatically sync to Google Home. If not, go to the Main Menu and select "Home Controls." Log in to your Nest account and accept the terms. Assign the Nest product to a room to make it easier for Google Home to control your Nest devices.
- Verify your connection: After connecting, test the connection between the doorbell and Google Home. Try voice commands such as "Ok Google, show me my front door" to see if the Nest video feed is live-streamed to your Google Home Hub.
- Connect to Wi-Fi: To connect your Google Nest to your home Wi-Fi network, press the ring on the Google Nest to bring up the menu. Select Settings, then Network. Choose your wireless network and enter your Wi-Fi password.
By following these steps, you'll be able to connect your Nest doorbell camera to your Google Nest Hub and take advantage of features such as live video streaming and visitor announcements.
On-Camera Sex: Reality or Fiction?
You may want to see also
Frequently asked questions
You can connect your video doorbell to your TV by linking it to a smart assistant such as Amazon Alexa or Google Assistant.
Once your devices are linked to a smart assistant, you can use voice commands such as "Alexa, show [camera name]" or "Hey Google, show [camera name] on [TV name]".
Yes, you can connect your doorbell camera to your TV without an HDMI port by streaming the camera feed wirelessly. You can also use an AV-to-HDMI converter or a streaming device such as Chromecast or a Fire Stick.
Many smart TVs and doorbell cameras are designed to work with popular smart home ecosystems such as Google Assistant, Amazon Alexa, or Samsung SmartThings.
Yes, you can connect your doorbell camera to a standard television using a streaming device such as a Chromecast or Amazon Fire TV Stick.