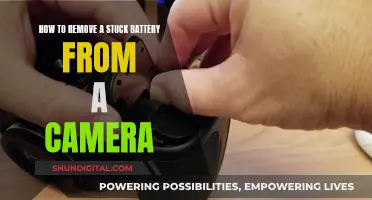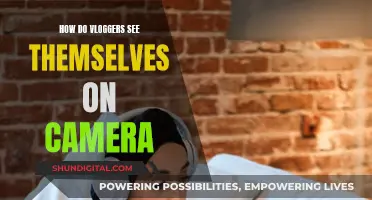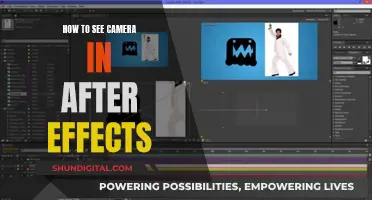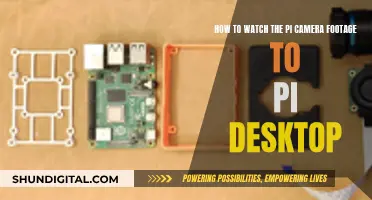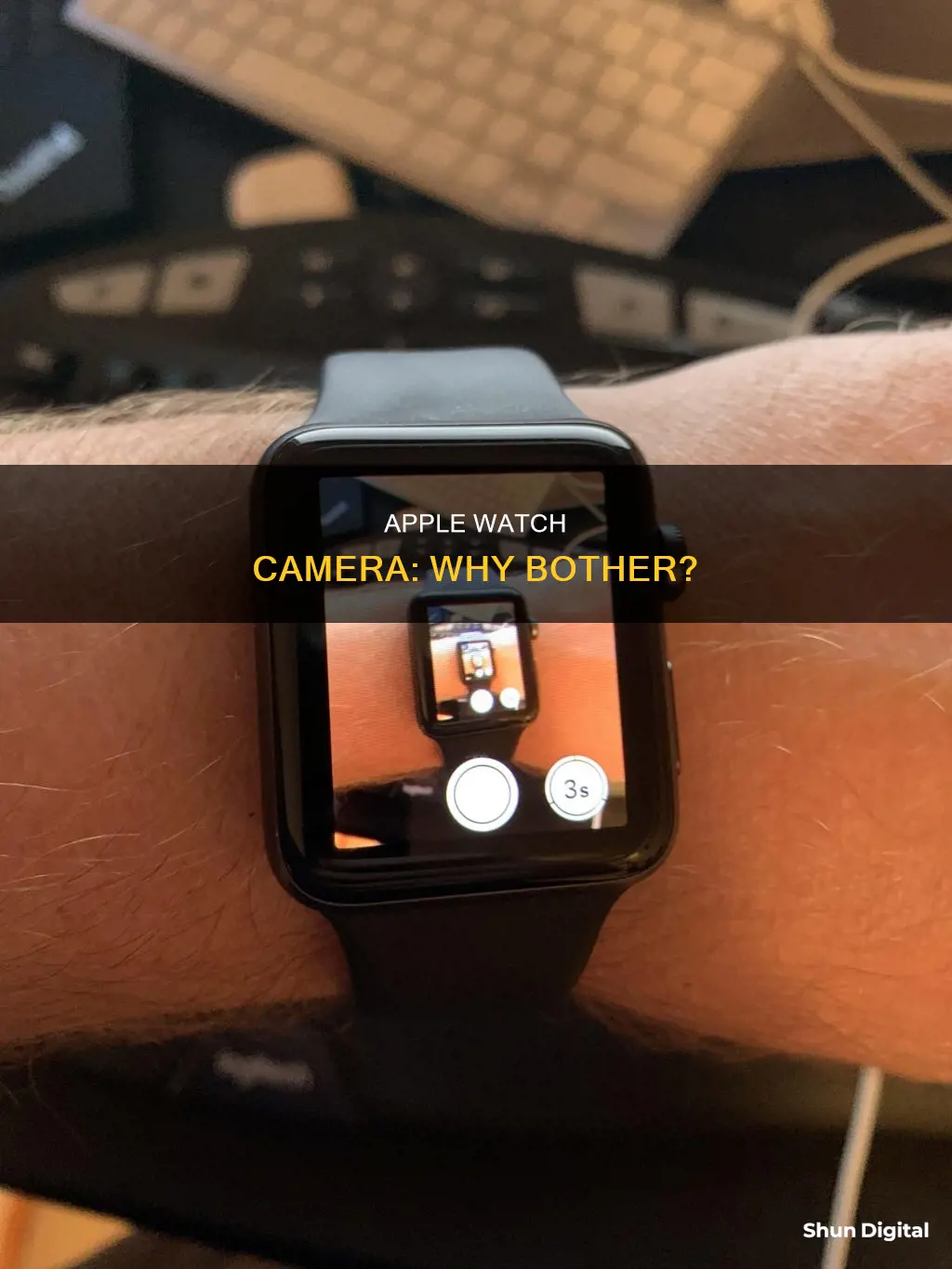
The Apple Watch does not have a built-in camera, but it can be used as a remote to take photos and videos with your iPhone. The Camera Remote app on the Apple Watch allows you to control the iPhone camera, adjust settings, and review shots. Additionally, third-party accessories like Wristcam offer a built-in camera that can be added to the Apple Watch, providing more flexibility in capturing photos and videos.
What You'll Learn
- The Apple Watch doesn't have a camera, but it can be used as a remote for your iPhone camera
- The Camera Remote app lets you control the flash, shutter timer, and HDR on your iPhone
- You can review photos and videos taken with your iPhone on your Apple Watch
- The Apple Watch can be used as a viewfinder for your iPhone camera, allowing you to frame and zoom your shots
- Third-party accessories like Wristcam add a camera to your Apple Watch, but the bulkiness and image quality may be issues

The Apple Watch doesn't have a camera, but it can be used as a remote for your iPhone camera
The Apple Watch doesn't have a built-in camera, but it can be used as a remote for your iPhone camera. This feature is called the Camera Remote app, and it allows you to use your Apple Watch as a viewfinder for your iPhone camera. You can take photos and videos from a distance and even control the flash and shutter timer. The shot is taken with a 3-second timer by default, but you can turn off the timer or change other settings if needed.
To use your Apple Watch as a camera remote, first make sure your devices are within the normal Bluetooth range of each other (about 33 feet or 10 meters). Then, open the Camera Remote app on your Apple Watch and position your iPhone to frame the shot, using the watch as a viewfinder. You can zoom in or out by turning the Digital Crown and adjust the exposure by tapping the key area of the shot in the preview image. When you're ready, tap the Shutter button to take the photo. The photo will be saved in the Photos app on your iPhone, but you can review it on your Apple Watch.
In addition to taking photos, you can also use the Camera Remote app to record videos. Open the app and position your iPhone to frame the shot as before. To zoom, turn the Digital Crown. To start recording, touch and hold the Shutter button, and to stop recording, release the button.
You can also switch between the front and rear cameras and adjust settings such as the timer, flash, and Live Photo directly from the Camera Remote app on your Apple Watch. This gives you more flexibility and control over your iPhone camera without needing to access it directly.
Exploring Event Cameras with Raspberry Pi: A Beginner's Guide
You may want to see also

The Camera Remote app lets you control the flash, shutter timer, and HDR on your iPhone
The Camera Remote app on the Apple Watch allows you to control your iPhone's camera and take photos and videos from a distance. It turns your Apple Watch into a viewfinder for your iPhone camera. This means you can position your iPhone to frame a shot using your Apple Watch and then capture the photo or video from your wrist without touching your iPhone.
To take a photo, go to the Camera Remote app on your Apple Watch and position your iPhone to frame the shot. You can turn the Digital Crown to zoom and tap the key area of the shot in the preview image to adjust the exposure. When you're ready, tap the Shutter button on your Apple Watch to take the photo. By default, the Camera Remote app has a three-second timer, but you can turn this off or change other settings if needed.
The Camera Remote app also lets you control the flash, set a shutter timer, and take Live Photos. You can review your shots directly on your Apple Watch through the Camera Remote app, but keep in mind that the photos will be saved in the Photos app on your iPhone.
In addition to the basic camera functions, you can also switch between the front and rear cameras of your iPhone from the Apple Watch. This feature provides flexibility in capturing different types of shots, whether you want a selfie or a picture of your surroundings.
While the Camera Remote app offers convenience and remote control of your iPhone's camera, it has some limitations. For example, you cannot switch the camera mode from video to pictures within the app. Additionally, more complex camera settings adjustments might require you to use your iPhone directly.
Overall, the Camera Remote app on the Apple Watch enhances your iPhone photography experience by providing remote access and control, making it easier to capture moments without the need to touch your iPhone.
Is It Safe to View an Eclipse Through a Camera?
You may want to see also

You can review photos and videos taken with your iPhone on your Apple Watch
The Apple Watch does not have a built-in camera. However, you can use the Camera Remote app on your Apple Watch to control your iPhone camera and review photos and videos taken with your iPhone.
With the Camera Remote app, your Apple Watch functions as a viewfinder for your iPhone camera, allowing you to take photos and videos remotely. You can also control the flash, set a shutter timer, and review your shots directly on your Apple Watch. To use this feature, your Apple Watch must be within the normal Bluetooth range of your iPhone (approximately 33 feet or 10 meters).
- Open the Camera Remote app on your Apple Watch.
- Position your iPhone to frame the shot using the Apple Watch as a viewfinder. You can adjust the zoom by turning the Digital Crown and tap the key area of the shot in the preview image to adjust the exposure.
- Tap the Shutter button to capture a photo or video. The default setting includes a 3-second timer, which can be turned off or adjusted as needed.
- To review your shots, tap the thumbnail in the bottom left corner of the Apple Watch screen.
- Swipe left or right to navigate through your photos.
- To zoom in on a photo, turn the Digital Crown. To pan, simply drag the zoomed image.
- To fill the screen with the photo, double-tap the image.
- To show or hide the Close button and the shot count, tap the screen.
- When you're finished reviewing, tap Close.
Remember that the photos and videos are saved in the Photos app on your iPhone, but you can conveniently view and navigate through them directly on your Apple Watch using the Camera Remote app.
Stream Live Feed from Mercury Camera: A Step-by-Step Guide
You may want to see also

The Apple Watch can be used as a viewfinder for your iPhone camera, allowing you to frame and zoom your shots
The Apple Watch doesn't have a camera, but it can be used as a viewfinder for your iPhone camera, allowing you to frame and zoom your shots. This is done through the built-in Camera app or Camera Remote app on the Apple Watch.
To use the feature, first, make sure your Apple Watch is within normal Bluetooth range of your iPhone (about 33 feet or 10 meters). Then, open the Camera app or Camera Remote app on your Apple Watch. Position your iPhone to frame the shot using your Apple Watch as a viewfinder. You can turn the Digital Crown to zoom and tap the key area of the shot in the preview image to adjust the exposure.
When you're ready to take the shot, tap the Shutter button. The photo will be saved in the Photos app on your iPhone, but you can review it on your Apple Watch. By default, there is a three-second timer before the shot is taken, but you can turn this off or change other settings if needed.
In addition to taking photos, you can also use the Camera Remote app on your Apple Watch to record videos with your iPhone. To do this, position your iPhone and frame the shot using your Apple Watch as a viewfinder, then turn the Digital Crown to zoom. Touch and hold the Shutter button to start recording, and release it to stop.
The Camera Remote app also allows you to switch between the front and rear cameras on your iPhone, as well as adjust settings like the timer, flash, and Live Photo.
Viewing Zmodo Cameras on PC: A Simple Guide
You may want to see also

Third-party accessories like Wristcam add a camera to your Apple Watch, but the bulkiness and image quality may be issues
The Apple Watch does not have a built-in camera, but third-party accessories like Wristcam can add this functionality. Wristcam is a smart band with a built-in camera that connects to your Apple Watch via Bluetooth. It features both a self-facing and a world-facing camera, allowing you to capture photos and videos conveniently from your wrist.
While Wristcam adds a useful feature to the Apple Watch, there are a few considerations to keep in mind. One is the bulkiness of the accessory. Wristcam makes the Apple Watch feel heavier, and some users may find it uncomfortable or awkward to wear, especially during certain activities like weight lifting. Additionally, the larger size might make it more challenging to get the right angle for photos and videos.
Image quality is another potential issue. While Wristcam offers 8-megapixel and 2-megapixel lenses for the world-facing and self-facing cameras, respectively, some users have reported that the video quality is lower than expected. Lighting conditions and fast-moving subjects can also affect the clarity of the images.
Wristcam's battery life is advertised to last all day, but some users have found that the battery drains faster when the cameras are in use. Additionally, the device requires a specific type of charger, which can be inconvenient if you forget or misplace it.
In conclusion, while Wristcam adds a much-desired camera feature to the Apple Watch, it may not be an everyday accessory for some users due to its bulkiness and image quality. However, it can still be useful in specific situations, such as when you want to capture moments quickly without reaching for your phone.
Stream Geeni Cameras on Roku TV: A Simple Guide
You may want to see also
Frequently asked questions
The Apple Watch does not have a camera built into the device. However, you can use the Camera Remote app on your Apple Watch to control your iPhone camera from a distance. This allows you to position your iPhone to frame the shot and then capture the photo or video using your Apple Watch as a viewfinder.
To use the Camera Remote app, first, make sure your Apple Watch is within the normal Bluetooth range of your iPhone (about 33 feet or 10 meters). Then, open the Camera Remote app on your Apple Watch, position your iPhone, and adjust the zoom and exposure using the Digital Crown and preview image on your Apple Watch. Finally, tap the Shutter button to capture the shot.
Yes. You can use the Camera Remote app to review your photos and videos directly on your Apple Watch. Open the app and tap the thumbnail in the bottom left corner to view a photo, swipe left or right to see more photos, turn the Digital Crown to zoom, drag to pan, double-tap to fill the screen, and tap the screen to show or hide the Close button and shot count.
Yes. You can adjust various settings on the fly using the Camera app on your Apple Watch. This includes changing between the front and rear-facing cameras, turning the flash on or off, setting a shutter timer, and enabling Live Photos or HDR.