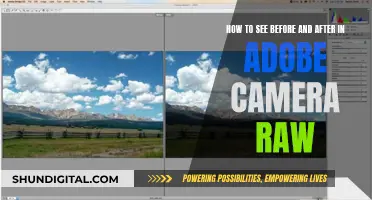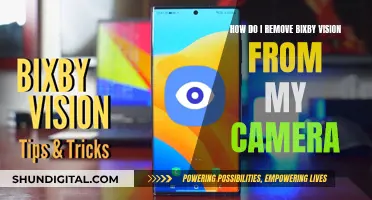The Raspberry Pi Camera Module is a small, portable camera that can be used to take pictures, record videos, and stream live footage. To stream live footage from the Raspberry Pi camera, you need to enable the camera software on the Raspberry Pi. This can be done by going into the Raspberry Pi Configuration window under the Preferences menu and enabling the camera in the Interfaces tab. Alternatively, you can use the command sudo raspi-config in the Terminal window.
Once the camera is enabled, you can access the live stream by running a script on the Raspberry Pi and then accessing the video streaming web server at the Raspberry Pi's IP address and specified port. The IP address can be found using the command ifconfig in the Terminal window.
There are various scripts available online that can be used to stream live footage from the Raspberry Pi camera. Some popular options include using the picamera package, MotionEyeOS, or a simple one-line command with raspivid and cvlc. It is also possible to add effects and filters to the live stream using image effects and random number generation.
| Characteristics | Values |
|---|---|
| Camera Module Size | 25 x 24 x 9 mm |
| Camera Module Weight | 34g |
| Camera Module Resolution | 1080p30, 720p60 and 640 x 480p60/90 |
| Raspberry Pi OS | Raspbian |
| Raspberry Pi IP Address Command | ifconfig |
| Raspberry Pi Camera Module Enable Command | sudo raspi-config |
| Raspberry Pi Camera Module Python Script | https://raw.githubusercontent.com/RuiSantosdotme/Random-Nerd-Tutorials/master/Projects/rpi_camera_surveillance_system.py |
| Raspberry Pi Camera Module Python Script Run Command | python3 rpi_camera_surveillance_system.py |
What You'll Learn

Install Raspbian or Raspbian Lite on your Raspberry Pi
To install Raspbian or Raspbian Lite on your Raspberry Pi, you will need to follow these steps:
- Download the Raspbian OS from the official website. You can choose between Raspbian Stretch with the desktop and recommended software, Raspbian Stretch with the desktop, or Raspbian Stretch Lite. If you want to use your Raspberry Pi as a desktop PC, download one of the first two options. If you intend to use your Raspberry Pi as a media center or anything else that doesn’t require a GUI, download the Raspbian Lite image.
- Prepare your SD card by formatting it to the FAT32 file system. You can do this on Windows, Linux, or macOS. Note that formatting will erase all existing data on the SD card, so back up your data first if needed.
- Download and install Etcher, a free and open-source utility for flashing images to SD cards. Etcher supports Windows, macOS, and Linux.
- Insert your SD card into the SD card drive and launch Etcher.
- In Etcher, click on the "Select image" button and locate the Raspbian zip file. Then, select the SD card you wish to install Raspbian on. Double-check that it is the correct drive, as this will wipe it clean.
- Once you have confirmed the image and the drive, proceed to flash the SD card by clicking the "Flash" button.
- When it's finished, safely remove the SD card from your computer and insert it into your Raspberry Pi, along with any other necessary cords such as power, mouse, keyboard, and HDMI.
Now that you have installed Raspbian or Raspbian Lite on your Raspberry Pi, you can proceed to set up your Raspberry Pi by following the steps outlined in the "Setting up the Raspbian" section of the Linuxize article.
Xbox One's Camera: Watching You?
You may want to see also

Enable the Raspberry Pi Camera Module
To enable the Raspberry Pi Camera Module, you need to enable the camera software in your Raspberry Pi.
In the Desktop environment, go to the Raspberry Pi Configuration window under the Preferences menu, open the Interfaces tab and enable the Camera.
Alternatively, in the Terminal window, type the following command:
Pi@raspberry:~ $ sudo raspi-config
You should see the Raspberry Pi software configuration tool. Select the Interfacing Options and enable the camera. You will then need to reboot your Pi.
Viewing 8mm Tapes: Alternative Methods Without a Camera
You may want to see also

Find the Raspberry Pi IP address
To find the Raspberry Pi IP address, you can use the following command:
Bash
Pi@raspberry:~ $ ifconfig
This will give you a bunch of information, including your Raspberry Pi IP address. For example, the Raspberry Pi IP address in the following case is 192.168.1.112:
Bash
Pi@raspberry:~ $ ifconfig
Lo inet addr:127.0.0.1 Mask:255.0.0.0
Eth0 inet addr:192.168.1.112 Bcast:192.168.1.255 Mask:255.255.255.0
Wlan0 inet addr:192.168.0.104 Bcast:192.168.0.255 Mask:255.255.255.0
Alternatively, if your Raspberry Pi is running the official Raspberry Pi OS, you can use the `cat` command to view the contents of a file that contains the Pi's model. Open a terminal by pressing `Ctrl + Alt + T`, and enter the following command:
Bash
Cat /sys/firmware/devicetree/base/model
The model of your Raspberry Pi will appear as output.
Apple Watch: Camera Feature or Missing Component?
You may want to see also

Connect the Raspberry Pi Camera Module
The Raspberry Pi Camera Module provides the feature to take pictures, record videos, and stream. Before you connect the camera module, power off your Raspberry Pi.
To connect the camera module, lightly pull on the Camera port latches to expose the camera module port. Insert the camera ribbon cable and push the latch back into position. Typically, the correct orientation is with the blue part of the ribbon cable facing towards the USB ports.
Handle the camera port clips/latches with care as they're quite fragile.
Enabling the Camera Module
Once you have connected the camera module, you need to enable the camera software in your Raspberry Pi in order to use it.
In the Desktop environment, go to the Raspberry Pi Configuration window under the Preferences menu, open the Interfaces tab and enable the Camera.
Alternatively, in the Terminal window, type the following command:
Pi@raspberry:~ $ sudo raspi-config
You should see the Raspberry Pi software configuration tool. Select the Interfacing Options, then enable the camera and reboot your Pi.
Watching Live Remote Cameras: A Step-by-Step Guide
You may want to see also

Access the video streaming
Accessing the video streaming
After writing the script, you can run it using Python 3. Run the following command:
Pi@raspberrypi:~ $python3 rpi_camera_surveillance_system.py
Once the script is running, you can access your video streaming web server at:
Http://
Replace with your own Raspberry Pi IP address, in my case:
Http://192.168.1.112:8000
You can access the video streaming through any device that has a browser and is connected to the same network that your Pi.
You can use your Pi to monitor your home as a surveillance camera.
Troubleshooting
If you get an error when running the script, it may be because your camera is already being used on the background. You need to close the camera instance by using:
Camera.close()
Take a look at this link, it may be the solution:
Raspberrypi.org/forums/viewtopic.php?t=155304
Then, to prevent this from happening again, I suggest adding the camera.close() at the end of the camera streaming script.
Watching Your Camera Footage on TV: A Simple Guide
You may want to see also
Frequently asked questions
In the Desktop environment, go to the Raspberry Pi Configuration window under the Preferences menu, open the Interfaces tab and enable the Camera.
Or, in the Terminal window, type the following command: pi@raspberry:~ $sudo raspi-config
To access your video streaming web server, you need to know your Raspberry Pi IP address. For that, use the following command: pi@raspberry:~ $ ifconfig
Once the script is running, you can access your video streaming web server at: *