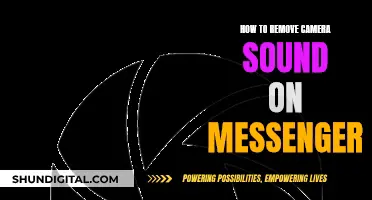There are several ways to watch security camera footage on your TV, whether it's a smart TV or a standard TV. The most common method is to use an NVR (Network Video Recorder) or DVR (Digital Video Recorder) system, which involves connecting your cameras to the recorder and then connecting the recorder to your TV using an HDMI or VGA cable. You can then select the appropriate input source on your TV to view the camera footage. Alternatively, if you have a smart TV, you can use a streaming app, such as Tiny Cam Pro, tinyCam Monitor, or IPcam Viewer, or use a web browser that supports the camera's plugins. For Alexa-compatible TVs, you can connect your camera to the Alexa app and use voice control to view the live feed. If you want to avoid using cables, you can use devices such as Google Chromecast or Apple TV to mirror your phone or computer screen to your TV.
| Characteristics | Values |
|---|---|
| Number of Cameras | You can view multiple cameras at the same time |
| Camera Type | IP, CCTV, Security, Smart, Analog, Wireless, Wired |
| TV Type | Smart, Standard, Apple, LG, Samsung |
| Connection Type | Wired, Wireless, Wi-Fi, Bluetooth, HDMI, VGA, NVR, DLNA, Chromecast, FireStick, Fire TV Cube, Alexa, Google Home, Apple HomeKit, Web Browser |
| Additional Requirements | Alexa/Google/Apple-compatible TV, FireStick/Fire TV Cube, Alexa/Google/Apple app, Google Home device/router, decoder, CCTV app, streaming app |
What You'll Learn

Use an IP-camera-to-HDMI converter
If you want to view your IP camera on your TV, one way to do it is by using an IP-camera-to-HDMI converter. This method requires you to connect your IP camera to a decoder or converter, and then plug the decoder into your TV via an HDMI cable. You can then switch the channel on your TV to view the camera feed.
There are several IP-camera-to-HDMI converters available on Amazon, such as the NetcamViewer Monitor, which can transmit the live feed of any IP camera to a smart TV. This method is relatively straightforward and doesn't require installing any third-party streaming apps.
To use an IP-camera-to-HDMI converter, follow these steps:
- Purchase a suitable IP-camera-to-HDMI converter, such as the NetcamViewer Monitor.
- Connect your IP camera to the converter or decoder using an Ethernet cable.
- Plug the converter or decoder into your TV using an HDMI cable.
- Switch the channel on your TV to view the camera feed.
By using an IP-camera-to-HDMI converter, you can easily view your IP camera's live feed on your television without the need for additional software or complex setups.
Business Surveillance: Watching My Cameras from Home
You may want to see also

Connect via Google Chromecast
Streaming your security camera to a TV using Google Chromecast is a straightforward process. You can use the RTSP protocol to stream the video to any compatible device. You can also use software that works with the RTSP protocol, such as VLC, which can communicate with your security camera and the Chromecast device connected to your TV.
First, you need to find the RTSP URL for your camera. This will look something like:
> rtsp://admin:pass@IPAddress:554/cam/realmonitor?channel=4&subtype=0
In the VLC software, click on "Media > Open Network Stream..." and enter the RTSP URL. The camera IP address and RTSP port should be included in the URL. The standard port for most IP cameras is 554.
Once you have the stream from the security camera in VLC, click on "Playback > Renderer" and choose your Chromecast device. As long as the VLC software is open, it will keep streaming the video to the Chromecast that is connected to the TV. To stop the transmission, simply close the VLC app.
If you have a Nest camera, you can link it to your Google Assistant device, such as a Nest Mini or Android TV with built-in Chromecast. Make sure your camera and Google Assistant device are on the same Wi-Fi network. Open the Google Home app and follow these steps:
- Tap the "+" sign.
- Click "Set up device".
- Click "Set up new devices".
- Tap the home you're using.
- Choose the device you're pairing.
- Click "Done".
Next, open the Nest app on your phone and tap the cog icon in the top-right corner. Choose Google Assistant from the menu and link your Google Assistant account.
To start casting your video to the TV, use voice commands such as "Hey Google, show [camera name]" or "OK Google, what's on [camera name]?". You can also say "[Camera name] on [Chromecast name]" or add "play" or "show" to the beginning of your command.
If you have a Chromecast with Google TV, press and hold the Assistant button on the voice remote and ask Google Assistant to show you your cameras. Try to be specific, for example, say "Show me my front door doorbell."
Watching Camera Footage on PC: Easy Steps to Follow
You may want to see also

Connect via Apple HomeKit
To watch your HomeKit camera on your TV, you will need to connect your Apple TV to your HomeKit setup. Here is a step-by-step guide on how to do this:
Step 1: Check Compatibility
First, ensure that your camera is compatible with Apple HomeKit. You can check the Home accessories website for a list of compatible cameras and other accessories.
Step 2: Add Camera to Home App
Next, you will need to add your compatible camera or doorbell to the Home app on your iPhone or iPad. Open the Home app, and follow the instructions to add your camera. When adding a camera, you can choose streaming options and assign the camera to a specific room.
Step 3: Sign in with Apple ID
Make sure to sign in with the same Apple ID on each device. Both your Apple TV and your HomeKit setup should be registered with the same Apple ID.
Step 4: Update Devices
For the best results, ensure that all your devices have the latest iOS and tvOS versions.
Step 5: Access Control Center on Apple TV
With your Apple TV powered on, press and hold the TV/Control Center button on your Siri Remote for a few seconds. This will bring up the Control Center on the right side of your TV screen.
Step 6: Navigate to Home Icon
With the Control Center open, use the remote's touchpad to navigate to the Home icon, and then press the center of the click pad to open it.
Step 7: Select Camera Feed
You should now see a new Home view with your favourite cameras and doorbells. From here, you can swipe between your different HomeKit cameras and doorbells. Press the click pad to bring up a full-screen live view of your selected camera.
Additional Information:
You can also use Siri to access your camera feeds. Press the microphone button on your Siri Remote and give a command such as "Show the front yard camera" or "Show all of the cameras".
Furthermore, if you have multiple cameras, you can view them all simultaneously in a grid view. To do this, press and hold the TV/Control Center button, navigate to the Home icon, and then click the touch surface of your remote. Highlight the first camera feed, swipe left to reveal the grid view thumbnail, and then click again to bring up the full-screen grid view.
Finally, you can also use the picture-in-picture mode to view your camera feed in a small window while watching TV. To do this, long-press the TV button on the Siri Remote to open the Apple TV Control Center. Navigate to the HomeKit icon, select it, and then choose your desired camera feed.
Building a Pinhole Camera to View an Eclipse
You may want to see also

Connect via SmartThings
If you have a Samsung smart TV, you can connect a compatible camera to SmartThings and view it on your TV. Most smart security camera brands are compatible with SmartThings, including Blink (through IFTTT). Here's how you can set it up:
Step 1: Open the SmartThings App
On your phone or tablet, navigate to and open the SmartThings app.
Step 2: Tap the Devices Tab
Tap the Devices tab, then tap the "Add" (+) icon, and then tap "Add Device".
Step 3: Select "By Brand"
Tap the "By Brand" tab, then select your camera's brand.
Step 4: Select Your Camera
After selecting your camera's brand, tap "Add" to link your account. You may need to sign in to your camera app account.
Step 5: Follow the On-Screen Instructions
Follow any on-screen instructions, then tap "Authorize" to complete the setup.
Step 6: Open the SmartThings App on Your TV
Open the SmartThings app on your Samsung TV. You can find it in the TV's app directory.
Step 7: Select Your Camera
In the SmartThings app on your TV, select the camera you want to view. You should now be able to view the live feed from your camera on your Samsung smart TV.
Note: Make sure that your camera and TV are connected to the same Wi-Fi network. If you encounter any issues, try rebooting your TV, camera, or router.
Hidden Cameras: Watching Youngsters, Safely and Securely
You may want to see also

Connect via Firestick
To watch your security camera feed on your TV using a Firestick, you need to ensure that your security camera system is compatible with the Firestick. Check the manufacturer’s guidelines or consult customer support if needed.
Once you've confirmed compatibility, follow these steps:
- Connect your Firestick to your TV by plugging it into an available HDMI port. Connect the power adapter to a power source and turn on the Firestick.
- Connect the Firestick to your Wi-Fi network by following the on-screen instructions. Enter your Wi-Fi password when prompted.
- Install the appropriate security camera app on your Firestick. You can usually find these apps in the Amazon App Store. Search for the app by navigating to the search bar on the Firestick home screen.
- Open the app and follow the on-screen instructions to connect it to your security camera system. You may need to enter details such as the camera name, IP address, model, and login credentials.
- Once the app is connected, you should see your security camera feed on your TV screen. You can now monitor your cameras directly from your TV using the Firestick remote.
- To switch between different camera feeds or access advanced features, use the app’s controls on your Firestick.
Note that if you have an Amazon Echo device, you can link it to your Firestick and use Alexa voice commands to control your camera feed.
Troubleshooting
If you encounter any issues, here are some troubleshooting tips:
- Check your internet connection and ensure your Firestick is connected to a stable internet connection for uninterrupted streaming.
- Restart your Firestick to resolve any temporary glitches or issues.
- Ensure that your security camera app is up to date and compatible with Firestick. Update the app if necessary.
- Verify your camera settings and ensure that your camera is set up correctly for remote viewing on Firestick.
- If the feed is not displaying correctly, try restarting your security camera.
- If issues persist, reach out to the customer support of your security camera manufacturer or Firestick for further assistance.
Adjusting Honda Lane Watch Camera: Tips and Tricks
You may want to see also
Frequently asked questions
There are several ways to watch security cameras on your TV, but the specifics depend on the type of camera and TV you have. If you have a smart TV, you can use a Chromecast, Apple TV, or Firestick device, or download a CCTV app or web browser. If you have a standard TV, you can use an NVR or DVR system and connect it to your camera and TV with an HDMI or VGA cable.
Connecting your security camera to your TV gives you a further level of safety and the option to control your system through voice activation. It also gives you a large amount of storage space and a more stable signal.
First, check that you connected your camera correctly. If you're sure you set everything up correctly, you can start troubleshooting the connection. Make sure your camera and TV are connected to the same Wi-Fi network, and reboot your TV, camera, and router. Check your camera's battery life, and if that doesn't work, contact tech support.