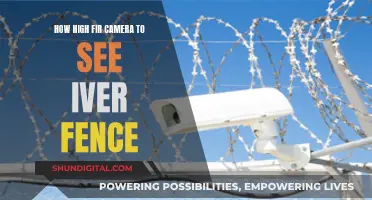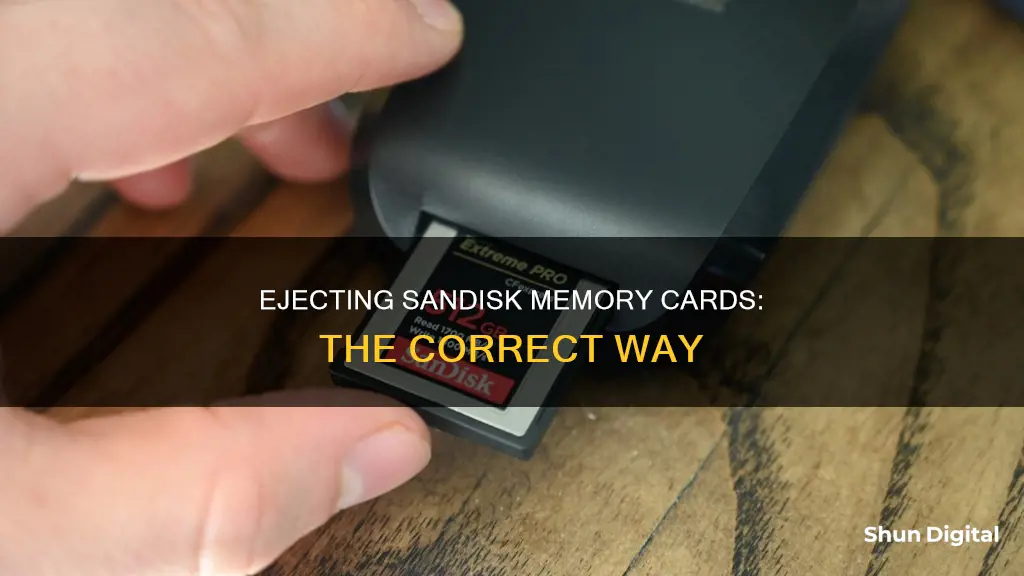
SanDisk is a major supplier of digital memory cards, often used in cameras and other electronic devices. Removing a SanDisk memory card from a camera correctly is important to ensure that the card is not damaged and that no data is lost. There are several ways to do this, including using the Format function on your camera, deleting files via a computer, and using the Eject function on a Windows PC. It is always recommended to safely eject the card before removing it from a PC to increase its lifespan and protect it from unexpected errors.
What You'll Learn

Eject the SanDisk camera from your computer
To eject the SanDisk camera from your computer, follow these steps:
Firstly, connect your SanDisk camera to your computer. If it is a flash drive, simply plug it into one of the USB ports on your computer. If it is a memory card, insert the card into a card reader and then plug the card reader into a USB port on your computer.
Now, open up a window that shows the various drives on your computer. On Windows, you can do this by pressing "Windows+E" to open File Explorer and clicking on "This PC". Your SanDisk camera should be listed as a "Removable Drive".
Right-click on the SanDisk camera drive and choose "Eject". Alternatively, you can select the drive and tap the "Eject" button by expanding the "Drive Tools" tab at the top of the screen.
Once you have ejected the SanDisk camera, you can now safely remove it from its slot and place it in a secure location.
It is important to safely eject the SanDisk camera before removing it from your computer to increase the lifespan of your device, protect your valuable data, and avoid encountering unexpected errors. Directly yanking out the device without ejecting it can result in data loss and corruption.
Plot Watcher Game Cameras: What You Need to Know
You may want to see also

Unlock the SanDisk adapter
If you are encountering the "no permission to delete" error when trying to delete files from your SanDisk adapter, it could be due to two reasons:
Reason 1: The SanDisk Adapter is Physically Locked
Your SanDisk adapter has a physical lock located on its side. If the lock is on, you will be unable to modify the information on the SanDisk. To unlock your SanDisk adapter:
- Eject the SanDisk. Right-click on the SanDisk and select the option to eject it safely.
- Find the lock/switch (not all adapters have a lock). Turn your adapter on its side and look for the lock, which usually has a marker indicating the "lock" and "unlock" directions.
- Unlock your SanDisk adapter. Move the switch towards the "unlock" direction to enable "write permission."
- Insert the SanDisk back into your PC.
Reason 2: Permission to Edit the SanDisk has been Revoked
To fix this, you need to remove the write protection using your PC's utility tools. Using "diskpart:"
- Open "Run" on Windows by pressing "Windows + R" on your keyboard.
- Type "diskpart" into the prompt and click "OK" or press "Enter" to open diskpart.
- Select your SanDisk disk. Once diskpart opens, enter "list disk" to see all the disks and drives on your PC. Identify your SanDisk using its size. Type "select disk #" (replace # with the number of your SanDisk).
- Remove "write permission" from the disk by entering "attributes disk clear readonly" in the prompt to remove write protection.
The Camera's Eye: What Does It Truly See?
You may want to see also

Remove malware from the SanDisk camera
To remove malware from your SanDisk camera, you must first identify whether your device is infected. There are several signs to look out for, including:
- Files turning into Windows shortcut links
- Files becoming hidden or corrupted
- Slow performance when using the SD card
- Error messages when attempting to use the card
- Inability to access the card
- A prompt asking you to reformat the card when connected to a computer
If you notice any of these issues, it is recommended to remove the SD card from your camera and connect it to a Windows PC. You can do this by either using an SD card slot or a USB card reader. Once connected, note the drive letter assigned to the SD card.
Open the Command Prompt by selecting "Run" and typing "cmd", then press Enter. In the Command Prompt window, type the following command, replacing "F" with the drive letter of your SD card:
Attrib -h -r -s /s /d f:\*.*
Executing this command should remove the virus from the SD card. However, if the issue persists, you can try manually copying your photos and other important files from the SD card to your computer before reformatting the card. Reformatting will erase all data on the card, so ensure you have backed up your essential files beforehand.
To reformat an SD card on a Windows PC, follow these steps:
- Open File Explorer by clicking on the folder icon in the Start menu.
- Click on the name of your SD card.
- Select the "Manage" tab at the top of the window.
- Choose "exFAT" from the "File System" menu.
- Type a name into the "Volume label" box.
- Press "Start" and then "Ok".
Your SD card will now be reformatted, and the virus will be removed. However, always ensure you have an up-to-date backup of your data before performing any virus removal or reformatting procedures.
Exploring the Echo Spot: Unveiling its Camera Secrets
You may want to see also

Correct errors on the SanDisk camera
Correcting errors on your SanDisk camera can be done in several ways, depending on the nature of the error. Here are some methods to help you fix issues with your SanDisk camera:
- Correcting "Write-Protection" Errors: If you encounter a write-protected error on your SanDisk card, there are a few things you can try. Firstly, check if the lock on the SD card adapter is enabled. If it is, simply unlock the switch to enable write permission. Alternatively, you can use the "`diskpart`" utility tool on Windows to remove write protection. Open "Run" on Windows by pressing "Windows + R", then type "diskpart" and press enter. Identify your SD card, and then enter "attributes disk clear readonly" to remove write protection.
- Fixing "SD Card Cannot Be Safely Removed" Error: This error can occur when background processes are running, interrupting Windows functionalities. To fix this, open the Task Manager by right-clicking on the taskbar and selecting Task Manager. Select the background processes consuming too much power and click on "End Task" to stop them.
- Resolving "No Permission to Delete" Error: This error usually occurs for two reasons. Firstly, ensure that the physical lock on your SD card adapter is disabled. If this doesn't work, you can use the "`diskpart`" utility on Windows to remove write protection. Open "Run", type "diskpart", identify your SD card, and then enter "attributes disk clear readonly".
- Using CHKDSK to Fix SD Card Problems: If your SD card is damaged or contains bad memory sectors, you can use the CHKDSK utility in the command prompt to fix it. Open the Cortana Search box, type "CMD", right-click on the command prompt icon, and select "Run as Administrator". Insert your SD card and execute the command "chkdsk [sd card letter]: /f" to check and fix errors.
- Data Recovery for Accidentally Deleted Files: If you accidentally delete important files from your SanDisk card, you can use data recovery software such as Wondershare Recoverit to restore them. Install and launch the software, connect your SD card, select it as the target location, and scan for deleted files. Preview the files, and then click "Recover" to save them to a different location on your computer.
- Formatting Your SanDisk Card: If none of the above methods work, you may need to format your SanDisk card. Connect your camera or the card itself to your computer. Open "My Computer" and locate your SanDisk device, which should be listed as a "Removable Drive". Right-click on the drive and select "Format". This will erase all data on the card, so ensure you have a backup if needed.
Remember to always safely eject your SanDisk card before removing it from your computer to avoid data loss and corruption.
Camera Jitter: Can It Cause Poor TV Resolution?
You may want to see also

Protect your privacy by erasing personal data from the SanDisk camera
SanDisk is a major supplier of digital memory cards often used in cameras and other electronic devices. To protect your privacy by erasing personal data from a SanDisk camera, follow these steps:
- Connect the SanDisk camera to your computer: If your SanDisk is a flash drive type, simply plug it into a USB port on your computer. If it is a memory card, insert the card into a card reader and then plug the card reader into a USB port on your computer.
- Open the relevant folder: Double-click on "My Computer" or "This PC" to open a dialog box listing the various drives on your computer. Your SanDisk device should be listed as a "Removable Drive." Double-click on the drive of your SanDisk device.
- Select the files you want to delete: In the SanDisk folder, select the personal data files you want to erase by left-clicking on them once to highlight them.
- Delete the selected files: Right-click on the highlighted files and choose "Delete." If you wish to remove multiple files, hold down the "Ctrl" key while clicking on each file name, then right-click and choose "Delete." Confirm the deletions by selecting "Yes" in the new dialog box that opens.
- Check your deletions: Before ejecting your SanDisk camera, double-check that the unwanted files and data have been removed. Some files, especially corrupted ones, can be stubborn and may require a more efficient method of deletion, such as using the "diskpart" method.
- Eject the SanDisk camera: To safely remove your SanDisk camera, right-click on the SanDisk icon and select "Eject" from the options list. Your computer will let you know if it is safe to remove the device.
By following these steps, you can protect your privacy by ensuring that personal data is erased from your SanDisk camera before you share or give away the memory card.
Setting Up Sound for Your Q-See Camera System
You may want to see also
Frequently asked questions
To safely remove your SanDisk camera from your Windows PC, first, make sure to eject it. Then, right-click on the SanDisk camera icon and click on "Eject" from the options list. Windows will let you know if it is safe to remove the camera.
Press "Windows+E" to open File Explorer and click on "This PC". Right-click the SanDisk camera icon and choose "Eject". Now, safely remove the camera from its slot.
Yanking out your SanDisk camera without ejecting it can corrupt the files and turn them into unreadable data. Directly removing the camera can also result in data loss, especially if you do it while your PC is writing media files on the camera.