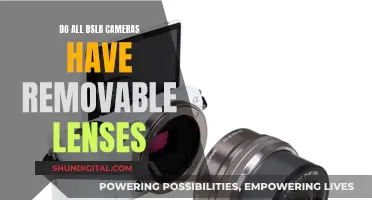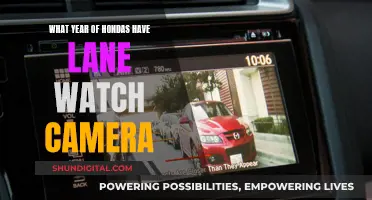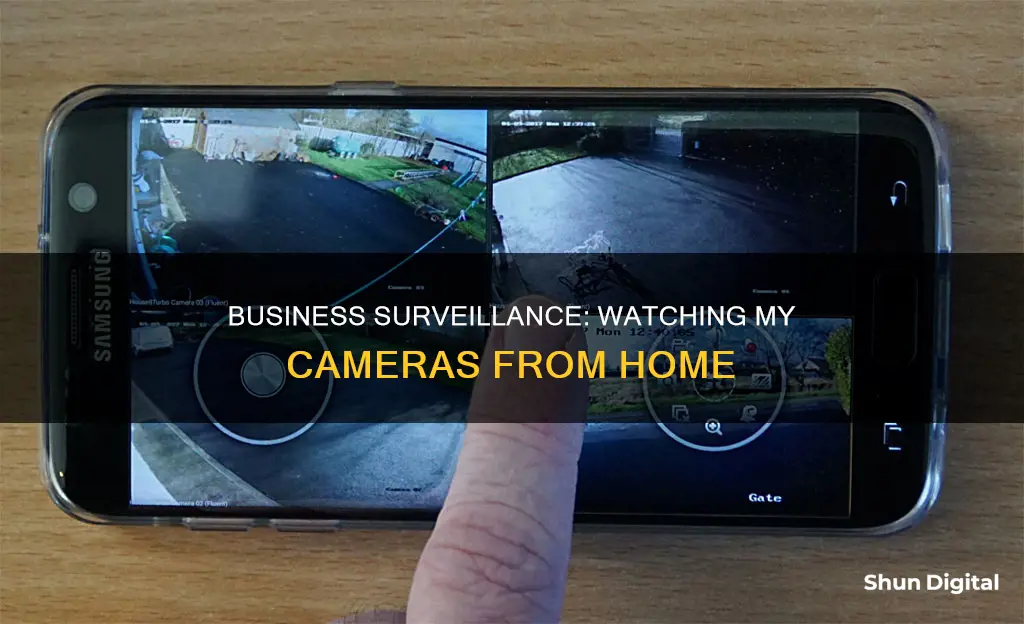
Business owners can now watch their office security cameras from the comfort of their homes. This is possible through technological advancements that allow security cameras to run on wireless networks. By hooking up security cameras to the internet, business owners can access the time-stamped recordings from a data centre and view them on their smartphones, tablets, PCs, or laptops. This can be done by downloading an application suitable for wireless security camera networks. However, it is important to note that there are regulations in place to protect employees' rights, such as where to place the cameras and whether audio recording is allowed.
| Characteristics | Values |
|---|---|
| Camera Type | Wired or wireless security cameras |
| Camera Placement | Common spaces, not in areas where there is a reasonable expectation of privacy, e.g. restrooms, lounge rooms, or break rooms |
| Employee Consent | Employees must be notified of the use of cameras and consent to audio recording if applicable |
| Camera Access | Accessible via smartphone app, PC or Mac software, or web browser |
| Camera Features | Live stream, playback, telemetry control (zoom, pan), screenshot, and email capabilities |
| Connection Type | High-speed wired internet connection or local WiFi network |
| Setup | Connect camera to modem or router using an Ethernet cable, or join to WiFi network |
| Configuration | Find camera IP address, set up port forwarding, enter URL address in web browser |
What You'll Learn

Using a smartphone app
Choosing a Security Camera App
The first step is to select a suitable security camera app that is compatible with your smartphone's operating system (iOS or Android). Some popular options include:
- Alfred: A cross-platform app that offers features such as remote live feed viewing, motion detection with alerts, free cloud storage, and two-way audio.
- Pegasus: Available on the App Store and Google Play Store, this app allows you to connect to your security camera system and view footage.
- Reolink App: This app enables you to remotely access and control your Reolink security cameras, with features such as multi-screen live streaming and motion detection.
- Ring App: Allows you to control the Ring Pan-Tilt Indoor Security Cam, with features like 360-degree horizontal pan coverage, live view, two-way talk, and HD video.
- TP-Link Tapo App: Used to control the Tapo C125 Spot Camera, offering features such as crystal-clear 2K QHD view, AI detection, and customizable alarms.
Setting Up the App and Cameras
Once you've chosen an app, follow these general steps to set up remote viewing:
- Download and Install the App: Search for the app in the App Store or Google Play Store, and install it on your smartphone.
- Connect to the Same Network: Ensure that your phone or tablet is connected to the same WiFi network as your security camera system or DVR/NVR recorder.
- Configure Port Forwarding (if needed): If you want to access your cameras from outside your local network, you may need to set up port forwarding on your router. This allows data to pass through the firewall to reach the camera recorder. However, this step may not be necessary if you use the Peer-to-Peer (P2P) method, which connects your phone to the camera system via a cloud server.
- Log In and Add Devices: Open the app and log in using your credentials. Follow the app's instructions to add your security cameras as devices, which may involve entering camera credentials or scanning QR codes.
Using the App to Monitor Your Business Cameras
After setting up the app and connecting your cameras, you can now use the app to monitor your business cameras from home. Here are some features you can typically expect:
- Live Stream and Playback: View real-time footage from your cameras and playback earlier recordings.
- Multi-Screen Viewing: Some apps allow you to view multiple cameras simultaneously on a quad-screen or multi-screen layout.
- Telemetry Control: Zoom in or out, and move the camera remotely to focus on specific areas. You can also capture and save snapshots.
- Motion Detection and Alerts: Receive notifications when motion is detected, and set up custom alerts for specific events.
- Two-Way Audio: Communicate through the camera via your smartphone, useful for interacting with customers or staff.
- Night Vision: Monitor your business even in low-light conditions with night vision capabilities.
By following these instructions and tips, you can effectively use a smartphone app to monitor your business cameras from the comfort of your home, giving you peace of mind and enhanced security for your business premises.
Walgreens Surveillance: Are Shoppers Being Watched?
You may want to see also

Using a PC or Mac
To watch your business cameras from home on a PC or Mac, you'll need to connect them to your computer. Here's a step-by-step guide:
Method 1: Connect Wireless IP Camera to PC via Router
- Plug your camera into a power adapter and turn it on.
- Connect the camera to your router using a network cable. This is necessary for the initial setup.
- Install surveillance software on your computer, such as Reolink Client.
- Launch the surveillance software. It should automatically detect the camera on the same network.
- Set up configurations for camera functions in the software.
- Configure the camera's Wi-Fi settings by selecting the network and entering the password.
- Disconnect the network cable from the camera and router. Your camera is now connected wirelessly.
Method 2: Connect a PoE (Wired) IP Camera to a Computer without a PoE Injector/Switch
- Use a network cable to connect the camera to the router.
- Launch the surveillance software on your computer.
- Add the camera in the software and watch the live view.
Method 3: Connect a PoE (Wired) IP Camera to a Computer with a PoE Injector/Switch
- Connect the security camera, router, and PoE injector/switch using network cables.
- Open the surveillance software on your computer and add the camera.
- Watch the live view of your camera.
General Troubleshooting Tips:
- Ensure your camera is powered and connected to a modem or router using an Ethernet cable.
- If using Wi-Fi, make sure your camera is connected to the same Wi-Fi network as your computer or device.
- If using a PC, you may need to disable your existing network connection.
- Find your camera's IP address and enter it into your web browser.
- Use port forwarding to access your camera feed from outside your local network.
- Install any necessary software or apps provided by your camera manufacturer.
How ADT Monitors Your Security Cameras
You may want to see also

Using a web browser
How to Watch Your Business Cameras from Home Using a Web Browser
Watching your business cameras from home can be done in several ways, one of which is through a web browser on a computer or mobile device. Here's a step-by-step guide to help you set up remote access to your business cameras using a web browser:
Step 1: Find Your Camera's IP Address
The first step is to find your camera's IP address. This may differ depending on the manufacturer, but it should be relatively easy to locate. This information is usually found in the camera's settings or network configuration.
Step 2: Access the IP Address in Your Browser
Once you have the camera's IP address, open a web browser and type the address into the URL bar. You may need to include "http://" before the IP address. This should bring up a login page where you can enter your credentials.
Step 3: Find the Camera's Port Number
After logging in, navigate to the camera settings. Look for the "Network" or "Basic" settings, where you will find the HTTP port number used by the camera. The default port number is often set to 80, but some ISPs may block this port, in which case you will need to change it.
Step 4: Adjust Port Forwarding Settings
If you need to change the port number, note down the new port and then reboot the camera to save the changes. After rebooting, log back into the camera using the new IP address and port number, combined with a colon, e.g., "http://(IP address):(port number)".
Now, you will need to adjust the port forwarding settings on your router. This process will depend on the specific model of your router, so consult its technical support or user manual for detailed instructions.
Step 5: Check the WAN IP Address of Your Router
Go to the status page of your router to find its WAN IP address. This address will be necessary for accessing your camera feed from a different location.
Step 6: Access the Camera Feed Remotely
On a device that is not connected to the same network as your camera, open a web browser and type the following: "http://(WAN IP address):(port number)". This should allow you to view the camera feed remotely.
Additional Tips:
- Ensure that your camera is installed and connected to a router with internet access.
- Keep your camera and router firmware up-to-date to patch any security vulnerabilities.
- For added security, consider setting up a VPN on your home network and connecting to it from your remote device.
- Be cautious when sharing login credentials and regularly review access logs for any unusual activity.
By following these steps, you should be able to successfully watch your business cameras from home using a web browser.
The Camera's Eye: Passive Observer or Active Participant?
You may want to see also

Using a tablet
Step 1: Choose a Security Camera App
First, you need to select a suitable security camera app for your tablet. There are many options available, such as Manything, IP Webcam, Alfred, Presence, AtHome Camera, Perch, and Salient Eye Home Security System. Each app offers different features, so it's important to review them and choose the one that best suits your needs.
Step 2: Check Compatibility
Before installing the app, ensure that your tablet meets the minimum requirements, especially the operating system version. For example, some apps require Android 4.2 or above.
Step 3: Install the App
Once you've chosen the app, install it on your tablet. You can usually find it on the Apple App Store or Google Play Store, depending on your device.
Step 4: Set Up an Account
Some apps may require you to create an account. This step is important, as it binds the camera to your account, providing an extra layer of security.
Step 5: Connect Your Camera
Now, you need to connect your security camera to the internet. Ensure your camera is powered on and connected to your modem or router using an Ethernet cable or WiFi.
Step 6: Configure Port Forwarding (Optional)
If you want to view your cameras over the internet, you may need to configure port forwarding on your router. This step is not necessary if you plan to view them only on a local network, but it provides a more direct and secure connection.
Step 7: Add Your Camera to the App
Open the app on your tablet and follow the instructions to add your camera. This usually involves scanning a QR code or entering the camera's IP address.
Step 8: Adjust Camera Settings
You can now adjust the settings according to your preferences. This includes options like video quality, location info, grid lines, and more.
Step 9: Start Monitoring
With everything set up, you can now view your business cameras from your tablet, no matter where you are. You can monitor live footage, review recorded videos, and even receive motion alerts, depending on your app's features.
By following these steps, you can effectively use a tablet to watch your business cameras from home, giving you peace of mind and the ability to keep an eye on your business remotely.
Pinhole Camera Eclipse Viewing: A Safe, Easy Guide
You may want to see also

Using a laptop
To watch your business cameras from home using a laptop, you will need to connect your security camera to your computer. This can be done in several ways, depending on the type of camera you have.
If you have a wireless or Wi-Fi camera, you can connect it to your computer wirelessly via a router. First, ensure your camera is charged or plugged into a power adapter. Then, connect the camera to the router using a network cable. Once the correct Wi-Fi settings are configured, you can disconnect the cable. Launch surveillance software on your laptop, such as Reolink Client, which will automatically detect the camera on the same network. Set up configurations for camera functions in the software, then configure the camera's Wi-Fi settings by selecting the network and entering the password. Finally, remove the network cable to connect the camera to your laptop wirelessly.
If your camera is a PoE (Power over Ethernet) wired IP camera, you can connect it to your laptop via a router using a single network cable for both video and power transmission. Simply connect the camera to the router via the network cable, and the camera will receive its power supply and network access through the cable. Launch the surveillance software on your laptop and add the camera to start viewing the live feed.
If you don't have a router with a PoE feature, you can use a PoE injector or switch to connect your IP camera to your laptop. Connect the camera, router, and PoE injector or switch using network cables. Then, open the surveillance software on your laptop and add the camera to start viewing.
If you don't want to connect your camera to your laptop via a router, you can connect it directly using a network cable. First, ensure your camera is charged or plugged into a power adapter. Then, use a network cable to connect the camera to your laptop. You may need to disable your laptop's network connection to ensure it is offline. Next, you will need to find the camera's IP address. You can usually find this information on a label on the camera's box or by using surveillance software or tools provided by the camera manufacturer. Once you have the IP address, launch the surveillance software on your laptop and enter the camera's IP address to start viewing the feed.
Additionally, some camera systems may have their own proprietary networks and can work with or without a router network. In this case, simply connect all the cameras to the NVR (Network Video Recorder) and follow the setup wizard to start viewing the cameras on your laptop.
Apple Watch Camera: Fact or Fiction?
You may want to see also
Frequently asked questions
You can watch your business cameras from home by hooking them up to the internet. You can then access the footage via a smartphone app, or on a PC or Mac using software or a web browser.
Security cameras can help to protect your company, employees, and customers. They can also be used to check employee accountability and tighten security.
It is important to be aware of the regulations surrounding the use of security cameras in the workplace. While there is no law that makes it illegal to place surveillance cameras in your workplace in the United States, there are rules in place to protect your employees' rights. For example, employees must be notified of the use of cameras, and cameras cannot be installed in areas where there is a reasonable expectation of privacy, such as restrooms, lounge rooms, or break rooms.